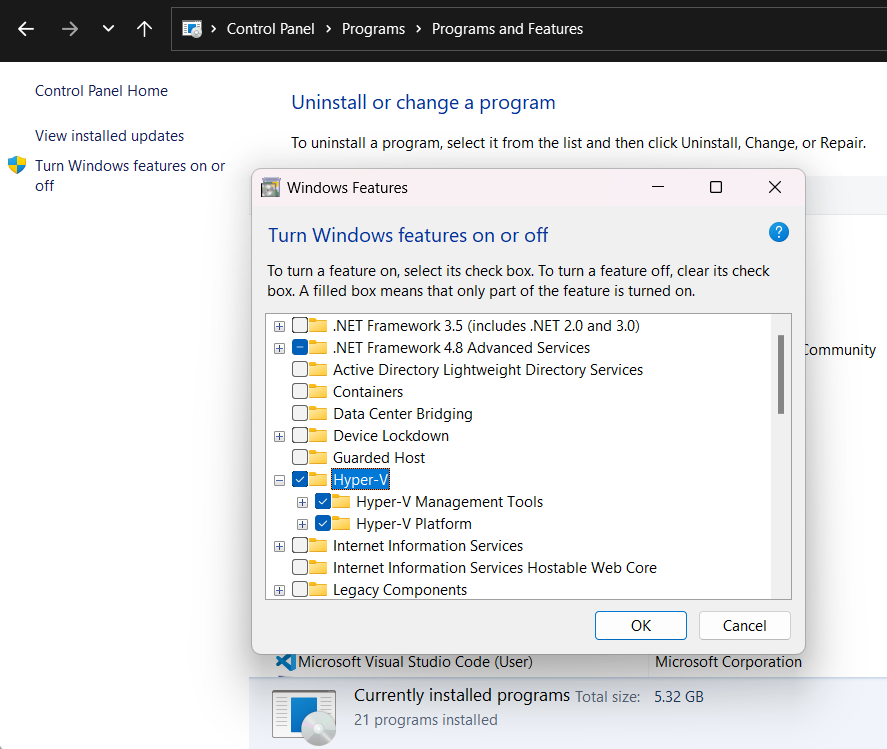Hinweis
Für den Zugriff auf diese Seite ist eine Autorisierung erforderlich. Sie können versuchen, sich anzumelden oder das Verzeichnis zu wechseln.
Für den Zugriff auf diese Seite ist eine Autorisierung erforderlich. Sie können versuchen, das Verzeichnis zu wechseln.
In diesem Artikel erfahren Sie, wie Sie Hyper-V in Windows und Windows Server installieren. Folgen Sie den Anweisungen, die Ihren Anforderungen entsprechen.
Um virtuelle Computer zu erstellen und auszuführen, installieren Sie die Hyper-V Rolle unter Windows Server mithilfe des Server-Managers oder des Cmdlets "Install-WindowsFeature " in Windows PowerShell.
Weitere Informationen zu Hyper-V finden Sie in der Hyper-V Technologieübersicht. Um Windows Server 2025 auszuprobieren, können Sie eine Evaluierungskopie herunterladen und installieren. Weitere Informationen finden Sie im Auswertungscenter.
Überprüfen der Anforderungen für Windows Server
Bevor Sie Windows Server installieren oder die rolle Hyper-V hinzufügen, stellen Sie sicher, dass:
Ihre Computerhardware ist kompatibel. Weitere Informationen finden Sie unter Systemanforderungen für Windows Server und Systemanforderungen für Hyper-V unter Windows Server.
Sie planen nicht, Virtualisierungs-Apps von Drittanbietern zu verwenden, die auf den gleichen Prozessorfeatures basieren, die Hyper-V erfordert. Beispiele sind VMware Workstation und VirtualBox. Sie können Hyper-V installieren, ohne diese anderen Apps zu deinstallieren. Wenn Sie jedoch versuchen, virtuelle Maschinen zu verwalten, während der Hyper-V Hypervisor ausgeführt wird, werden die virtuellen Maschinen möglicherweise nicht gestartet oder laufen unzuverlässig. Ausführliche Informationen und Anweisungen zum Deaktivieren des Hyper-V Hypervisors, wenn Sie eine dieser Apps verwenden müssen, finden Sie in "Virtualisierungsanwendungen sind nicht kompatibel mit Hyper-V, Device Guard und Credential Guard".
Wenn Sie nur die Verwaltungstools wie Hyper-V Manager installieren möchten, lesen Sie " Remoteverwaltung Hyper-V Hosts mit Hyper-V Manager".
Installieren von Hyper-V
So installieren Sie Hyper-V unter Windows Server mit PowerShell:
Wählen Sie auf dem Windows-Desktop die Schaltfläche "Start" aus, und geben Sie einen beliebigen Teil des Namens Windows PowerShellein.
Klicken Sie mit der rechten Maustaste auf Windows PowerShell und wählen Sie Als Administrator ausführen aus.
Von Bedeutung
Sie müssen PowerShell als Administrator ausführen, oder die Befehle schlagen fehl.
Um Hyper-V auf einem Server zu installieren, mit dem Sie remote verbunden sind, führen Sie den folgenden Befehl aus und ersetzen Sie
<computer_name>durch den Namen des Servers. Wenn Sie lokal mit dem Server verbunden sind, führen Sie den Befehl ohne-ComputerName <computer_name>.Install-WindowsFeature -Name Hyper-V -ComputerName <computer_name> -IncludeManagementTools -Restart
Die Installation wird gestartet. Sobald die Installation abgeschlossen ist, wird der Computer neu gestartet.

Nach dem Neustart des Servers können Sie sehen, dass die Hyper-V Rolle installiert ist, indem Sie den folgenden Befehl ausführen:
Get-WindowsFeature Hyper-V -ComputerName <computer_name>Wenn Sie lokal mit dem Server verbunden sind, führen Sie den Befehl ohne
-ComputerName <computer_name>.
Hinweis
Wenn Sie diese Rolle auf einem Server installieren, der die Server Core-Installationsoption von Windows Server ausführt und den Parameter -IncludeManagementToolsverwendet, wird nur das Hyper-V Modul für Windows PowerShell installiert. Sie können das GUI-Verwaltungstool Hyper-V Manager auf einem anderen Computer verwenden, um einen Hyper-V Host remote zu verwalten, der auf einer Server Core-Installation ausgeführt wird. Anweisungen, um Remoteverbindungen herzustellen, finden Sie unter Remotes Verwalten von Hyper-V Hosts mit Hyper-V Manager.
Aktivieren Sie Hyper-V, um virtuelle Computer unter Windows zu erstellen. Hyper-V können auf vielfältige Weise aktiviert werden, z. B. über die Windows-Systemsteuerung, PowerShell oder mithilfe des Dism-Tools (Deployment Imaging Servicing and Management). In diesem Artikel werden die einzelnen Optionen erläutert.
Hinweis
Hyper-V ist in Windows als optionales Feature integriert, indem es keinen Hyper-V-Download gibt.
Überprüfen der Anforderungen für Windows
- Windows 10 (Pro oder Enterprise) oder Windows 11 (Pro oder Enterprise)
- 64-Bit-Prozessor mit SLAT (Second Level Address Translation).
- CPU-Unterstützung für VM Monitor Mode Extension (VT-c auf Intel CPUs).
- Mindestens 4 GB Arbeitsspeicher.
Hinweis
Die rolle Hyper-V kann nicht unter Windows 10 Home oder Windows 11 Home installiert werden.
Weitere Informationen und Problembehandlung finden Sie unter Windows Hyper-V Systemanforderungen.
Aktivieren von Hyper-V
So aktivieren Sie Hyper-V unter Windows mithilfe von PowerShell:
Wählen Sie auf dem Windows-Desktop die Schaltfläche "Start" aus, und geben Sie einen beliebigen Teil des Namens Windows PowerShellein.
Klicken Sie mit der rechten Maustaste auf Windows PowerShell und wählen Sie Als Administrator ausführen aus.
Von Bedeutung
Sie müssen PowerShell als Administrator ausführen, oder die Befehle schlagen fehl.
Führen Sie den folgenden Befehl aus:
Enable-WindowsOptionalFeature -Online -FeatureName Microsoft-Hyper-V -All
Geben Sie "Y" ein, damit der Computer neu gestartet wird, um die Installation abzuschließen.
So aktivieren Sie die Hyper-V Rolle unter Windows mithilfe von DISM:
Das Tool für die Imagewartung und -verwaltung (Deployment Image Servicing and Management, DISM) hilft beim Konfigurieren von Windows- und Windows-Images. Unter seinen vielen Anwendungen kann DISM Windows-Features aktivieren, während das Betriebssystem ausgeführt wird.
Wählen Sie auf dem Windows-Desktop die Schaltfläche "Start" aus, und geben Sie einen beliebigen Teil des Namens Windows PowerShellein.
Klicken Sie mit der rechten Maustaste auf Windows PowerShell und wählen Sie Als Administrator ausführen aus.
Geben Sie den folgenden Befehl ein:
DISM /Online /Enable-Feature /All /FeatureName:Microsoft-Hyper-V
Sie sehen, dass das Feature aktiviert ist und dass "Der Vorgang erfolgreich abgeschlossen wurde".
Weitere Informationen zu DISM finden Sie in der technischen Referenz zu DISM.