Hinweis
Für den Zugriff auf diese Seite ist eine Autorisierung erforderlich. Sie können versuchen, sich anzumelden oder das Verzeichnis zu wechseln.
Für den Zugriff auf diese Seite ist eine Autorisierung erforderlich. Sie können versuchen, das Verzeichnis zu wechseln.
Nachdem Sie sich mit den Grundlagen der Bereitstellung von Hyper-V sowie dem Erstellen und Verwalten virtueller Computer vertraut gemacht haben, wollen wir uns nun ansehen, wie viele dieser Aktivitäten mithilfe von PowerShell automatisiert werden können.
Zurückgeben einer Liste von Hyper-V-Befehle
Wählen Sie die Windows-Startschaltfläche aus, und geben Sie dann PowerShell ein.
Führen Sie den folgenden Befehl aus, um eine durchsuchbare Liste mit PowerShell-Befehlen anzuzeigen, die für das PowerShell-Modul für Hyper-V verfügbar sind.
Get-Command -Module hyper-v | Out-GridView
Sie erhalten eine Rückgabe wie diese:
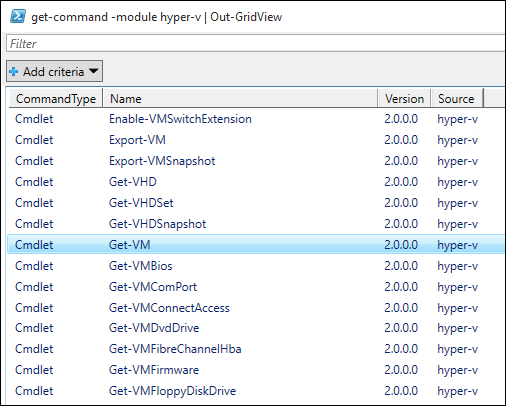
Um weitere Informationen zu einem bestimmten PowerShell-Befehl zu erhalten, verwenden Sie
Get-Help. Bei Ausführen des folgenden Befehls werden z. B. Informationen zum Hyper-V-BefehlGet-VMzurückgegeben.Get-Help Get-VMDie Ausgabe veranschaulicht die Struktur des Befehls, die erforderlichen und optionalen Parameter sowie die Aliase, die Sie verwenden können.
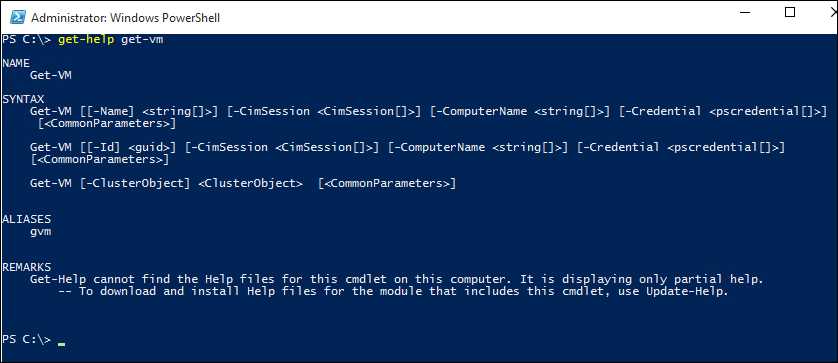
Abrufen einer Liste virtueller Computer
Mit Get-VM können Sie eine Liste virtueller Computer zurückgeben.
Führen Sie in PowerShell den folgenden Befehl aus:
Get-VMDie Ausgabe ist wie folgt:
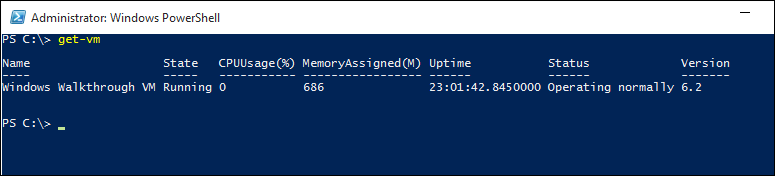
Um nur eingeschaltete virtuelle Computer zurückzugeben, fügen Sie dem Befehl
Get-VMeinen Filter hinzu. Ein Filter kann mit demWhere-Object-Befehl hinzugefügt werden. Weitere Informationen zum Filtern finden Sie in der Dokumentation Verwenden von „Where-Object“.Get-VM | where {$_.State -eq 'Running'}Listen Sie alle virtuellen Computer in einen funktionsfähigen Status, off, führen Sie den folgenden Befehl. Mit diesem Befehl wird eine Kopie des Befehls aus Schritt 2 mit dem Filter aus „Running“ auf „Off“ geändert.
Get-VM | where {$_.State -eq 'Off'}
Starten und Herunterfahren von virtuellen Maschinen
Um einen bestimmten virtuellen Computer zu starten, führen Sie den folgenden Befehl mit dem Namen des virtuellen Computers:
Start-VM -Name <virtual machine name>Zum Starten aller derzeit ausgeschalteten virtuellen Computer rufen Sie eine Liste dieser VMs ab, die Sie an den Befehl
Start-VMübergeben:Get-VM | where {$_.State -eq 'Off'} | Start-VMFühren Sie den folgenden Befehl aus, um alle ausgeführten virtuellen Computer herunterzufahren:
Get-VM | where {$_.State -eq 'Running'} | Stop-VM
Prüfpunkt für virtuellen Computer erstellen
Wählen Sie zum Erstellen eines Prüfpunkts mithilfe von PowerShell den virtuellen Computer mit dem Befehl Get-VM aus, und übergeben Sie diesen an den Befehl Checkpoint-VM. Benennen Sie abschließend den Prüfpunkt mit dem Befehl -SnapshotName. Der vollständige Befehl sieht folgendermaßen aus:
Get-VM -Name <VM Name> | Checkpoint-VM -SnapshotName <name for snapshot>
Erstellen einer neuen VM
Im folgenden Beispiel wird das Erstellen ein neues virtuellen Computers in der PowerShell ISE (Integrated Scripting Environment) gezeigt. Dies ist ein einfaches Beispiel, das mit zusätzlichen PowerShell-Features und komplexeren VM-Bereitstellungen erweitert werden kann.
Geben Sie zum Öffnen der PowerShell ISE im Startmenü PowerShell ISE ein.
Führen Sie den folgenden Code zum Erstellen eines virtuellen Computers aus. In der Dokumentation zu New-VM finden Sie ausführliche Informationen zum Befehl
New-VM.$VMName = "VMNAME" $VM = @{ Name = $VMName MemoryStartupBytes = 2147483648 Generation = 2 NewVHDPath = "C:\Virtual Machines\$VMName\$VMName.vhdx" NewVHDSizeBytes = 53687091200 BootDevice = "VHD" Path = "C:\Virtual Machines\$VMName" SwitchName = (Get-VMSwitch).Name } New-VM @VM
Zusammenfassung und Verweise
In diesem Dokument wurden einige einfache Schritte zum Erkunden des Hyper-V-PowerShell-Modul sowie einige Beispielszenarios aufgeführt. Weitere Informationen zum PowerShell-Modul für Hyper-V finden Sie in der Referenz zu Hyper-V-Cmdlets in Windows PowerShell.