Hinweis
Für den Zugriff auf diese Seite ist eine Autorisierung erforderlich. Sie können versuchen, sich anzumelden oder das Verzeichnis zu wechseln.
Für den Zugriff auf diese Seite ist eine Autorisierung erforderlich. Sie können versuchen, das Verzeichnis zu wechseln.
Die geschachtelte Virtualisierung ist ein Feature, mit dem Sie Hyper-V auf einem virtuellen Hyper-V-Computer (VM) ausführen können. In diesem Artikel wird erläutert, wie die geschachtelte Virtualisierung funktioniert, welche Vorteile es bietet und wann sie in Ihrer Umgebung verwendet werden soll. Die geschachtelte Virtualisierung kann z. B. nützlich sein für:
- Ausführen von Anwendungen oder Emulatoren auf einer geschachtelten VM
- Testen von Softwarereleases auf VMs
- Reduzieren der Bereitstellungszeiten bei Trainingsumgebungen
- Verwenden der Hyper-V-Isolation für Container
Moderne Prozessoren enthalten Hardwarefeatures, die die Virtualisierung schneller und sicherer machen. Hyper-V erfordert die Unterstützung der Prozessorerweiterungen (z. B. Intel VT-X und AMD-V), um virtuelle Computer ausführen zu können. Eine geschachtelte Virtualisierung macht diese Hardwareunterstützung für virtuelle Gastcomputer verfügbar.
Das folgende Diagramm zeigt Hyper-V ohne Schachtelung. Der Hyper-V-Hypervisor hat die vollständige Kontrolle über die Hardwarevirtualisierungsfunktionen (orangefarbener Pfeil) und macht diese nicht für das Gastbetriebssystem verfügbar.
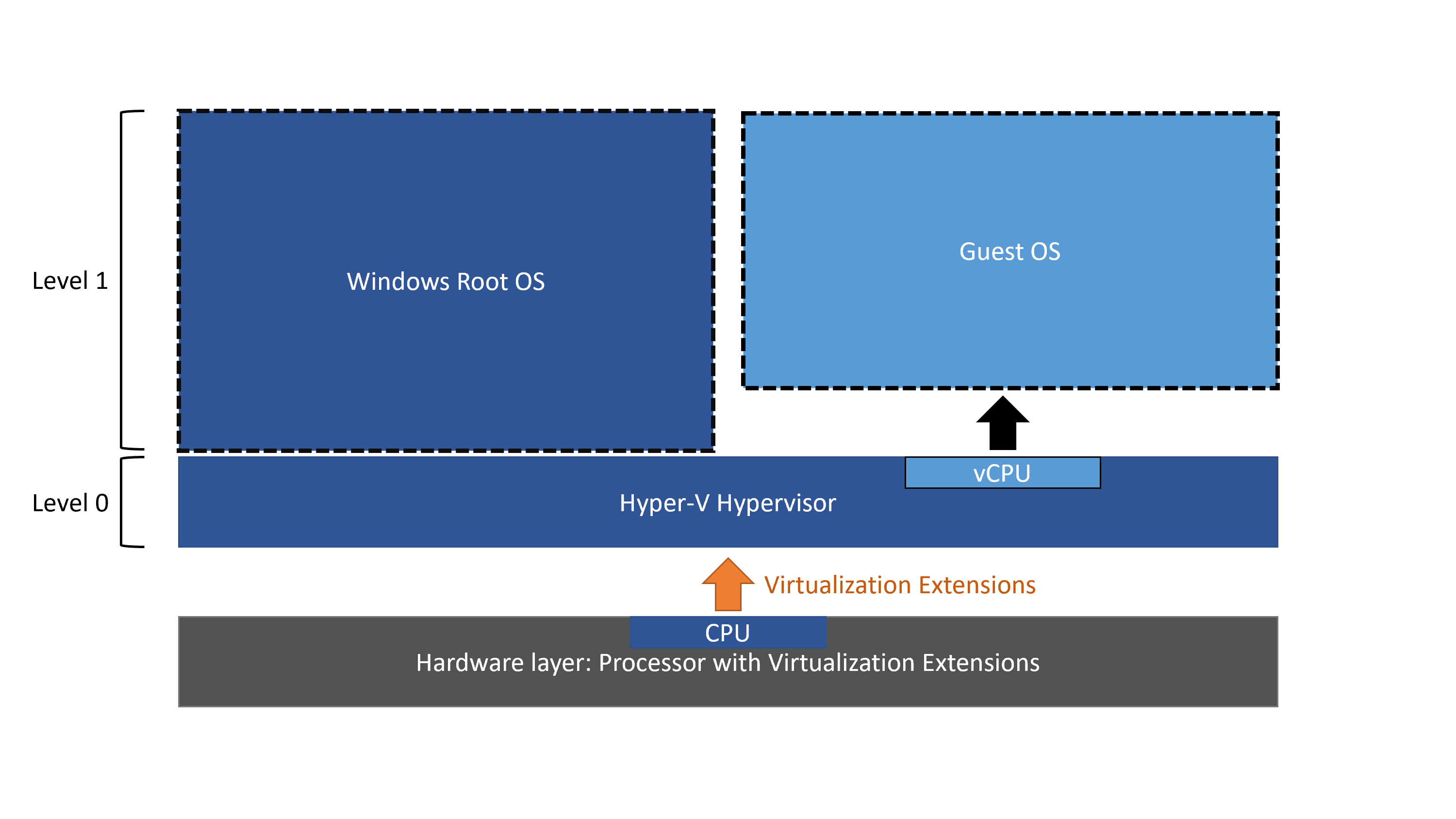
Im Gegensatz dazu zeigt das folgende Diagramm Hyper-V mit aktivierter geschachtelter Virtualisierung. In diesem Fall stellt Hyper-V die Hardwarevirtualisierungserweiterungen seinen virtuellen Computern zur Verfügung. Bei aktivierter Schachtelung können Gast-VMs ihren eigenen Hypervisor installieren und eigene Gast-VMs ausführen.
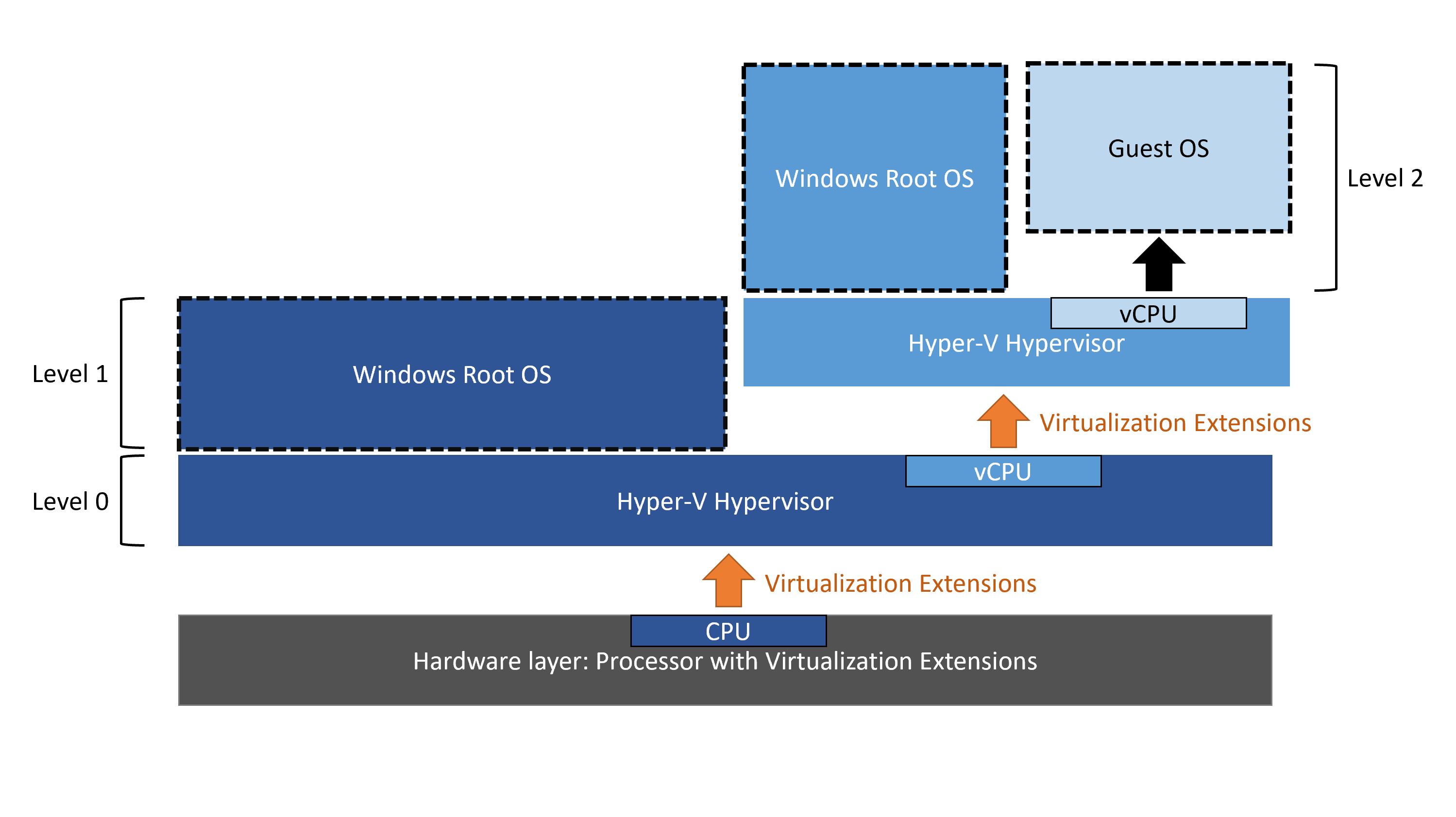
Ändern der Größe des dynamischen Arbeitsspeichers und Laufzeitspeichers
Wenn Hyper-V auf einem virtuellen Computer ausgeführt wird, muss der virtuelle Computer ausgeschaltet werden, um seinen Arbeitsspeicher anpassen. Das bedeutet, dass auch bei aktiviertem dynamischen Arbeitsspeicher die Arbeitsspeichermenge nicht schwankt. Das bloße Aktivieren der geschachtelten Virtualisierung hat keine Auswirkung auf die Änderung der Größe des dynamischen Arbeitsspeichers oder Laufzeitspeichers.
Bei virtuellen Computern ohne aktivierten dynamischen Arbeitsspeicher misslingt jeder Versuch, die Arbeitsspeichermenge bei laufendem Betrieb anzupassen. Die Inkompatibilität tritt nur auf, solange Hyper-V auf dem virtuellen Computer ausgeführt wird.
Nicht von Microsoft stammende Virtualisierungs-Apps
Andere Virtualisierungsanwendungen als Hyper-V werden auf virtuellen Hyper-V-Computern nicht unterstützt und funktionieren wahrscheinlich nicht. Virtualisierungsanwendungen umfassen jegliche Software, die Hardwarevirtualisierungserweiterungen erfordert.
Unterstützte Szenarios
Die Verwendung einer geschachtelten Hyper-V-VM in der Produktion wird in den folgenden Szenarien sowohl für Azure als auch für lokale Umgebungen unterstützt. Sie sollten außerdem sicherstellen, dass auch Ihre Dienste und Anwendungen unterstützt werden.
Die geschachtelte Virtualisierung eignet sich nicht für Windows Server-Failoverclustering und leistungsabhängige Anwendungen. Wir empfehlen Ihnen, die Dienste und Anwendungen vollständig auszuwerten.
Hyper-V-VMs auf Hyper-V-VMs
Das Ausführen von Hyper-V-VMs, die auf Hyper-V-VMs geschachtelt sind, eignet sich hervorragend für Test- und Auswertungsumgebungen. Dies gilt insbesondere dort, wo Konfigurationen einfach geändert und gespeicherte Zustände verwendet werden können, um bestimmte Konfigurationen rückgängig zu machen. Testumgebungen erfordern in der Regel nicht die gleiche Vereinbarung zum Servicelevel (Service-Level Agreement, SLA) wie Produktionsumgebungen.
Produktionsumgebungen, in denen auf Hyper-V ausgeführte Hyper-V-VMs ausgeführt werden, werden unterstützt. Stellen Sie sicher, dass Ihre Dienste und Anwendungen ebenfalls unterstützt werden. Wenn Sie einen geschachtelten Hyper-V virtuellen Computer in der Produktion verwenden, stellen Sie sicher, ob Ihre Dienste oder Anwendungen das erwartete Verhalten bereitstellen.
Weitere Informationen zum Einrichten der geschachtelten Virtualisierung in Azure finden Sie in unserem Tech Community-Blog How to Setup Nested Virtualization for Azure VM/VHD (Einrichten der geschachtelten Virtualisierung für Azure-VM/-VHD).
Nicht-Microsoft-Virtualisierung bei Hyper-V Virtualisierung
Obwohl es möglicherweise möglich ist, dass die Nicht-Microsoft-Virtualisierung auf Hyper-V ausgeführt wird, teste Microsoft dieses Szenario nicht. Die Nicht-Microsoft-Virtualisierung auf Hyper-V Virtualisierung wird nicht unterstützt. Stellen Sie sicher, dass Ihr Hypervisoranbieter dieses Szenario unterstützt.
Hyper-V Virtualisierung in nicht-Microsoft-Virtualisierungen
Obwohl es möglicherweise möglich ist, dass Hyper-V Virtualisierung auf Nicht-Microsoft-Virtualisierung ausgeführt werden kann, teste Microsoft dieses Szenario nicht. Hyper-V Virtualisierung bei Nicht-Microsoft-Virtualisierung wird nicht unterstützt. Stellen Sie sicher, dass Ihr Hypervisoranbieter dieses Szenario unterstützt.
Azure Local eingebettet auf Hyper-V Virtuellen Maschinen
Azure Local ist für die Ausführung auf validierter physischer Hardware konzipiert und getestet. Azure Local kann für die Auswertung in einem virtuellen Computer geschachtelt ausgeführt werden, Produktionsumgebungen in einer geschachtelten Konfiguration werden jedoch nicht unterstützt.
Weitere Informationen zu Azure Local auf geschachtelten Hyper-V-VMs finden Sie unter Geschachtelte Virtualisierung in Azure Local.
Hyper-V-isolierte Container, die geschachtelt in Hyper-V ausgeführt werden
Microsoft bietet Hyper-V-Isolation für Container an. Dieser Isolationsmodus bietet erhöhte Sicherheit und umfassendere Kompatibilität zwischen Host- und Containerversionen. Mit der Hyper-V-Isolation werden mehrere Containerinstanzen gleichzeitig auf einem Host ausgeführt. Jeder Container wird innerhalb eines hochgradig optimierten virtuellen Computers ausgeführt und erhält effektiv seinen eigenen Kernel. Da ein Hyper-V-isolierter Container die Isolation über eine Hypervisor-Ebene zwischen sich selbst und dem Containerhost realisiert, kommt es zu Mehraufwand bei der Leistung, wenn der Containerhost ein virtueller Computer auf Hyper-V-Basis ist. Der damit verbundene Leistungsaufwand ergibt sich in Bezug auf die Startzeit von Containern sowie in Bezug auf Speicher-, Netzwerk- und CPU-Vorgänge.
Wenn ein Hyper-V-isolierter Container auf einer Hyper-V-VM ausgeführt wird, wird er geschachtelt ausgeführt. Die Verwendung einer Hyper-V-CM ermöglicht viele nützliche Szenarien, erhöht aber auch die Wartezeit, da zwei Hypervisorebenen über dem physischen Host ausgeführt werden.
Das Ausführen Hyper-V-isolierter Container, die in Hyper-V geschachtelt sind, wird unterstützt. Eine Ebene der geschachtelten Virtualisierung wird in der Produktion unterstützt, was isolierte Containerbereitstellungen ermöglicht.
Weitere Informationen zu geschachtelten Hyper-V-Containern finden Sie unter Leistungsoptimierung für Windows Server-Container.
Ausführen von WSL2 in einer verschachtelten VM Hyper-V auf Hyper-V
Windows-Subsystem für Linux (WSL) ist ein Feature des Windows-Betriebssystems, mit dem Sie ein Linux-Dateisystem zusammen mit Linux-Befehlszeilentools und GUI-Apps direkt unter Windows ausführen können.
Das Ausführen von WSL2 auf einer Hyper-V-VM, die geschachtelt in Hyper-V ausgeführt wird, wird unterstützt.
Weitere Informationen zum Aktivieren von WSL2 für die Ausführung auf einer VM finden Sie unter Häufig gestellte Fragen zum Windows-Subsystem für Linux.