Hinzufügen von Azure SignalR Service über das Visual Studio-Feature „Verbundene Dienste“
In Visual Studio können Sie über das Feature Verbundene Dienste eine Verbindung zwischen jedem der folgenden Elemente und Azure SignalR Service herstellen:
- .NET Framework-Konsolen-App
- ASP.NET Model-View-Controller (MVC) (.NET Framework)
- ASP.NET Core
- .NET Core (einschließlich Konsolen-App, WPF, Windows Forms, Klassenbibliothek)
- .NET Core-Workerrolle
- Azure-Funktionen
- App für Universelle Windows-Plattform
- Xamarin
- Cordova
Mit der Funktion für verbundene Dienste werden die benötigten Verweise und der Verbindungscode zu Ihrem Projekt hinzugefügt und Ihre Konfigurationsdateien entsprechend geändert.
Voraussetzungen
- Visual Studio mit installierter Azure-Workload
- Ein Projekt eines unterstützten Typs
- Ein Azure-Konto. Wenn Sie nicht über ein Azure-Konto verfügen, aktivieren Sie Ihre Azure-Nutzen für Visual Studio-Abonnenten oder registrieren Sie sich für eine kostenlose Testversion.
Herstellen einer Verbindung mit Azure SignalR Service mithilfe des Features „Verbundene Dienste“
Öffnen Sie Ihr Projekt in Visual Studio.
Klicken Sie im Projektmappen-Explorer mit der rechten Maustaste auf den Knoten Verbundene Dienste, und wählen Sie im Kontextmenü die Option Verbundenen Dienst hinzufügen aus.
Wenn der Knoten Verbundene Dienste nicht angezeigt wird, wählen Sie Projekt>Verbundene Dienste>Hinzufügen aus.
Klicken Sie auf der Registerkarte Verbundene Dienste auf das Pluszeichen (+) für Dienstabhängigkeiten.
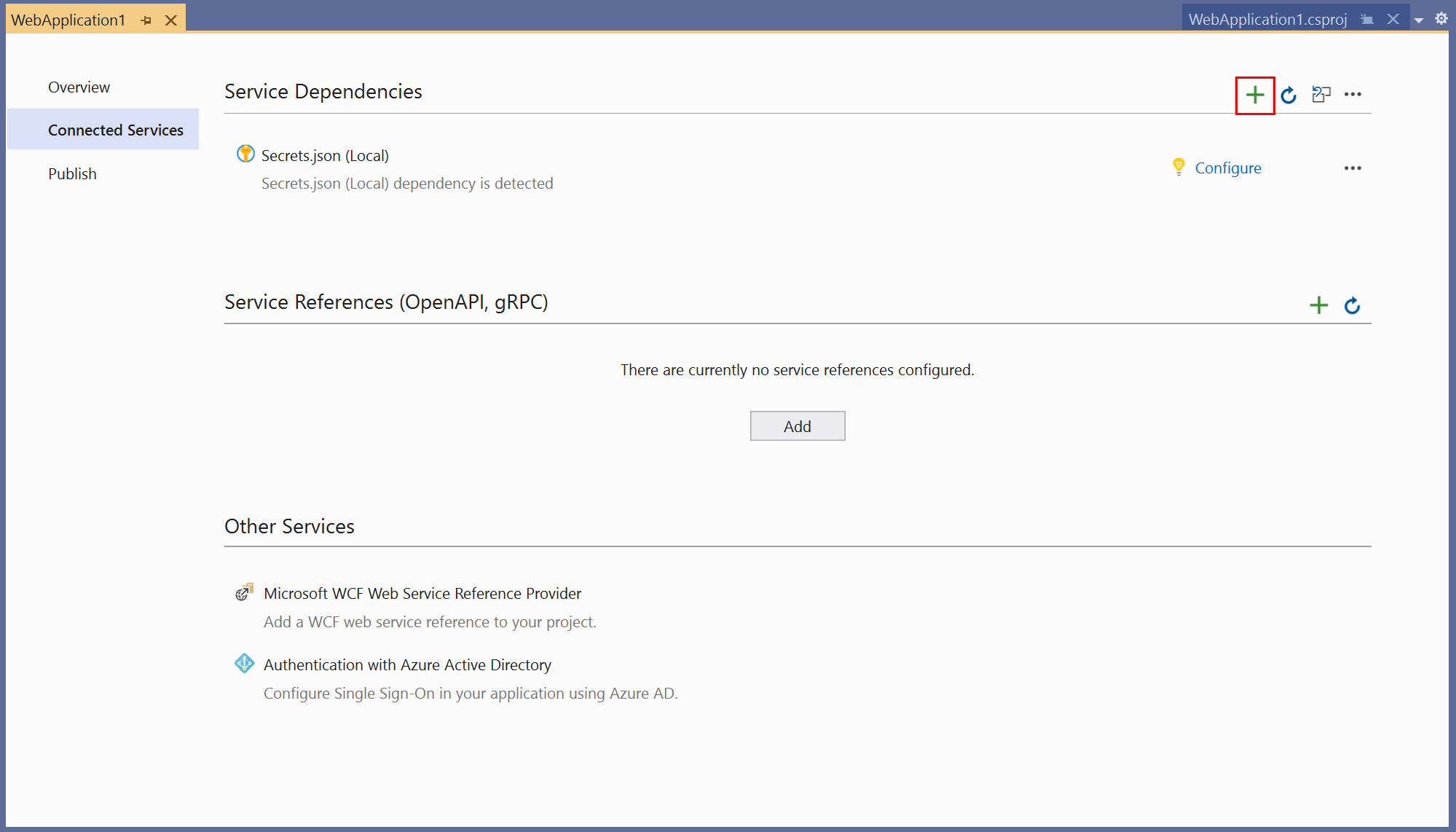
Wählen Sie auf der Seite Abhängigkeit hinzufügen die Option Azure SignalR Service aus.

Wenn Sie noch nicht angemeldet sind, melden Sie sich bei Ihrem Azure-Konto an. Wenn Sie nicht über ein Azure-Konto verfügen, können Sie sich für eine kostenlose Testversionregistrieren.
Wählen Sie im Bildschirm Azure SignalR Service konfigurieren eine vorhandene Azure SignalR Service-Komponente und dann Weiter aus.
Wenn Sie eine neue Komponente erstellen müssen, fahren Sie mit dem nächsten Schritt fort. Andernfalls fahren Sie mit Schritt 7 fort.

So erstellen Sie eine Azure SignalR Service-Instanz
Wählen Sie unten auf dem Bildschirm Neue Azure SignalR Service-Instanz erstellen aus.
Füllen Sie den Bildschirm Azure SignalR Service: Neu erstellen aus, und wählen Sie Erstellen aus.
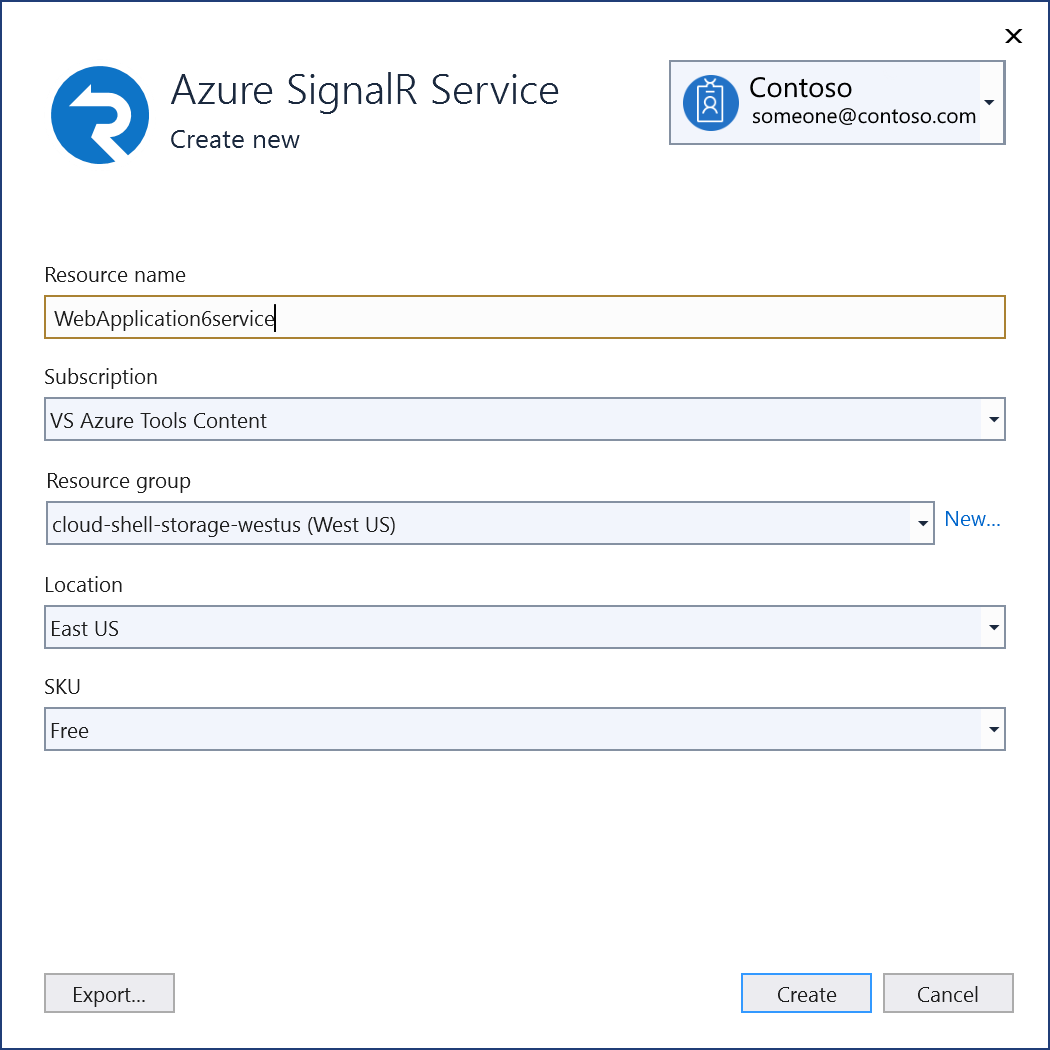
Wenn der Bildschirm Azure SignalR Service konfigurieren angezeigt wird, befindet sich die neue Instanz in der Liste. Wählen Sie die neue Instanz in der Liste und dann Weiter aus.
Geben Sie einen Namen für die Verbindungszeichenfolge ein oder wählen Sie den Standardwert, und wählen Sie aus, ob die Verbindungszeichenfolge in einer lokalen Geheimnisdatei oder in Azure Key Vault gespeichert werden soll.

Auf dem Bildschirm Zusammenfassung der Änderungen werden alle Änderungen angezeigt, die an Ihrem Projekt vorgenommen werden, wenn Sie den Vorgang abschließen. Wenn die Änderungen korrekt sind, wählen Sie Fertig stellen aus.

Die Verbindung wird im Abschnitt Dienstabhängigkeiten der Registerkarte Verbundene Dienste angezeigt.

Herstellen einer Verbindung mit Azure SignalR Service mithilfe des Features „Verbundene Dienste“
Hinweis
Bei .NET Framework-Projekten unterscheidet sich die Benutzeroberfläche von Verbundene Dienste geringfügig. Um die Unterschiede zu sehen, vergleichen Sie sie mit der Visual Studio 2019-Version dieser Seite.
Öffnen Sie Ihr Projekt in Visual Studio.
Klicken Sie im Projektmappen-Explorer mit der rechten Maustaste auf den Knoten Verbundene Dienste, und wählen Sie im Kontextmenü Hinzufügen aus, um das Menü verfügbarer Dienste zu öffnen.

Wenn der Knoten Verbundene Dienste nicht angezeigt wird, wählen Sie Projekt>Verbundene Dienste>Hinzufügen aus.
Wählen Sie Azure SignalR-Dienst aus. Die Seite Mit Abhängigkeit verbinden wird angezeigt.

Wenn Sie noch nicht angemeldet sind, melden Sie sich bei Ihrem Azure-Konto an. Wenn Sie nicht über ein Azure-Konto verfügen, können Sie sich für eine kostenlose Testversionregistrieren.
Wählen Sie eine vorhandene Azure SignalR-Komponente und dann Weiter aus.
Wenn Sie eine neue Komponente erstellen müssen, fahren Sie mit dem nächsten Schritt fort. Andernfalls fahren Sie mit Schritt 7 fort.

So erstellen Sie eine Azure SignalR Service-Instanz
Wählen Sie in der Mitte rechts auf dem Bildschirm Neu erstellen aus.
Füllen Sie den Bildschirm Azure SignalR Service: Neu erstellen aus, und wählen Sie Erstellen aus.
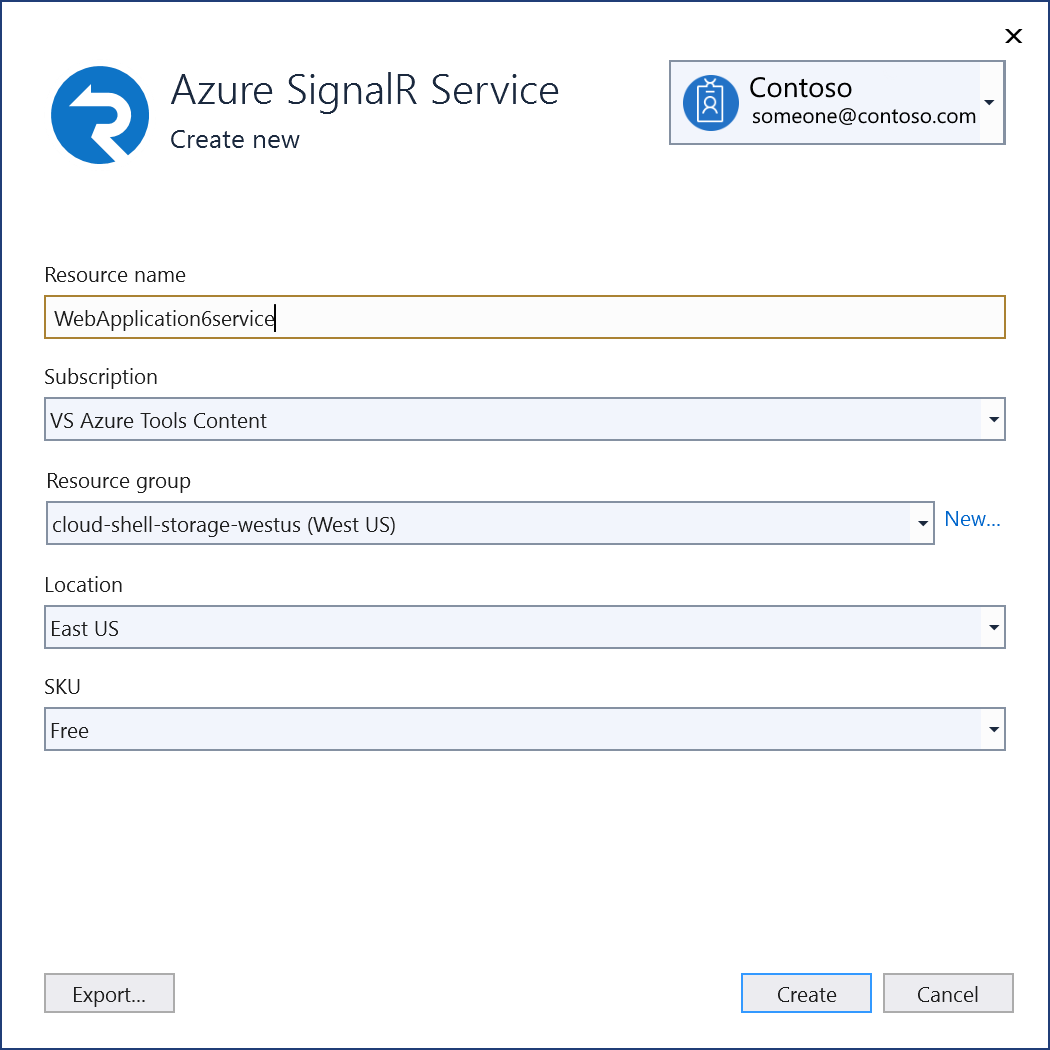
Wenn der Bildschirm Azure SignalR Service konfigurieren angezeigt wird, befindet sich die neue Instanz in der Liste. Wählen Sie die neue Instanz in der Liste und dann Weiter aus.
Geben Sie einen Namen für die Verbindungseinstellung ein, oder akzeptieren Sie den Standardwert.

Hinweis
Um die Sicherheit zu verbessern, erstellt dieser Schritt in Visual Studio 17.12 und höher einen Verbindungseinstellungsnamen. In früheren Versionen wird ein Verbindungszeichenfolge erstellt. Verbindungszeichenfolgen, die im lokalen Dateisystem gespeichert sind, können zu einem Sicherheitsrisiko führen, wenn sie versehentlich verfügbar gemacht werden.
Klicken Sie auf "Zusätzliche Einstellungen" , und wählen Sie aus, ob die Verbindungsinformationen in einer lokalen geheimen Datei oder in Azure Key Vault gespeichert werden sollen.
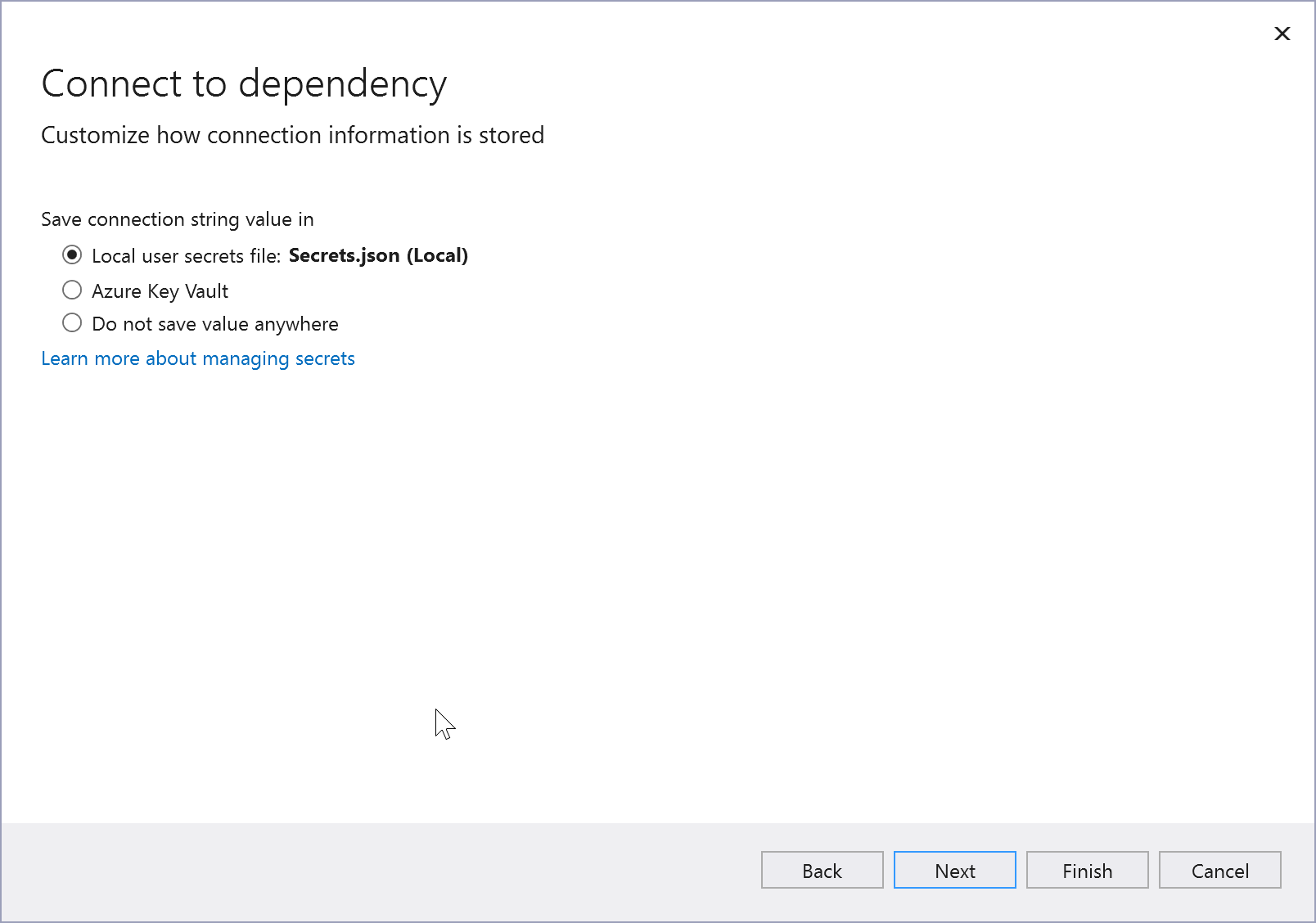
Auf dem Bildschirm Zusammenfassung der Änderungen werden alle Änderungen angezeigt, die an Ihrem Projekt vorgenommen werden, wenn Sie den Vorgang abschließen. Wenn die Änderungen korrekt sind, wählen Sie Fertig stellen aus.

Doppelklicken Sie im Projektmappen-Explorer auf den Knoten Verbundene Dienste, um die Registerkarte Verbundene Dienste zu öffnen. Die Verbindung wird im Abschnitt Dienstabhängigkeiten angezeigt:

Wenn Sie auf die drei Punkte neben der von Ihnen hinzugefügten Abhängigkeit klicken, werden verschiedene Optionen angezeigt, z. B. Verbinden, um den Assistenten erneut zu öffnen und die Verbindung zu ändern. Sie können auch oben rechts im Fenster auf die drei Punkte klicken, um Optionen zum Starten lokaler Abhängigkeiten, Ändern von Einstellungen und mehr anzuzeigen.
Nächste Schritte
Fahren Sie fort, indem Sie den Azure SignalR-Schnellstart befolgen. Sie können die anfängliche Einrichtung überspringen, da Sie diese bereits durchgeführt haben, und mit dem Abschnitt Hinzufügen von Azure SignalR zur Web-App fortfahren. Der von Ihnen verwendete Code variiert je nach Ihrer Version von ASP.NET Core. Daher müssen Sie den Code im Tutorial möglicherweise an Ihre Projektvorlage anpassen, wenn Ihre ASP.NET Core-Version nicht mit der im Schnellstart verwendeten Version übereinstimmt.