Hinzufügen der Microsoft Entra ID-Authentifizierung mithilfe von verbundenen Diensten in Visual Studio
Sie können einer ASP.NET-Web-App Unterstützung für Microsoft Entra ID hinzufügen, indem Sie den verbundenen Microsoft Identity Platform-Dienst verwenden.
Durch die Verwendung von Microsoft Entra ID können Sie die Benutzerauthentifizierung für ASP.NET Model-View-Controller (MVC) Webanwendungen oder die Active Directory-Authentifizierung in Web-API-Diensten unterstützen. Mit der Microsoft Entra-Authentifizierung können Ihre Benutzer ihre Konten über Microsoft Entra ID verwenden, um eine Verbindung mit Ihren Webanwendungen herzustellen. Die Vorteile der Microsoft Entra-Authentifizierung mit Web-API umfassen erweiterte Datensicherheit beim Verfügbarmachen einer API aus einer Webanwendung. Mit Microsoft Entra ID müssen Sie kein separates Authentifizierungssystem mit eigenem Konto und Benutzerverwaltung verwalten.
Dieser Artikel und die Begleitartikel enthalten Details zur Verwendung des Features „Verbundener Visual Studio-Dienst“ für Active Directory.
Voraussetzungen
- Ein Azure-Konto. Wenn Sie nicht über ein Azure-Konto verfügen, aktivieren Sie Ihre Azure-Nutzen für Visual Studio-Abonnenten oder registrieren Sie sich für eine kostenlose Testversion.
- Visual Studio 2015 oder eine höhere Version. Laden Sie Visual Studio jetzt herunter.
Herstellen einer Verbindung mit Microsoft Identity Platform
Erstellen oder öffnen Sie in Visual Studio ein ASP.NET MVC-Projekt oder ein ASP.NET-Web-API-Projekt.
Wählen Sie den Menübefehl Projekt, Verbundene Dienste, Hinzufügen aus, oder klicken Sie mit der rechten Maustaste auf den Knoten Verbundene Dienste unter dem Projekt im Projektmappen-Explorer, und wählen Sie Hinzufügen, Microsoft Identity Platform aus.
Wenn Sie nicht über das .NET MSIdentity-Tool verfügen, werden Sie auf dem Bildschirm aufgefordert, es zu installieren.
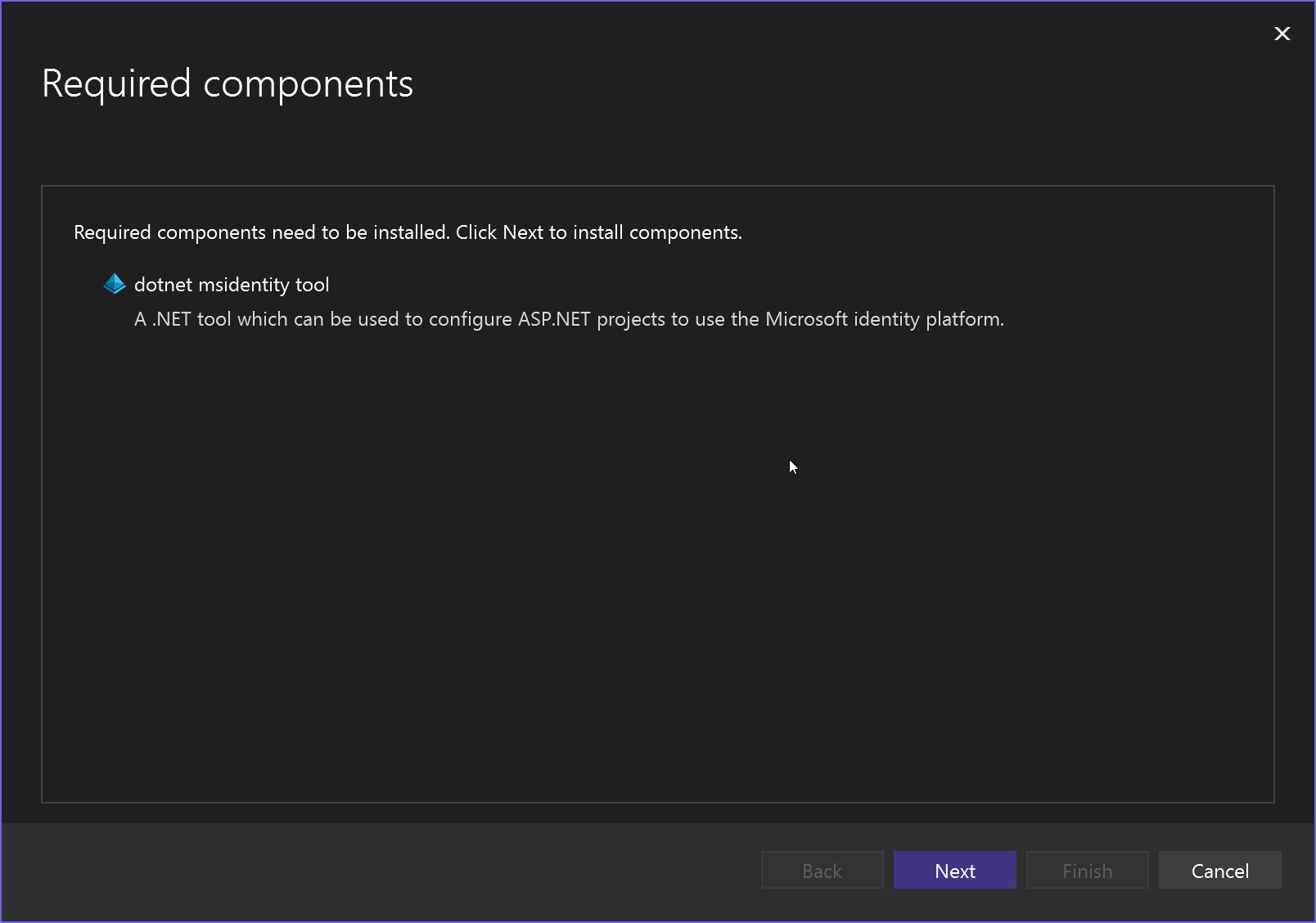
Der Bildschirm Microsoft Identity Platform konfigurieren wird angezeigt. Wenn Sie noch nicht bei Azure angemeldet sind, werden Sie dazu aufgefordert. Nach der Anmeldung wird eine Liste Ihrer Anwendungen angezeigt.
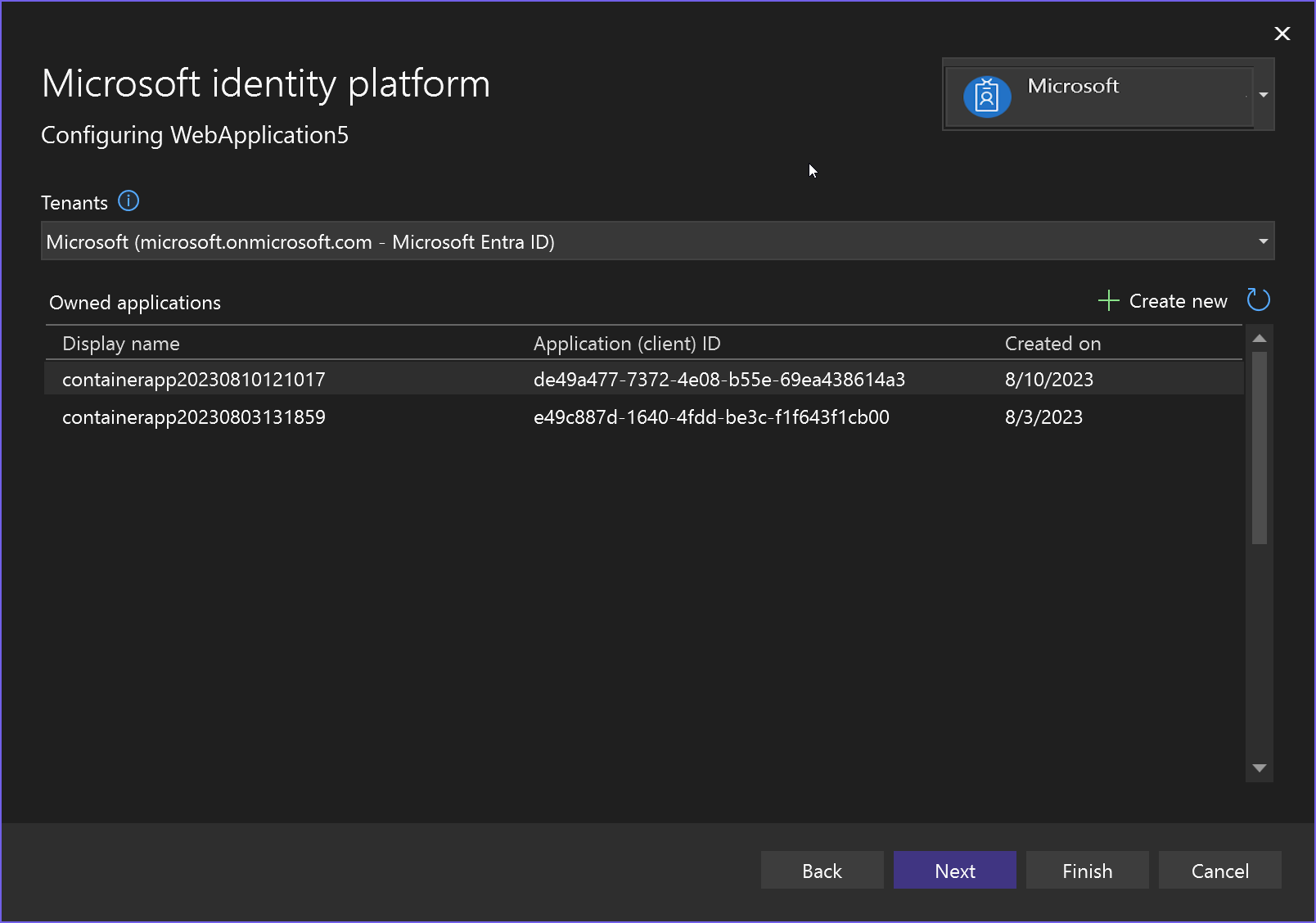
Wenn Sie nicht über eine Anwendung verfügen, wählen Sie Neu erstellen aus, und geben Sie den Anwendungsnamen ein. Wählen Sie für Microsoft Entra ID Microsoft als Mandanten aus.
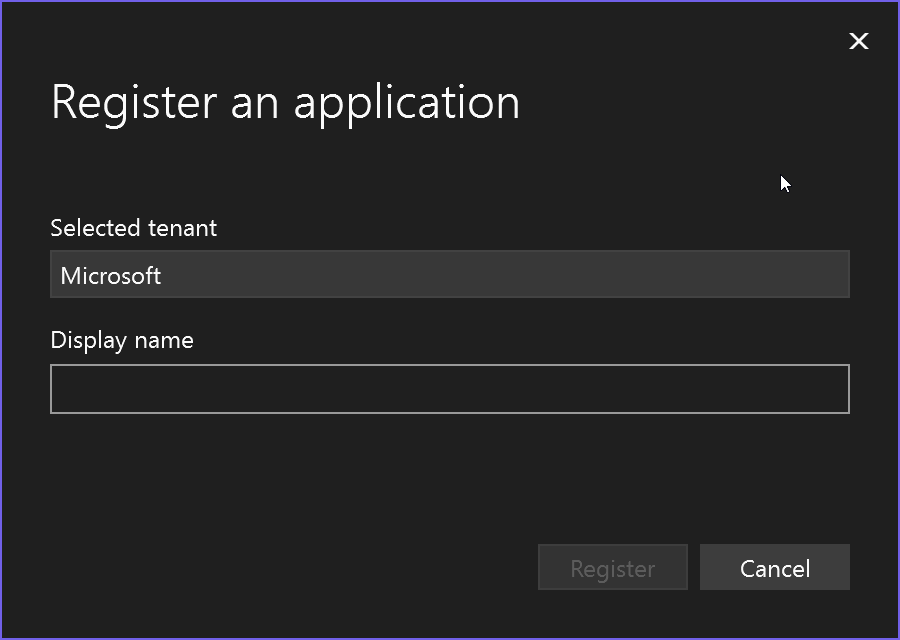
Die eingegebene Anwendung wird nun in der Liste angezeigt. Wählen Sie sie aus, und wählen Sie Weiter aus.
Auf dem nächsten Bildschirm können Sie Microsoft.Graph aktivieren oder einem anderen API-Projekt Zugriff gewähren. Sie können dies später konfigurieren, wenn Sie noch nicht über die Informationen verfügen.
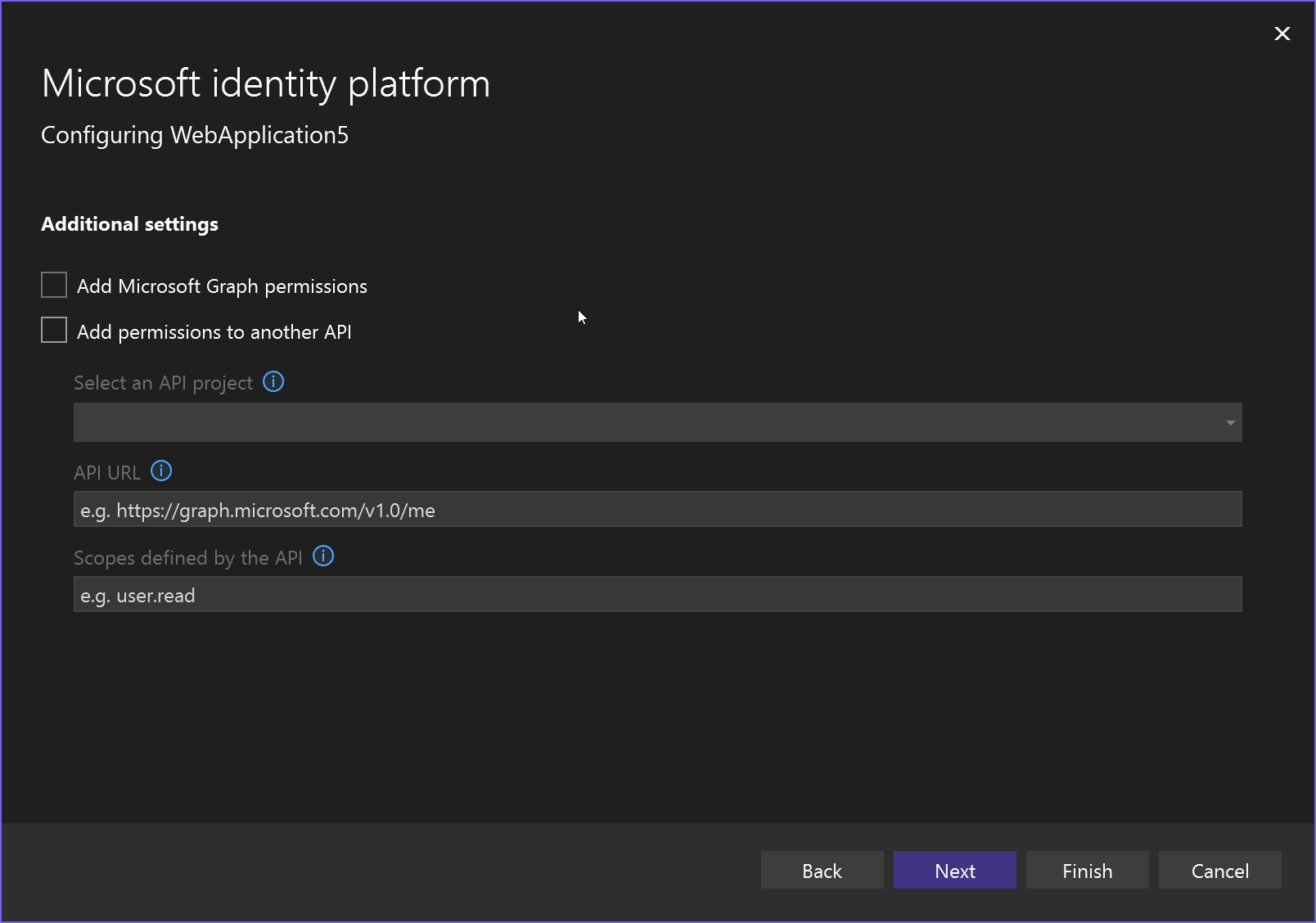
Wählen Sie Weiter aus. Auf dem Bildschirm Zusammenfassung der Änderungen wird angezeigt, was im Projekt geändert wird.
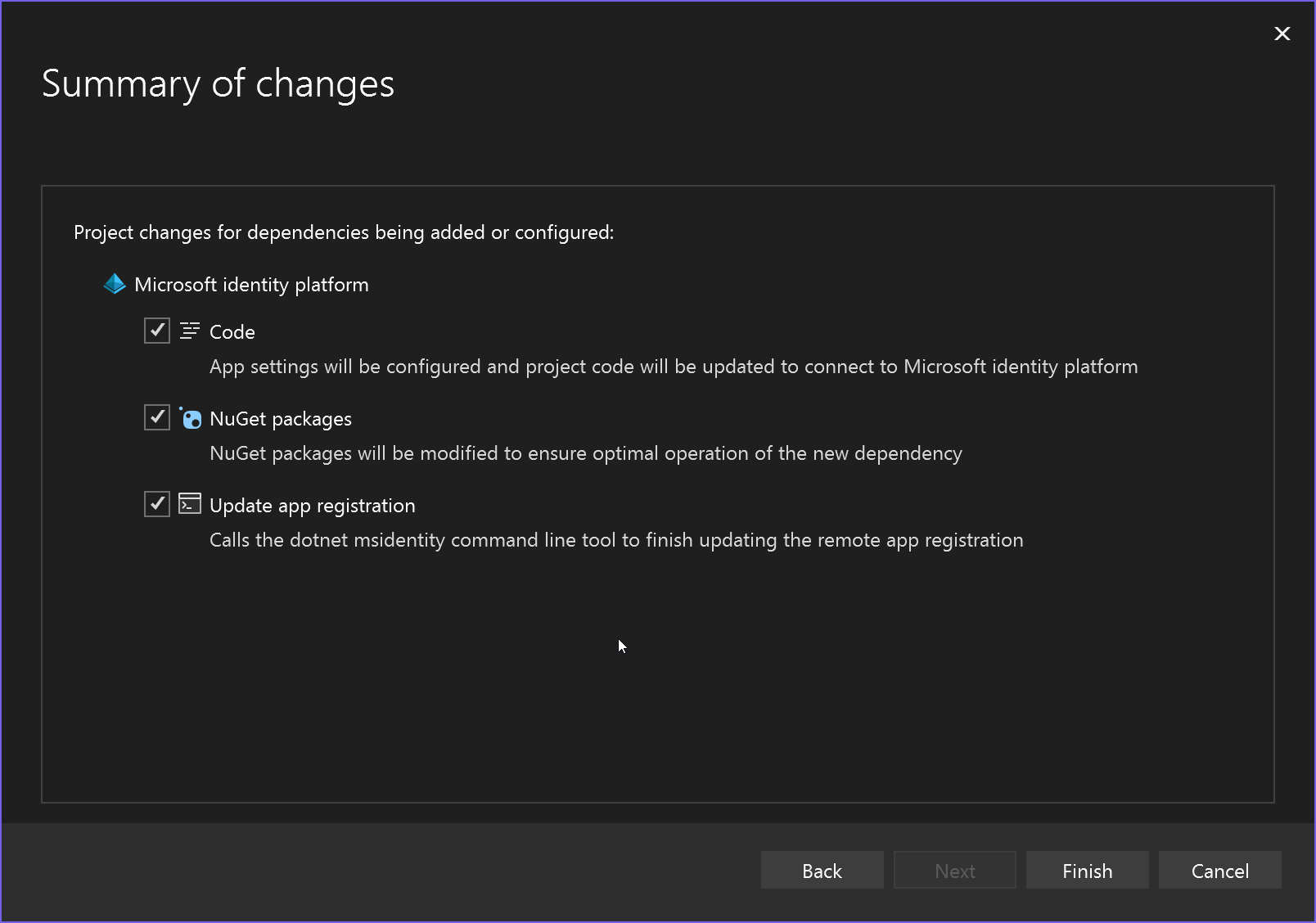
Auf dem Bildschirm Prozess der Abhängigkeitskonfiguration werden die genauen Änderungen an Ihrem Projekt angezeigt.
Nun wird die neue Dienstabhängigkeit auf dem Bildschirm „Verbundene Dienste“ angezeigt.

Wenn Sie sie ändern möchten, z. B. um Unterstützung für eine API wie Microsoft.Graph hinzuzufügen, klicken Sie auf die drei Punkte, und wählen Sie Abhängigkeit bearbeiten aus. Sie können die Schritte wiederholen und die APIs auswählen, auf die Sie Zugriff gewähren möchten.
Die Active Directory-Domäne wird auch im Azure-Portal angezeigt.
Erstellen oder öffnen Sie in Visual Studio ein ASP.NET MVC-Projekt oder ein ASP.NET-Web-API-Projekt.
Wählen Sie den Menübefehl Projekt, Verbundene Dienste verwalten aus, oder klicken Sie mit der rechten Maustaste auf den Knoten Verbundene Dienste unter dem Projekt im Projektmappen-Explorer, wählen Sie Verbundene Dienste verwalten aus. Klicken Sie dann auf den Link Dienstabhängigkeit hinzufügen, und wählen Sie Microsoft Identity Platform aus.
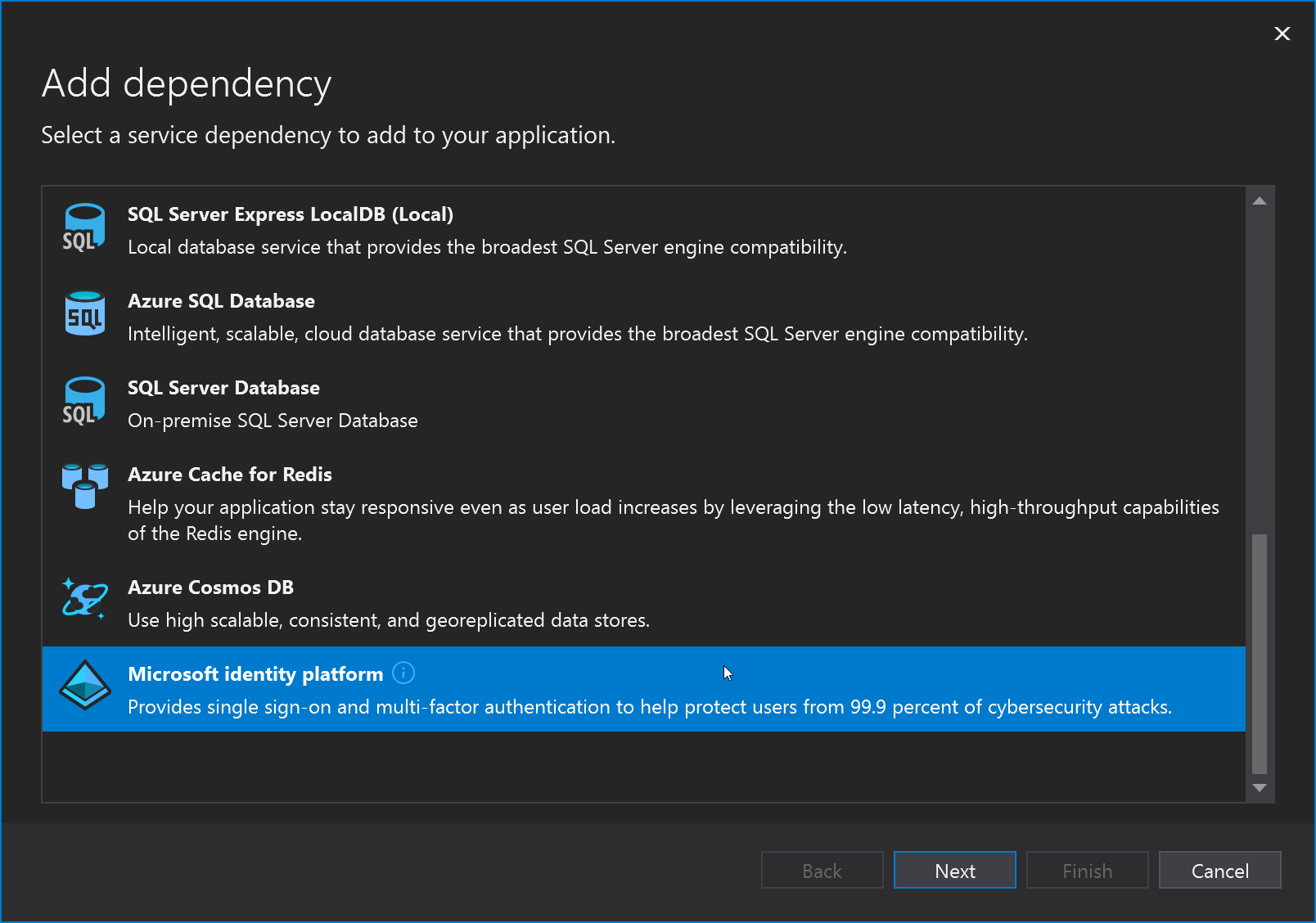
Wenn Sie nicht über das .NET MSIdentity-Tool verfügen, werden Sie auf dem Bildschirm aufgefordert, es zu installieren.
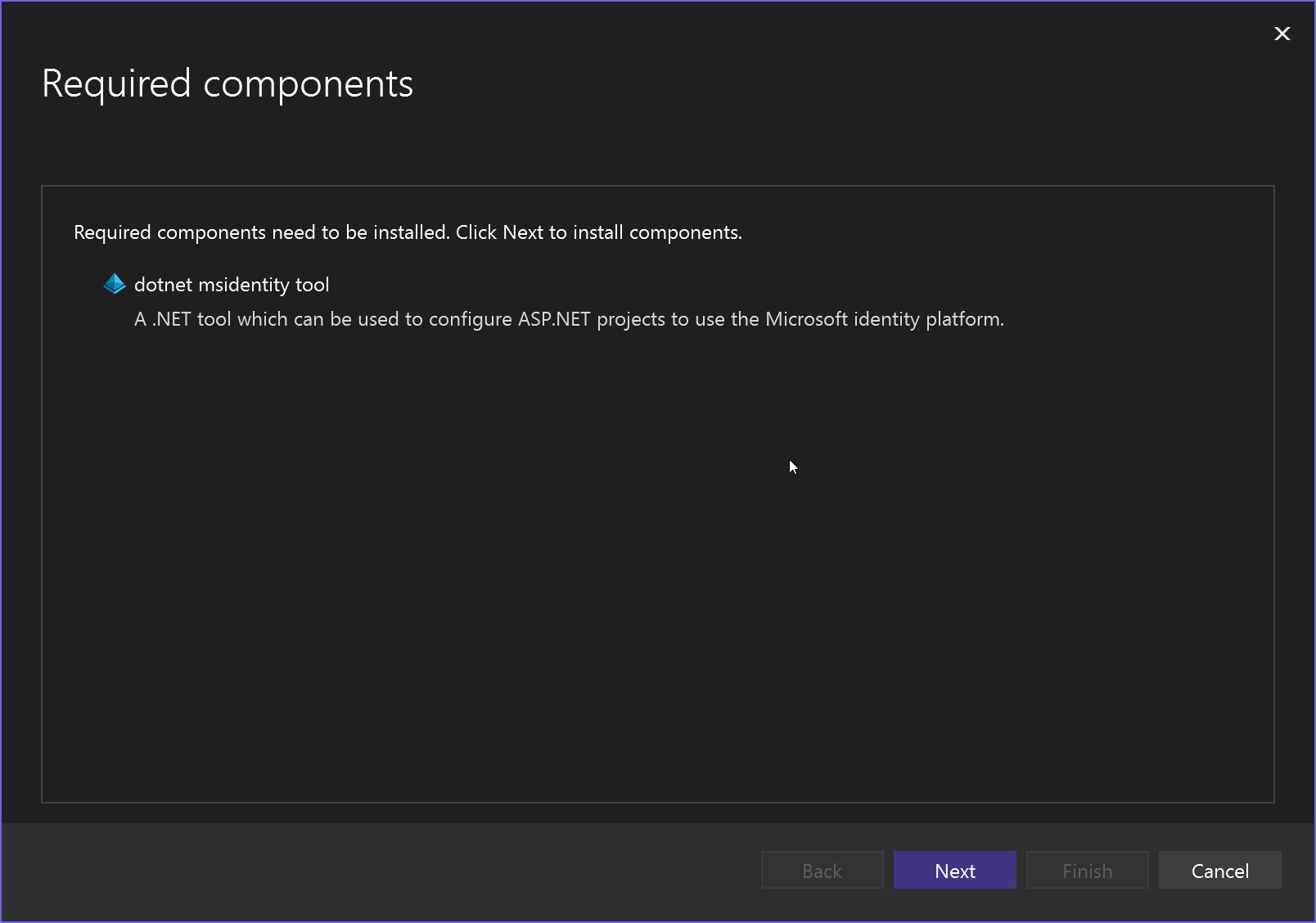
Wenn Sie das Tool installieren mussten, müssen Sie den Prozess möglicherweise erneut ab Schritt 1 starten.
Der Bildschirm Microsoft Identity Platform konfigurieren wird angezeigt. Wenn Sie noch nicht bei Azure angemeldet sind, werden Sie dazu aufgefordert. Nach der Anmeldung wird eine Liste Ihrer Anwendungen angezeigt.
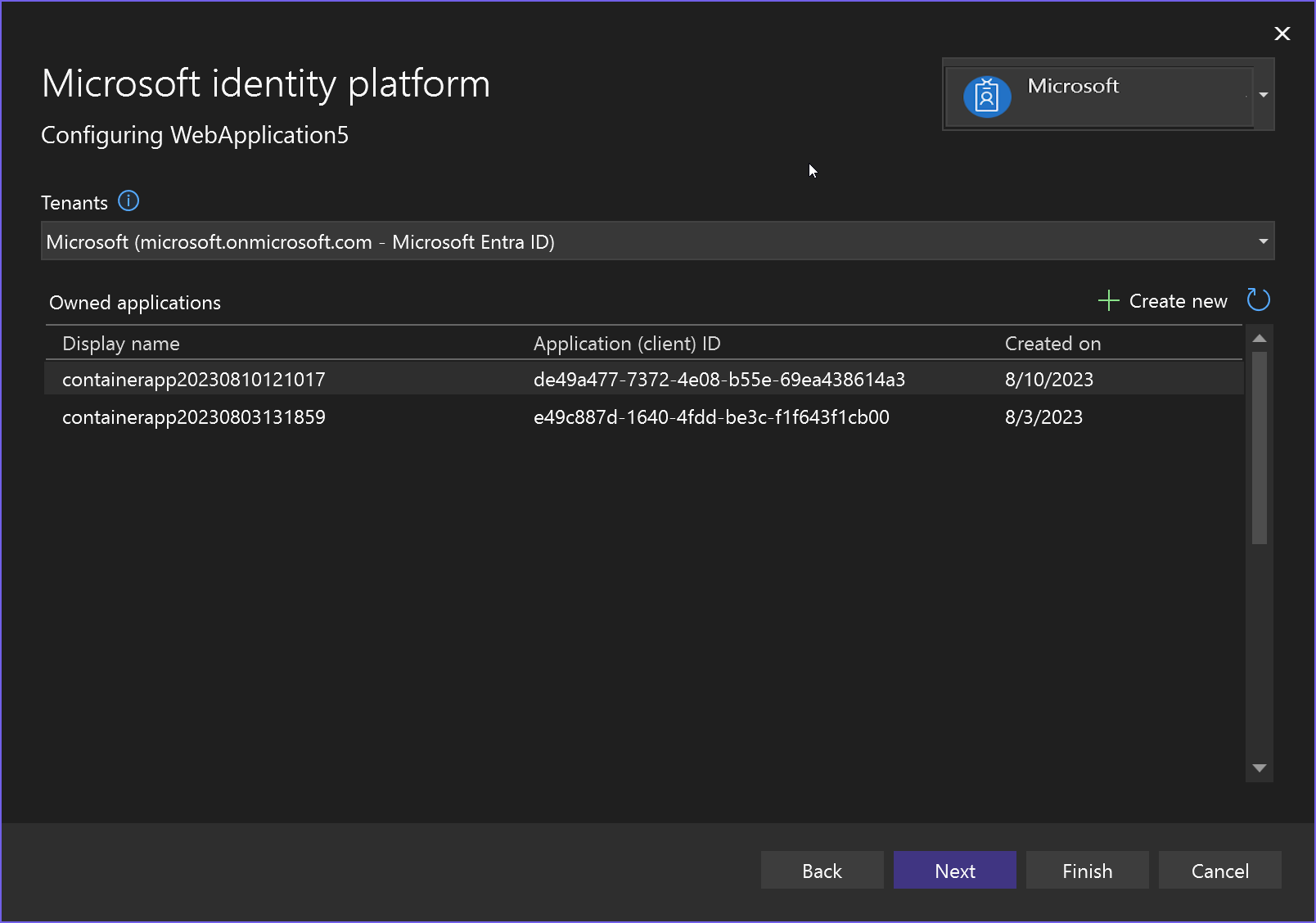
Wenn Sie nicht über eine Anwendung verfügen, wählen Sie Neu erstellen aus, und geben Sie den Anwendungsnamen ein. Wählen Sie für Microsoft Entra ID Microsoft als Mandanten aus.
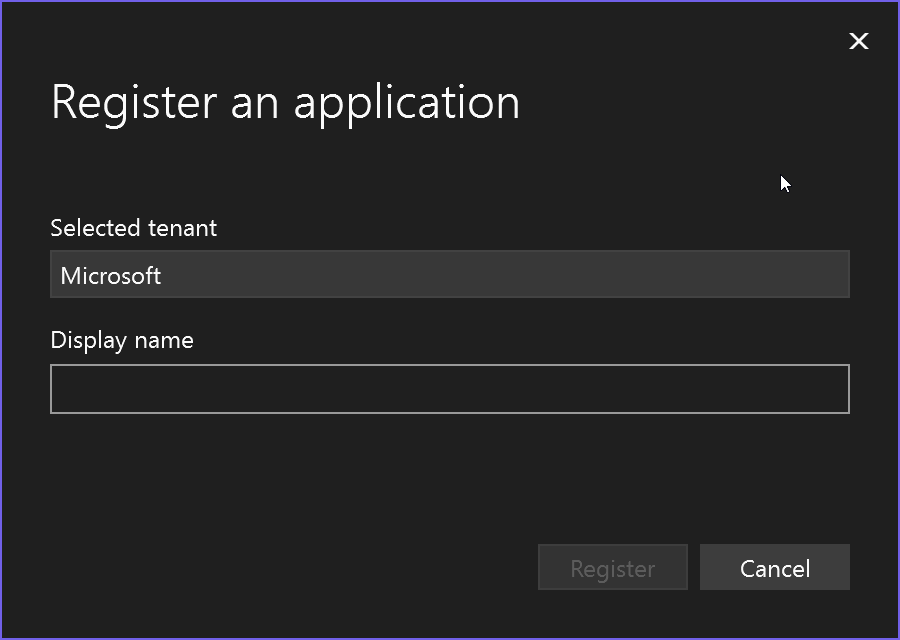
Die eingegebene Anwendung wird nun in der Liste angezeigt. Wählen Sie sie aus, und wählen Sie Weiter aus.
Auf dem nächsten Bildschirm können Sie Microsoft.Graph aktivieren oder einem anderen API-Projekt Zugriff gewähren. Sie können dies später konfigurieren, wenn Sie noch nicht über die Informationen verfügen.
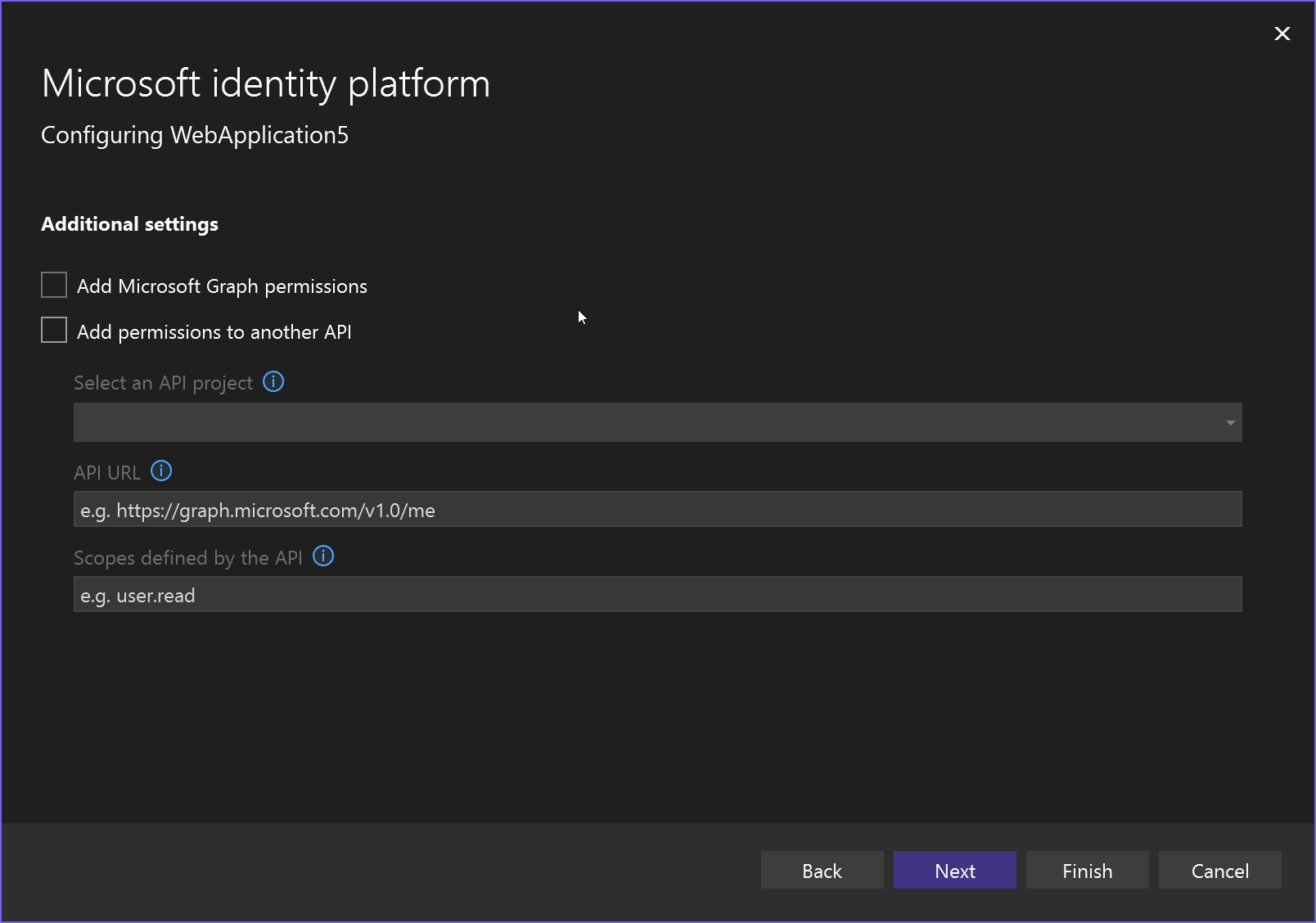
Wählen Sie Weiter aus. Auf dem Bildschirm Zusammenfassung der Änderungen wird angezeigt, was im Projekt geändert wird.
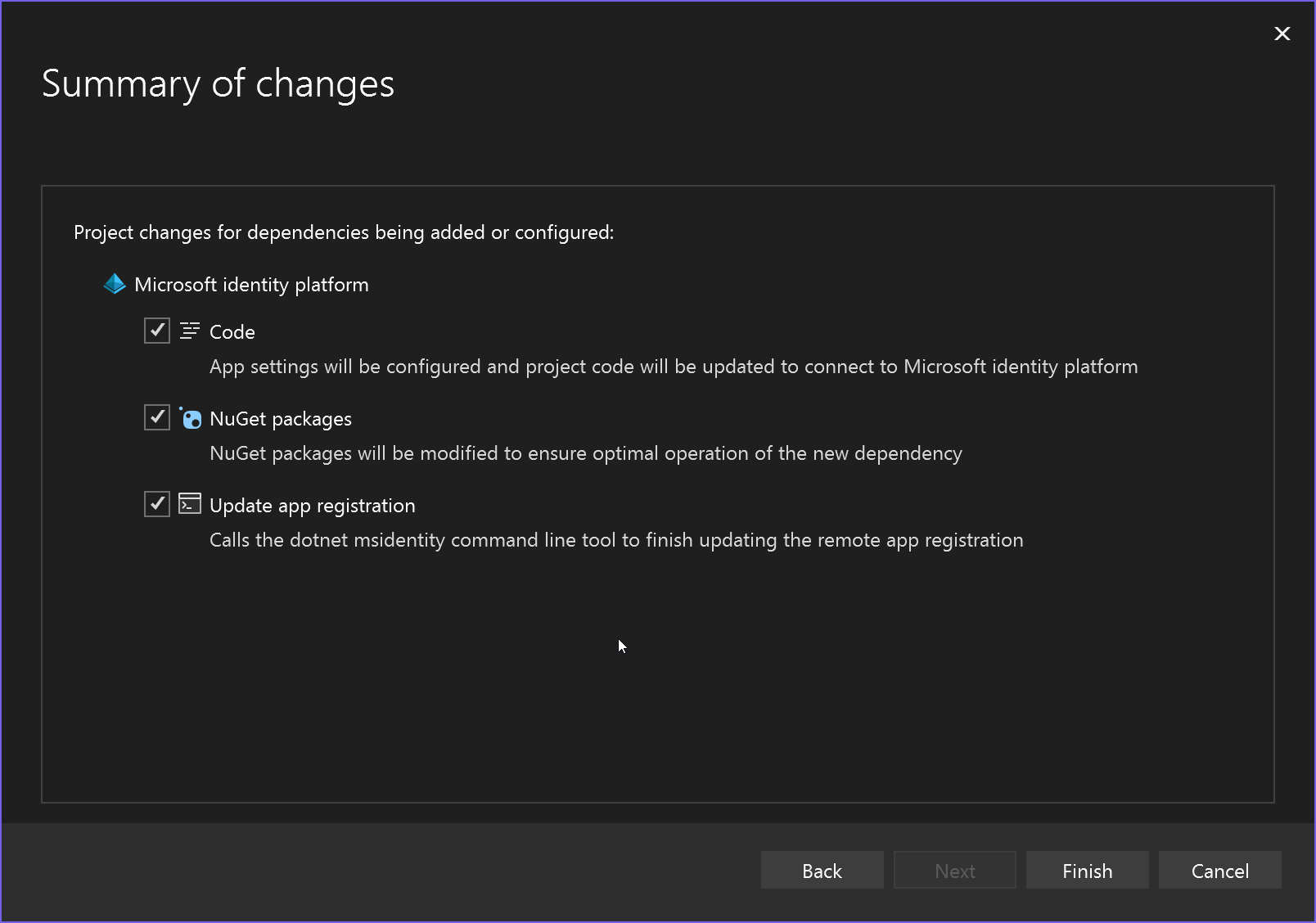
Auf dem Bildschirm Prozess der Abhängigkeitskonfiguration werden die genauen Änderungen an Ihrem Projekt angezeigt.
Nun wird die neue Dienstabhängigkeit auf dem Bildschirm „Verbundene Dienste“ angezeigt.

Wenn Sie sie ändern möchten, z. B. um Unterstützung für eine API wie Microsoft.Graph hinzuzufügen, klicken Sie auf die drei Punkte, und wählen Sie Abhängigkeit bearbeiten aus. Sie können die Schritte wiederholen und die APIs auswählen, auf die Sie Zugriff gewähren möchten.
Die Active Directory-Domäne wird auch im Azure-Portal angezeigt.
Zugehöriger Inhalt
Feedback
Bald verfügbar: Im Laufe des Jahres 2024 werden wir GitHub-Issues stufenweise als Feedbackmechanismus für Inhalte abbauen und durch ein neues Feedbacksystem ersetzen. Weitere Informationen finden Sie unter https://aka.ms/ContentUserFeedback.
Feedback senden und anzeigen für