Hinzufügen von Azure App Configuration über das Feature „Verbundene Dienste“ in Visual Studio
In diesem Tutorial erfahren Sie, wie Sie mühelos alle benötigten Elemente hinzufügen können, um Azure App Configuration zum Verwalten Ihrer Konfiguration und Featureflags für Webprojekte in Visual Studio zu nutzen. Über das VS-Feature „Verbundene Dienste“ können Sie Visual Studio veranlassen, automatisch den gesamten Code sowie alle NuGet-Pakete und Konfigurationseinstellungen hinzuzufügen, die Sie für die Verbindung mit Ihrer App Configuration-Ressource in Azure benötigen. Um dieses Feature nutzen zu können, müssen Sie Visual Studio 2019, Version 16.9 oder höher verwenden.
Sie können das Feature der verbundenen App Configuration-Dienste in den folgenden Projekttypen verwenden:
- ASP.NET Core
- .NET Core-Konsole
- .NET Framework-Projekte
Voraussetzungen
- Visual Studio (siehe [Visual Studio-Downloads] (https://visualstudio.microsoft.com/downloads/?cid=learn-onpage-download-cta)) mit installierter Azure-Entwicklungsarbeitsauslastung .
- Ein Projekt eines unterstützten Typs
- Ein Azure-Konto. Wenn Sie nicht über ein Azure-Konto verfügen, aktivieren Sie Ihre Azure-Nutzen für Visual Studio-Abonnenten oder registrieren Sie sich für eine kostenlose Testversion.
Herstellen einer Verbindung mit Azure App Configuration über „Verbundene Dienste“
Öffnen Sie Ihr Projekt in Visual Studio.
Klicken Sie im Projektmappen-Explorer mit der rechten Maustaste auf den Knoten Verbundene Dienste, und wählen Sie im Kontextmenü die Option Verbundenen Dienst hinzufügen aus.
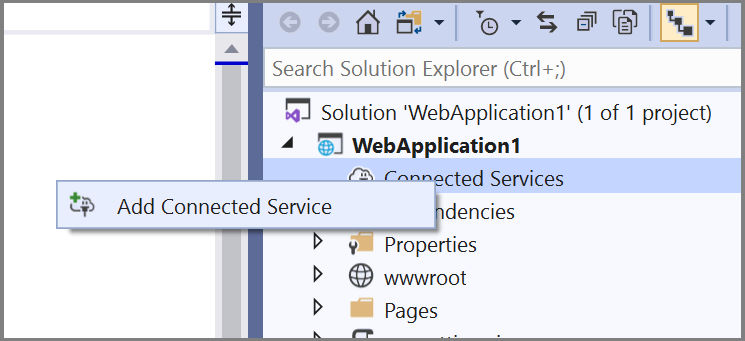
Klicken Sie auf der Registerkarte Verbundene Dienste auf das Pluszeichen (+) für Dienstabhängigkeiten.
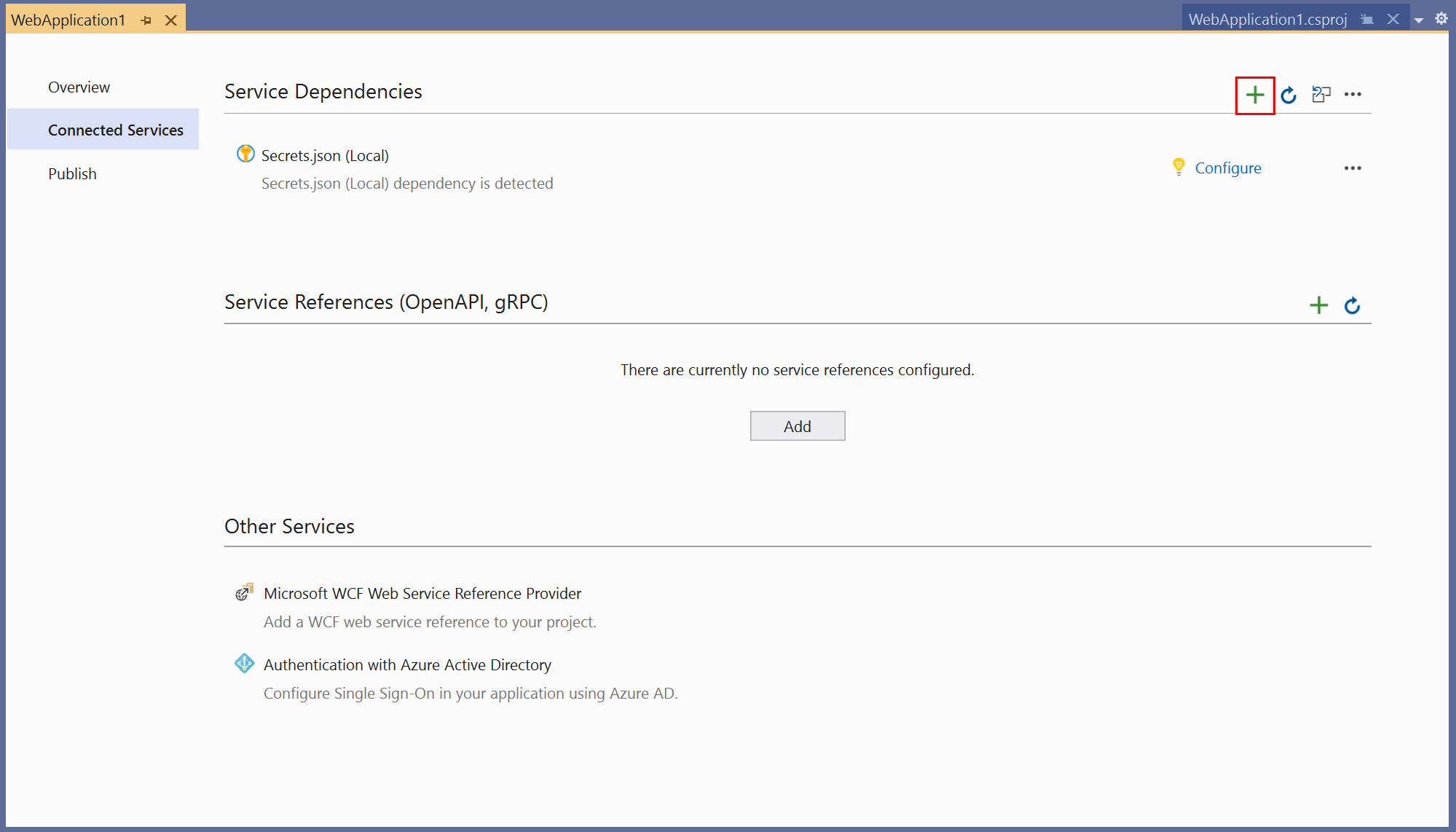
Wählen Sie auf der Seite Abhängigkeit hinzufügen die Option Azure App Configuration aus.
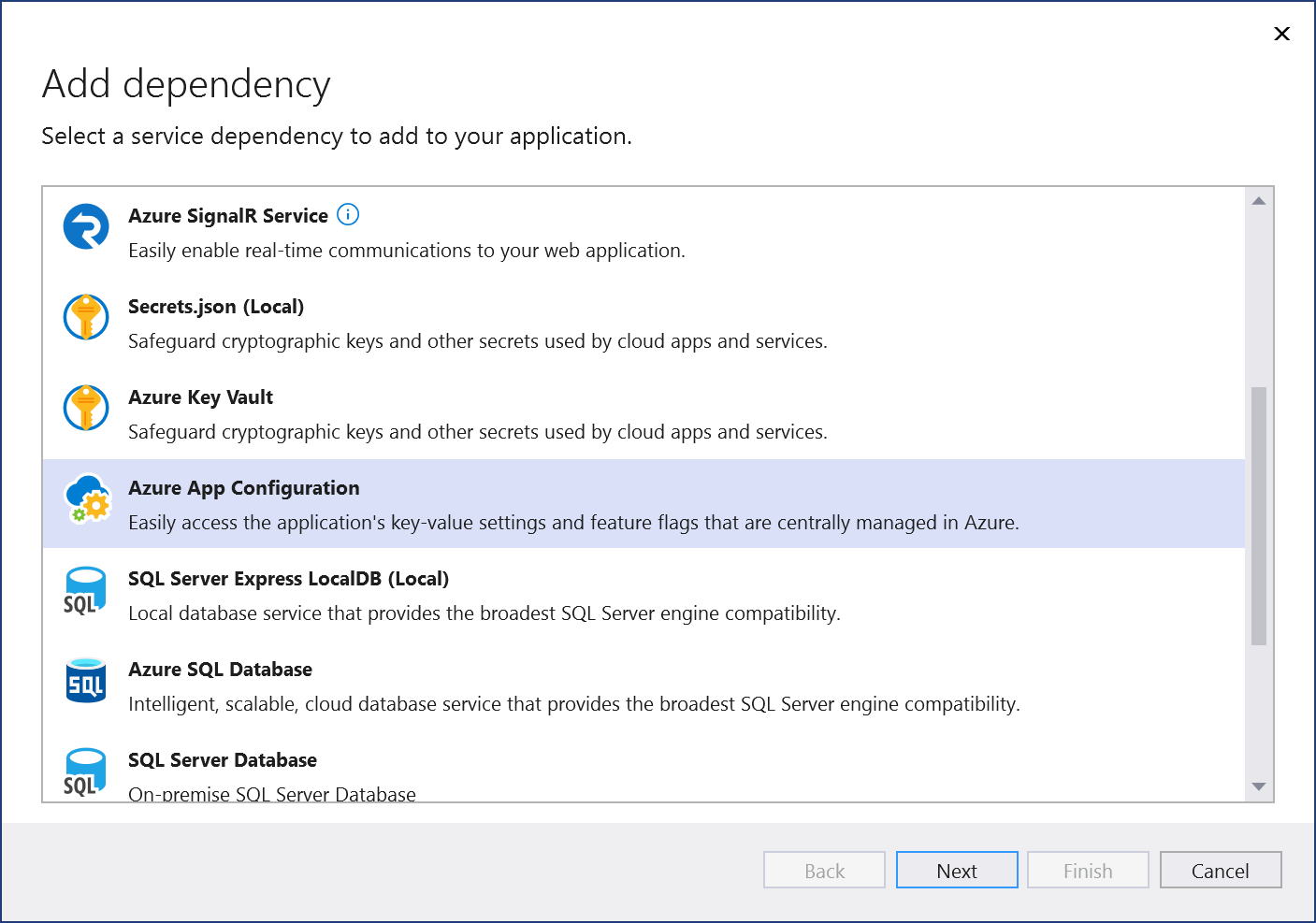
Wenn Sie noch nicht angemeldet sind, melden Sie sich bei Ihrem Azure-Konto an. Wenn Sie nicht über ein Azure-Konto verfügen, können Sie sich für eine kostenlose Testversionregistrieren.
Wählen Sie auf dem Bildschirm Azure App Configuration konfigurieren Ihr Abonnement und einen vorhandenen Konfigurationsspeicher aus. Wählen Sie Weiteraus.
Wenn Sie einen App Configuration-Speicher erstellen müssen, fahren Sie mit dem nächsten Schritt fort. Fahren Sie ansonsten mit Schritt 6 fort.
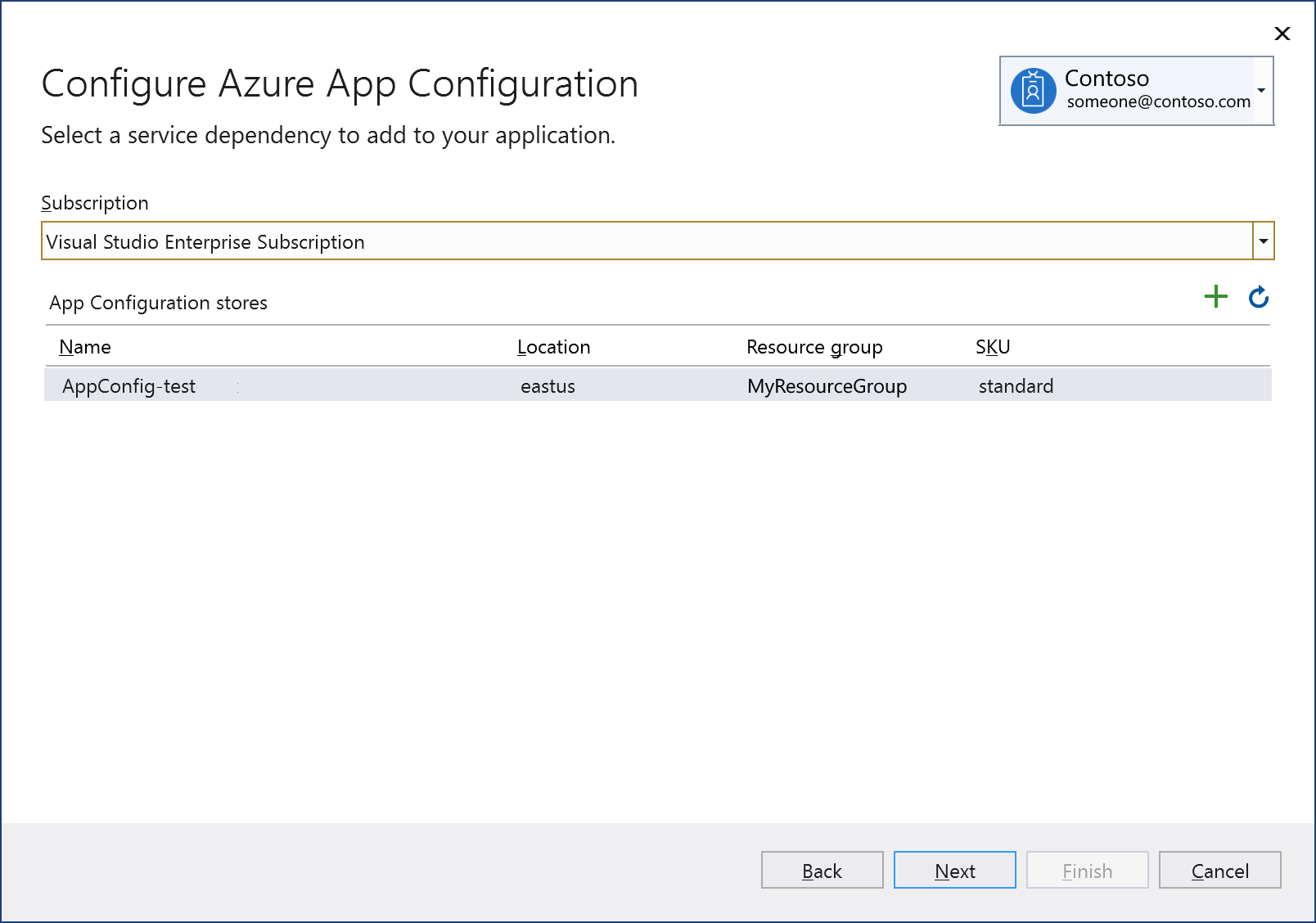
So erstellen Sie einen App Configuration-Speicher
Klicken Sie auf das Pluszeichen (+) rechts neben der Überschrift App Configuration-Speicher.
Füllen Sie das Dialogfeld Azure App Configuration: Neu erstellen aus, und klicken Sie auf Erstellen. Beachten Sie, dass der Wert im Feld „Ressourcenname“ eindeutig sein muss.
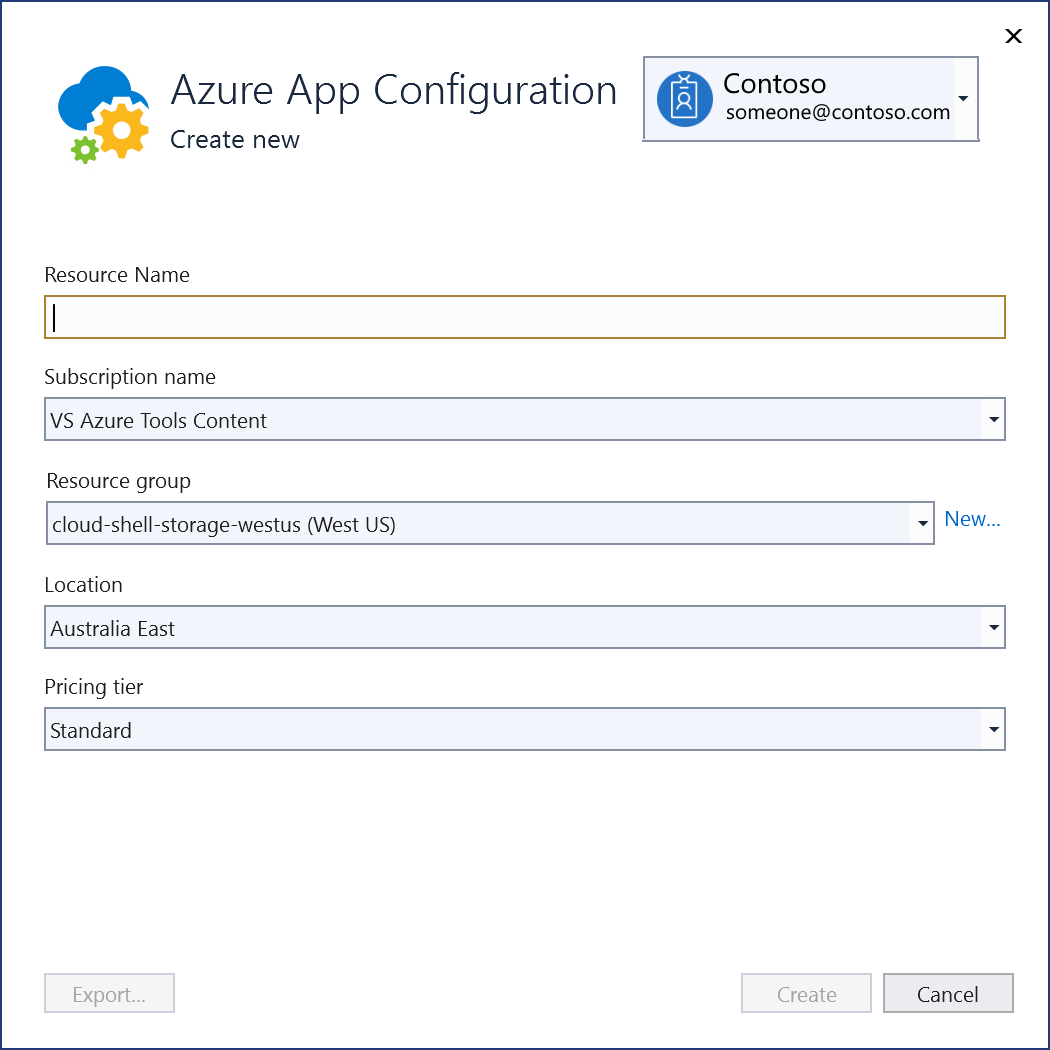
Wenn das Dialogfeld Azure App Configuration eingeblendet wird, wird der neue Konfigurationsspeicher in der Liste angezeigt. Wählen Sie diesen neuen Speicher aus, und klicken Sie dann auf Weiter.
Geben Sie einen Namen für die Verbindungszeichenfolge ein, und wählen Sie aus, ob die Verbindungszeichenfolge in einer lokalen Geheimnisdatei oder in Azure Key Vault gespeichert werden soll.
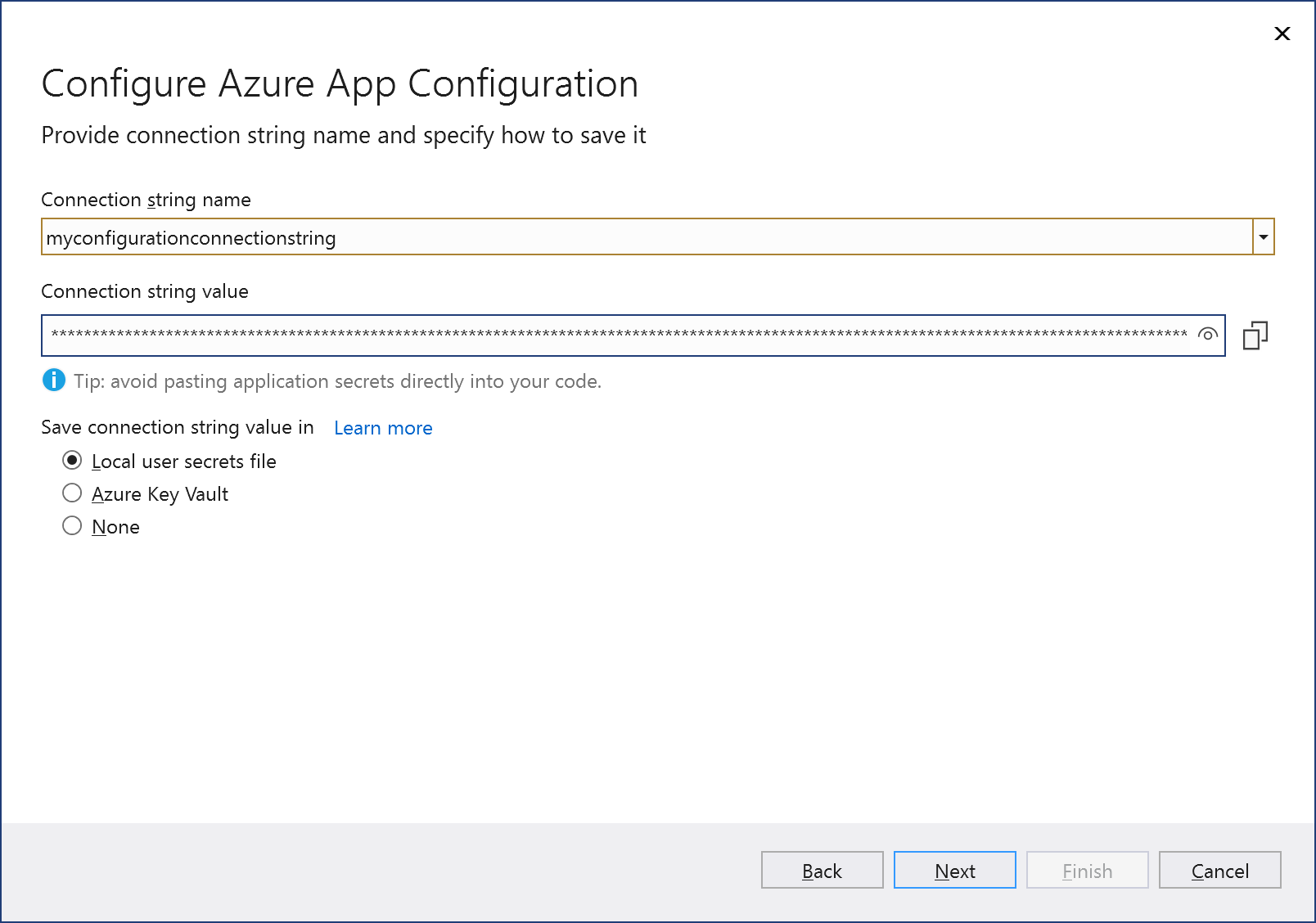
Auf dem Bildschirm Zusammenfassung der Änderungen werden alle Änderungen angezeigt, die an Ihrem Projekt vorgenommen werden, wenn Sie den Vorgang abschließen. Wenn die Änderungen korrekt sind, wählen Sie Fertig stellen aus.
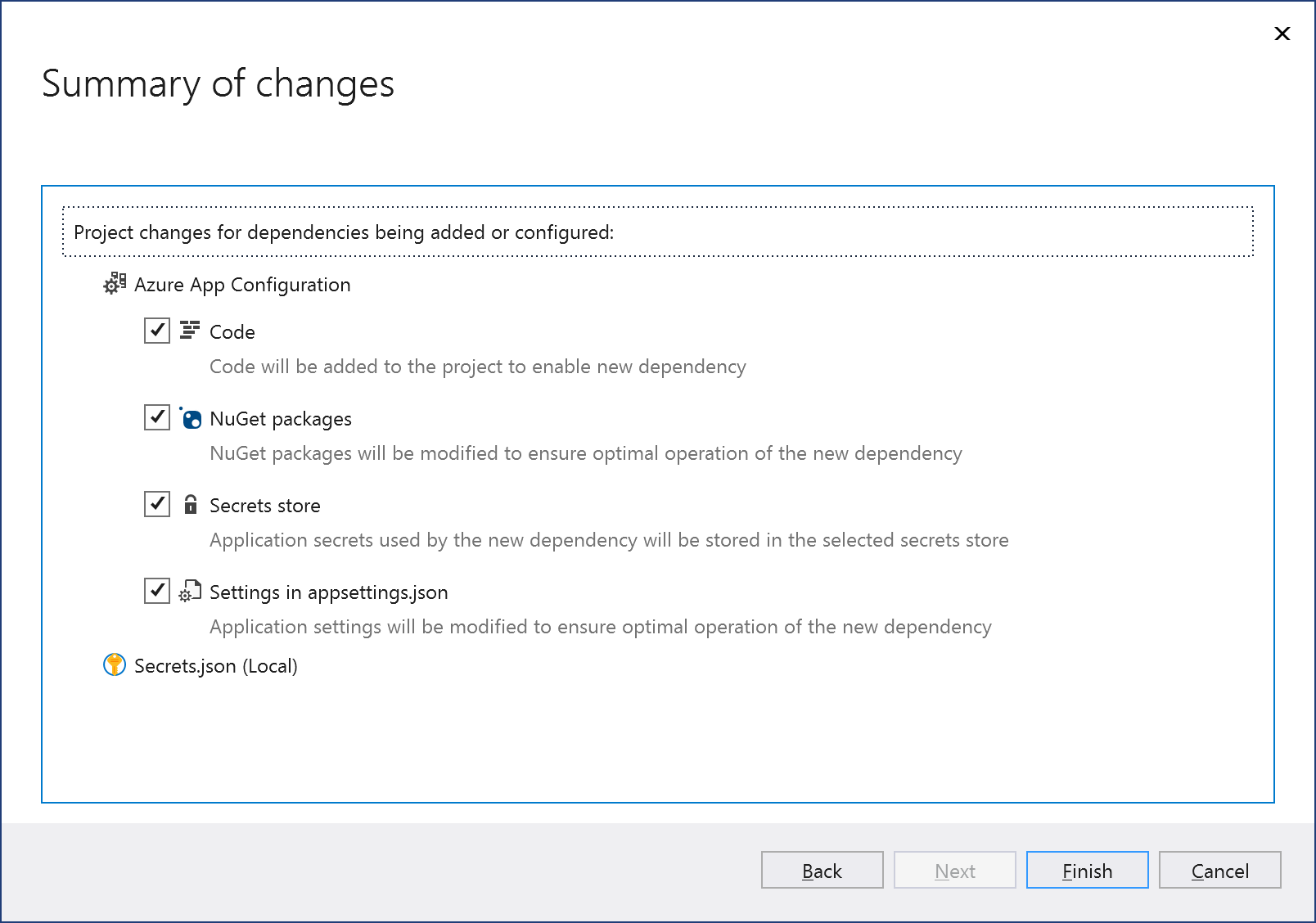
Sobald Sie den Prozess der Abhängigkeitskonfiguration abgeschlossen haben, wird Azure App Configuration unter dem Knoten Dienstabhängigkeiten Ihres Projekts angezeigt.
Öffnen Sie Ihr Projekt in Visual Studio.
Klicken Sie im Projektmappen-Explorer mit der rechten Maustaste auf den Knoten Verbundene Dienste, und wählen Sie im Kontextmenü Hinzufügen aus, um das Menü verfügbarer Dienste zu öffnen.
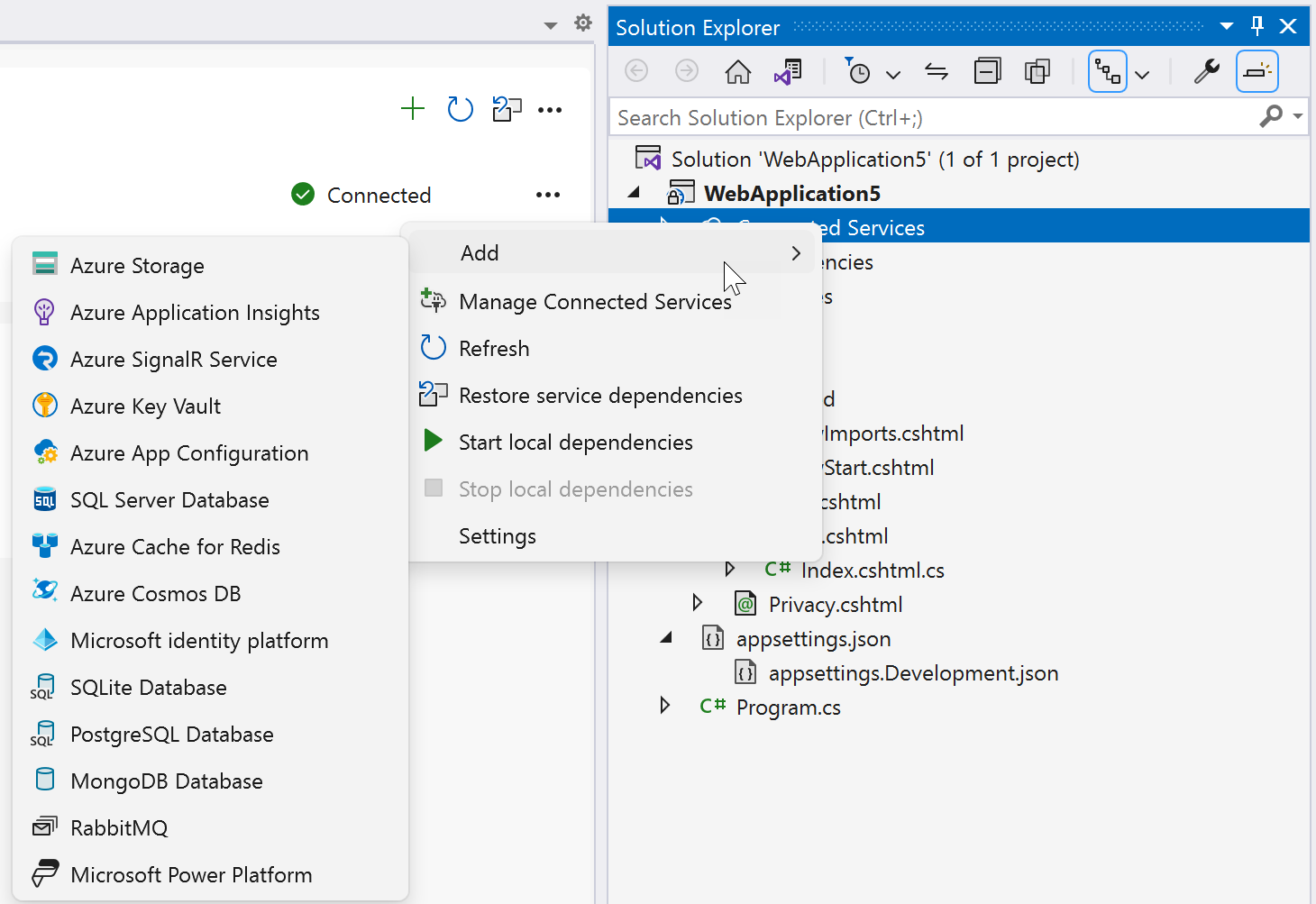
Wählen Sie Azure App Configuration aus. Die Seite Mit Abhängigkeit verbinden wird angezeigt.
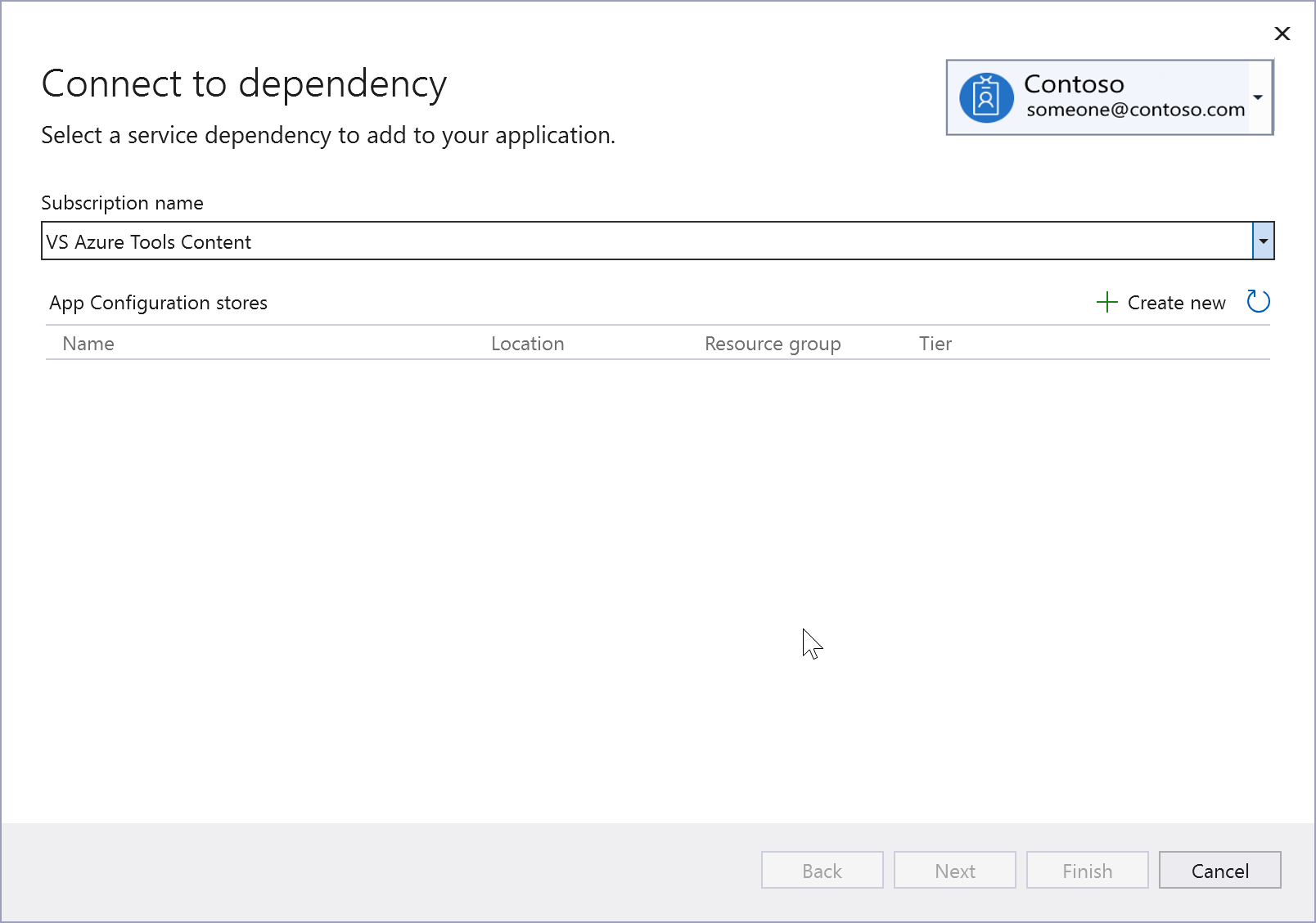
Wenn Sie noch nicht angemeldet sind, melden Sie sich bei Ihrem Azure-Konto an. Wenn Sie nicht über ein Azure-Konto verfügen, können Sie sich für eine kostenlose Testversionregistrieren.
Wählen Sie auf dem Bildschirm Azure App Configuration konfigurieren Ihr Abonnement und einen vorhandenen Konfigurationsspeicher aus. Wählen Sie Weiteraus.
Wenn Sie einen App Configuration-Speicher erstellen müssen, fahren Sie mit dem nächsten Schritt fort. Fahren Sie ansonsten mit Schritt 6 fort.
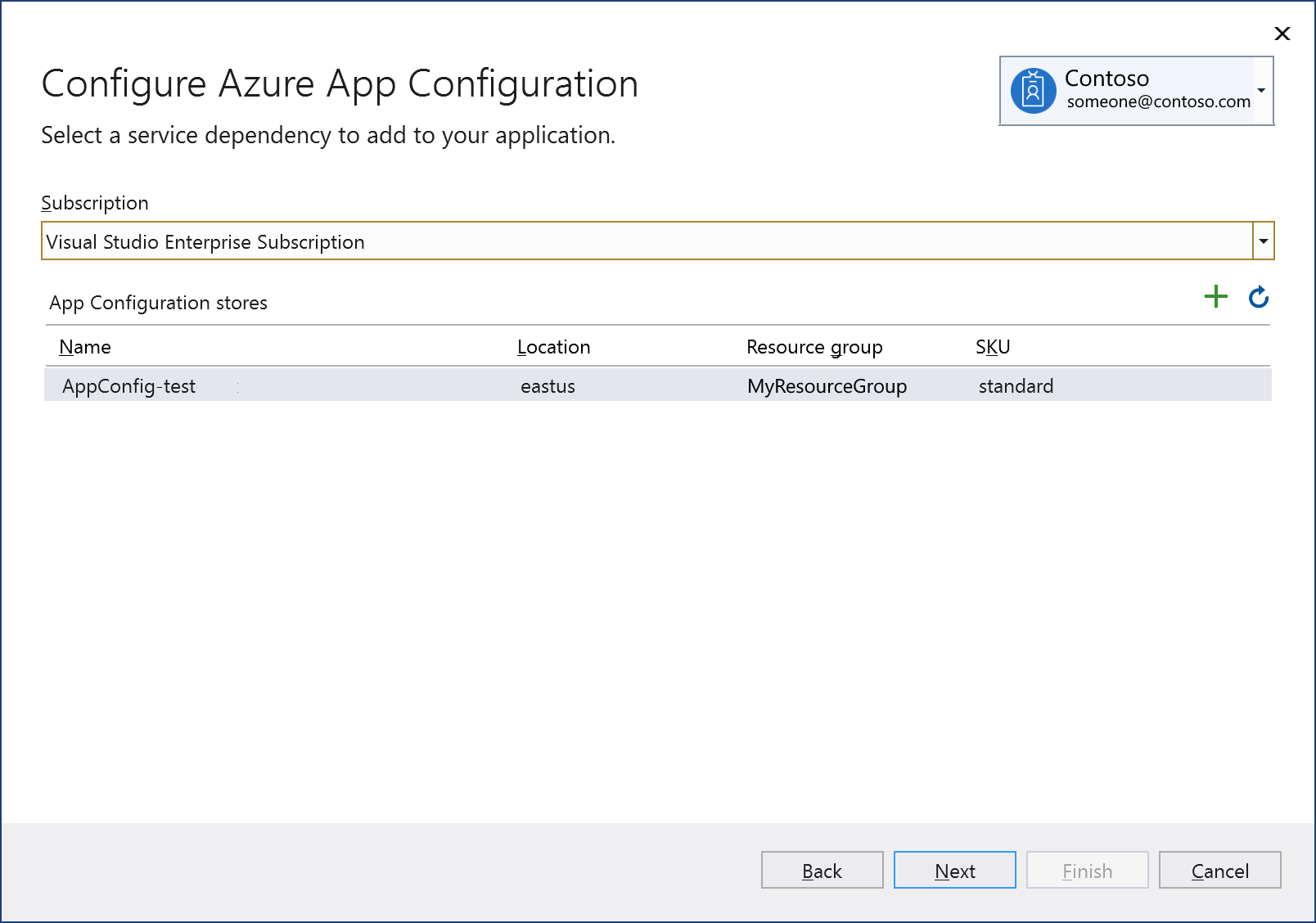
So erstellen Sie einen App Configuration-Speicher
Klicken Sie auf das Pluszeichen (+) rechts neben der Überschrift App Configuration-Speicher.
Füllen Sie das Dialogfeld Azure App Configuration: Neu erstellen aus, und klicken Sie auf Erstellen. Beachten Sie, dass der Wert im Feld „Ressourcenname“ eindeutig sein muss.
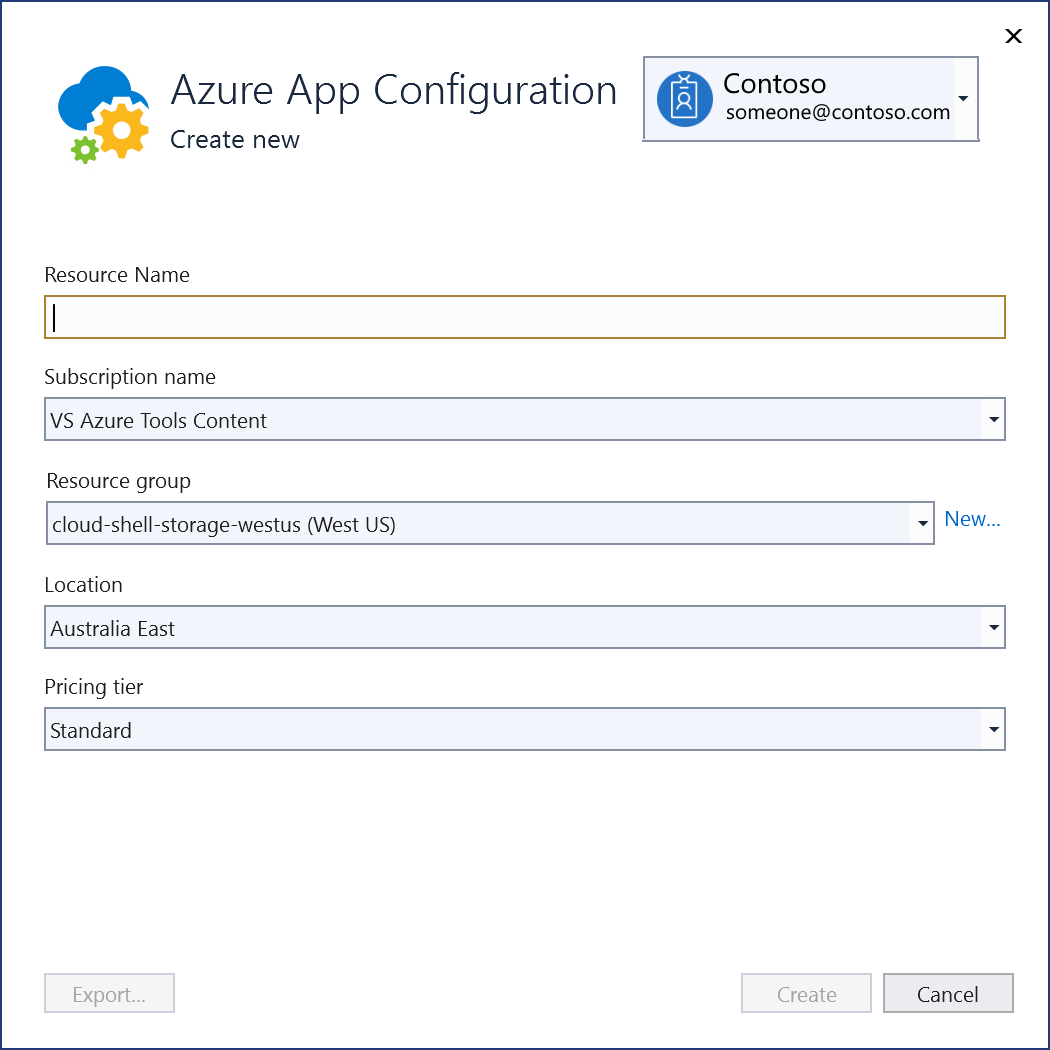
Wenn das Dialogfeld Azure App Configuration eingeblendet wird, wird der neue Konfigurationsspeicher in der Liste angezeigt. Wählen Sie diesen neuen Speicher aus, und klicken Sie dann auf Weiter.
Geben Sie einen Namen für die Verbindungszeichenfolge ein, und wählen Sie aus, ob die Verbindungszeichenfolge in einer lokalen Geheimnisdatei oder in Azure Key Vault gespeichert werden soll.
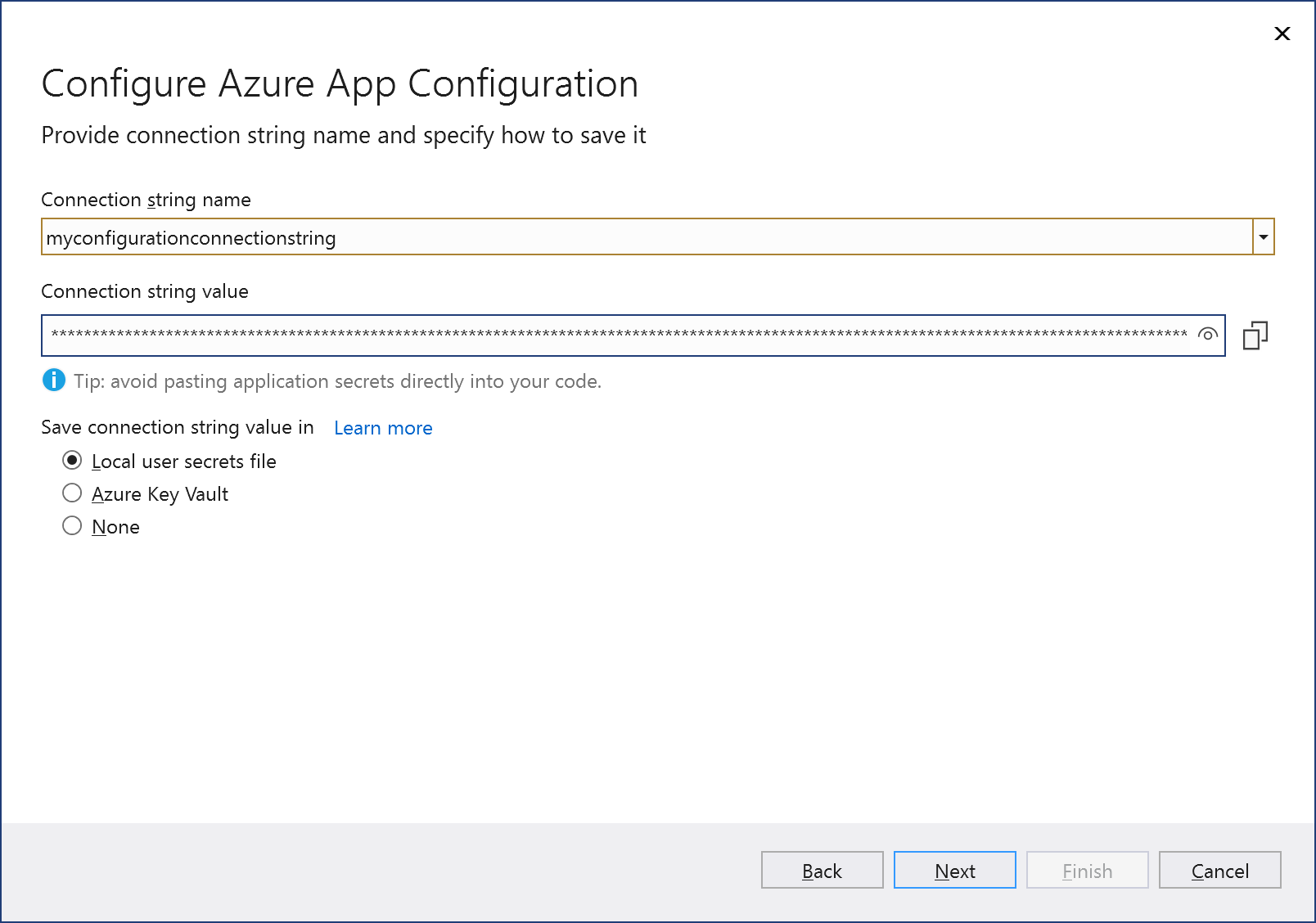
Auf dem Bildschirm Zusammenfassung der Änderungen werden alle Änderungen angezeigt, die an Ihrem Projekt vorgenommen werden, wenn Sie den Vorgang abschließen. Wenn die Änderungen korrekt sind, wählen Sie Fertig stellen aus.
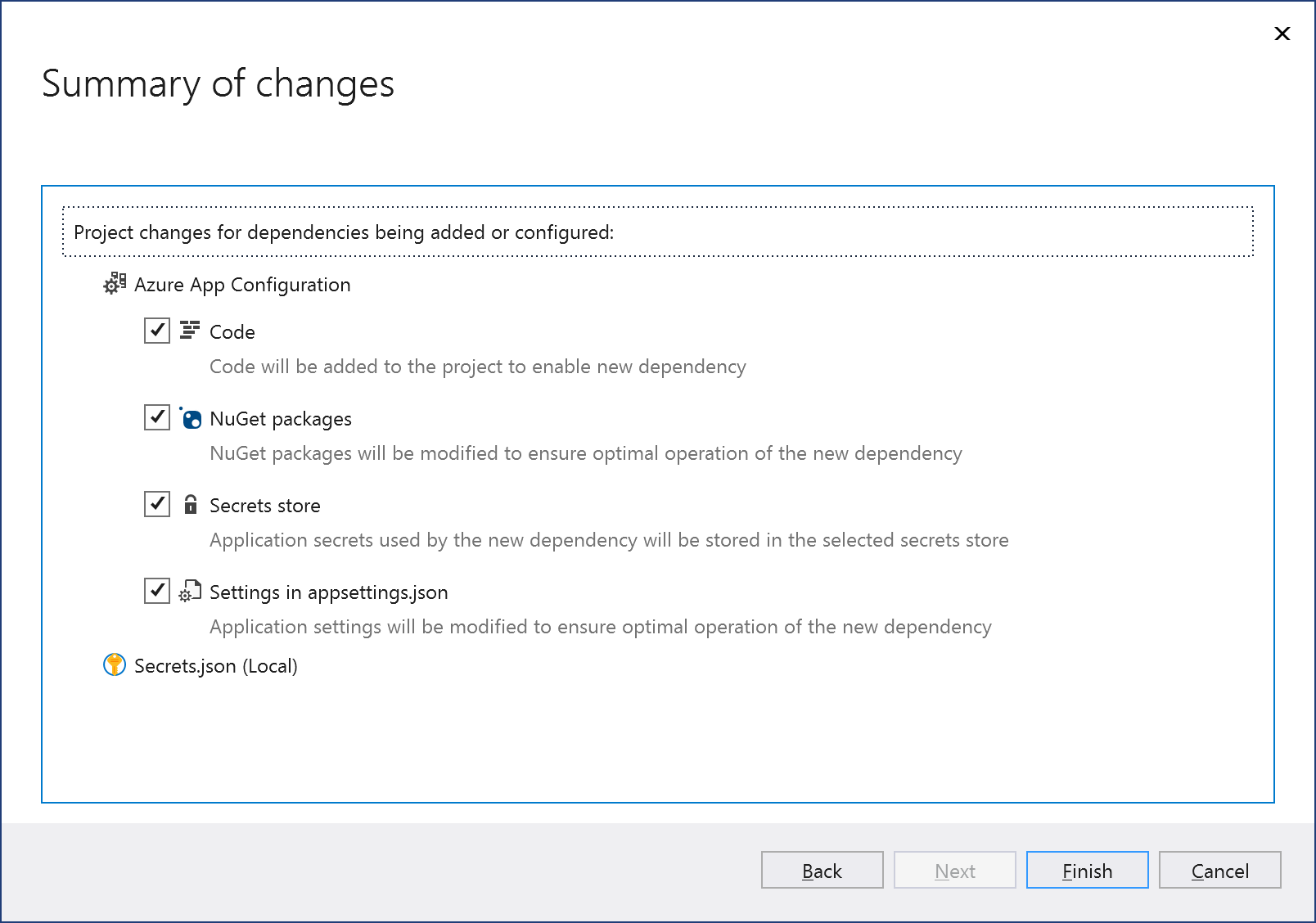
Sobald Sie den Prozess der Abhängigkeitskonfiguration abgeschlossen haben, wird Azure App Configuration unter dem Knoten Dienstabhängigkeiten Ihres Projekts angezeigt.
Doppelklicken Sie im Projektmappen-Explorer auf den Knoten Verbundene Dienste, um die Registerkarte Verbundene Dienste zu öffnen. Die Verbindung wird im Abschnitt Dienstabhängigkeiten angezeigt:

Außerdem gibt es einen Secrets.json-Eintrag, der die lokale sichere Speicherung der Verbindungszeichenfolge unterstützt. Lesen Sie unter Screenshot: Sichere Speicherung von App-Geheimnissen in der Entwicklung in ASP.NET Core, wie dies funktioniert.
Wenn Sie auf die drei Punkte neben den hinzugefügten Abhängigkeiten klicken, werden verschiedene Optionen angezeigt, z. B. Verbinden, um den Assistenten erneut zu öffnen und die Verbindung zu ändern, und für Secrets.json, die Option zum Verwalten von Geheimnissen. Sie können auch oben rechts im Fenster auf die drei Punkte klicken, um Optionen zum Starten lokaler Abhängigkeiten, Ändern von Einstellungen und mehr anzuzeigen.