Testen der Leistung eines Clouddiensts
Hinweis
Dieser Artikel bezieht sich auf Azure Cloud Services (klassisch), das für neue Kunden nun veraltet ist und am 31. August 2024 eingestellt wird. Vorhandene Dienste, die mit dieser Technologie erstellt wurden, werden weiterhin über Azure Cloud Services (erweiterter Support) unterstützt. Für eine neue Entwicklung empfehlen wir, einen neueren Diensttyp zu verwenden, der für Ihren spezifischen Zweck entwickelt wurde, z. B. Azure App Service, Azure Functions oder Azure Container Apps. Die neueste Liste der verfügbaren Dienste finden Sie im Verzeichnis der Azure-Produkte.
Sie können die Leistung eines Clouddiensts mit folgenden Methoden testen:
- Verwenden Sie die Azure-Diagnose, um Informationen zu Anforderungen und Verbindungen zu erfassen und Websitestatistiken zu überprüfen, welche die Leistung des Diensts aus Kundenperspektive darstellen. Weitere Informationen finden Sie unter Konfigurieren von Diagnosen für Azure Cloud Services und virtuelle Maschinen.
- Verwenden Sie den Visual Studio-Profiler, um eine detaillierte Analyse der Computingaspekte der Dienstausführung zu erhalten. Wie in diesem Thema beschrieben, können Sie mit dem Profiler die Leistung messen, während ein Dienst in Azure ausgeführt wird. Informationen dazu, wie Sie den Profiler verwenden, um die Leistung eines lokal in einem Compute-Emulator ausgeführten Diensts zu messen, finden Sie unter Testen der Leistung eines lokalen Azure-Clouddiensts im Compute-Emulator mithilfe des Visual Studio-Profilers.
Voraussetzungen
- Ein Azure-Konto. Wenn Sie nicht über ein Azure-Konto verfügen, aktivieren Sie Ihre Azure-Nutzen für Visual Studio-Abonnenten oder registrieren Sie sich für eine kostenlose Testversion.
Auswählen einer Leistungstestmethode
Verwenden Sie die Azure-Diagnose, um folgende Daten zu erfassen:
- Statistiken zu Webseiten oder -diensten, wie etwa Anforderungen und Verbindungen.
- Statistiken zu Rollen, z. B. wie oft eine Rolle neu gestartet wird.
- Allgemeine Informationen zur Speicherauslastung, z. B. die Zeit in Prozent, die der Garbage Collector benötigt, oder der Speicherplatz einer ausgeführten Rolle.
Verwenden Sie den Visual Studio-Profiler für Folgendes:
- Ermitteln, welche Funktionen die meiste Zeit in Anspruch nehmen.
- Messen, wie lange jeder Teil eines rechenintensiven Programms genau dauert.
- Vergleichen der detaillierten Leistungsberichte für zwei Versionen eines Diensts.
- Analysieren der Speicherbelegung, ausführlicher und genauer als auf der Ebene einzelner Speicherbelegungen.
- Analysieren von Parallelitätsproblemen in Multithreadcode.
Wenn Sie den Profiler verwenden, können Sie Daten erfassen, wenn ein Clouddienst lokal oder in Azure ausgeführt wird.
Erfassen Sie Profilerstellungsdaten lokal zu folgenden Zwecken:
- Testen der Leistung eines Teils eines Clouddiensts, wie z. B. der Ausführung einer bestimmten Workerrolle, die keine realistische simulierte Last erfordert.
- Testen der Leistung eines Clouddiensts in Isolation unter kontrollierten Bedingungen.
- Testen der Leistung eines Clouddiensts vor der Bereitstellung in Azure.
- Privates Testen der Leistung eines Clouddiensts, ohne Beeinträchtigung der vorhandenen Bereitstellungen.
- Testen der Leistung eines Clouddiensts, ohne dass Gebühren für die Ausführung in Azure anfallen.
Erfassen Sie Profilerstellungsdaten in Azure zu folgenden Zwecken:
- Testen der Leistung eines Clouddiensts unter einer simulierten oder realen Last.
- Verwenden der Instrumentationsmethode zur Erfassung von Profilerstellungsdaten, wie weiter unten in diesem Thema beschrieben.
- Testen der Leistung des Diensts in der gleichen Umgebung, in der er auch in der Produktion ausgeführt wird.
Üblicherweise simulieren Sie eine Last, um Clouddienste unter Bedingungen mit normaler oder hoher Belastung zu testen.
Profilerstellung für einen Clouddienst in Azure
Wenn Sie Ihren Clouddienst aus Visual Studio veröffentlichen, können Sie ein Profil für den Dienst erstellen und die Einstellungen für die Profilerstellung angeben, die Ihnen die gewünschten Informationen liefern. Eine Profilerstellungssitzung wird für jede Instanz einer Rolle gestartet. Weitere Informationen zum Veröffentlichen Ihres Diensts aus Visual Studio finden Sie unter Veröffentlichen in einen Azure-Clouddienst aus Visual Studio.
Weitere Informationen zur Leistungsprofilerstellung in Visual Studio finden Sie unter Einführung in die Leistungsprofilerstellung und Analysieren der Anwendungsleistung durch Verwenden von Profilerstellungstools.
Hinweis
Sie können entweder IntelliTrace oder die Profilerstellung aktivieren, wenn Sie den Clouddienst veröffentlichen. Sie können nicht beide Verfahren aktivieren.
Erfassungsmethoden des Profilers
Basierend auf den Leistungsproblemen, die Sie untersuchen möchten, können Sie verschiedene Erfassungsmethoden für die Profilerstellung verwenden:
- CPU-Sampling : Diese Methode erfasst Anwendungsstatistiken, die für eine erste Analyse von CPU-Auslastungsproblemen hilfreich sind. CPU-Sampling ist die empfohlene Methode für den Anfang der meisten Leistungsuntersuchungen. Die Erfassung von CPU-Samplingdaten wirkt sich nur sehr geringfügig auf die Anwendung aus, für die Sie ein Profil erstellen möchten.
- Instrumentation : Diese Methode erfasst detaillierte Zeitdaten, die für fokussierte Analysen sowie zur Analyse von Leistungsproblemen bei der Eingabe/Ausgabe hilfreich sind. Die Instrumentationsmethode zeichnet jeden Start-, Beendigungs- und Funktionsaufruf der Funktionen in einem Modul während eines Profilerstellungsvorgangs auf. Diese Methode eignet sich, um detaillierte Zeitdaten zu einem Abschnitt des Codes zu erfassen und um die Auswirkungen von Eingabe- und Ausgabevorgängen auf die Anwendungsleistung zu verstehen. Diese Methode ist für Computer mit 32-Bit-Betriebssystemen deaktiviert. Diese Option ist nur verfügbar, wenn Sie den Clouddienst in Azure ausführen, nicht lokal im Compute-Emulator.
- .NET-Speicherbelegung : Diese Methode nutzt die Sampling-Profilerstellungsmethode, um .NET Framework-Speicherbelegungsdaten zu erfassen. Zu den erfassten Daten gehören Anzahl und Größe der zugeordneten Objekte.
- Parallelität: Diese Methode erfasst Daten zu Ressourcenkonflikten sowie Prozess- und Threadausführungsdaten, die für die Analyse von Anwendungen mit mehreren Threads und mehreren Prozessen hilfreich sind. Die Parallelitätsmethode erfasst Daten für jedes Ereignis, das die Ausführung des Codes blockiert, wie z. B. ein Thread, der darauf wartet, dass der gesperrte Zugriff auf eine Anwendungsressource freigegeben wird. Diese Methode eignet sich für die Analyse von Anwendungen mit mehreren Threads.
- Sie können auch die Profilerstellung für Ebeneninteraktion aktivieren, die zusätzliche Informationen zu den Ausführungszeiten synchroner ADO.NET-Aufrufe in Funktionen von Anwendungen mit mehreren Ebenen bereitstellt, die mit einer oder mehreren Datenbanken kommunizieren. Sie können Ebeneninteraktionsdaten mit einer der folgenden Profilerstellungsmethoden erfassen. Weitere Informationen zur Profilerstellung für Ebeneninteraktionen finden Sie unter Ansicht "Ebeneninteraktionen".
Konfigurieren von Profilerstellungseinstellungen
Die folgende Abbildung zeigt, wie Sie die Profilerstellungseinstellungen im Dialogfeld "Azure-Anwendung veröffentlichen" konfigurieren.
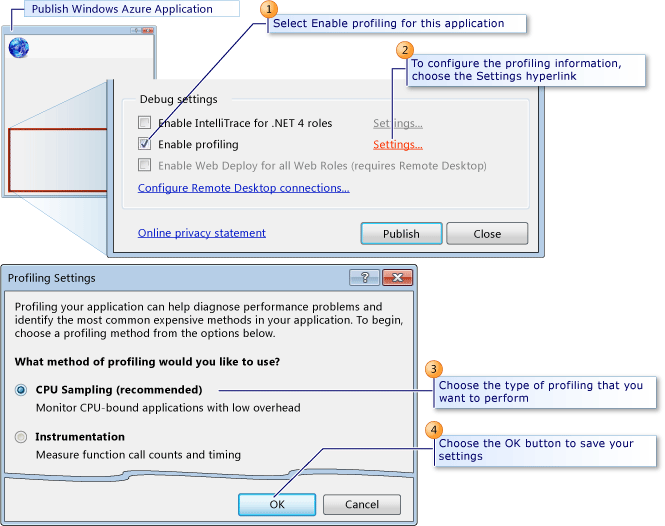
Hinweis
Um das Kontrollkästchen Profilerstellung aktivieren zu aktivieren, muss der Profiler auf dem lokalen Computer installiert sein, mit dem Sie den Cloud-Dienst veröffentlichen. Der Profiler wird standardmäßig installiert, wenn Sie Visual Studio Ultimate oder Visual Studio Premium installieren.
So konfigurieren Sie Profilerstellungseinstellungen
Öffnen Sie im Projektmappen-Explorer das Kontextmenü für Ihr Azure-Projekt, und wählen Sie anschließend Veröffentlichenaus. Detaillierte Informationen zum Veröffentlichen eines Clouddiensts finden Sie unter Veröffentlichen eines Clouddiensts mit den Azure-Tools.
Wählen Sie im Dialogfeld Publish Azure Application die Registerkarte Advanced Settings.
Aktivieren Sie zum Aktivieren der Profilerstellung das Kontrollkästchen Profilerstellung aktivieren .
Um Ihre Profilerstellungseinstellungen zu konfigurieren, klicken Sie auf den Hyperlink Einstellungen. Das Dialogfeld "Profilerstellungseinstellungen" wird angezeigt.
Wählen Sie aus den Optionsschaltflächen unter Welche Profilerstellungsmethode möchten Sie verwenden? die gewünschte Profilerstellungsmethode aus.
Aktivieren Sie zum Erfassen der Profilerstellungsdaten für Ebeneninteraktion das Kontrollkästchen Profilerstellung für Ebeneninteraktion aktivieren.
Um die Einstellungen zu speichern, wählen Sie OK.
Wenn Sie diese Anwendung veröffentlichen, werden diese Einstellungen verwendet, um die Profilerstellungssitzung für jede Rolle zu erstellen.
Anzeigen von Profilerstellungsberichten
Für jede Instanz einer Rolle in Ihrem Clouddienst wird eine Profilerstellungssitzung erstellt. Um die Profilerstellungsberichte zu jeder Sitzung in Visual Studio anzuzeigen, können Sie das Server-Explorer-Fenster anzeigen und den Azure-Computeknoten auswählen, um die Instanz einer Rolle auszuwählen. Danach können Sie den Profilerstellungsbericht anzeigen, wie in der folgenden Abbildung veranschaulicht.
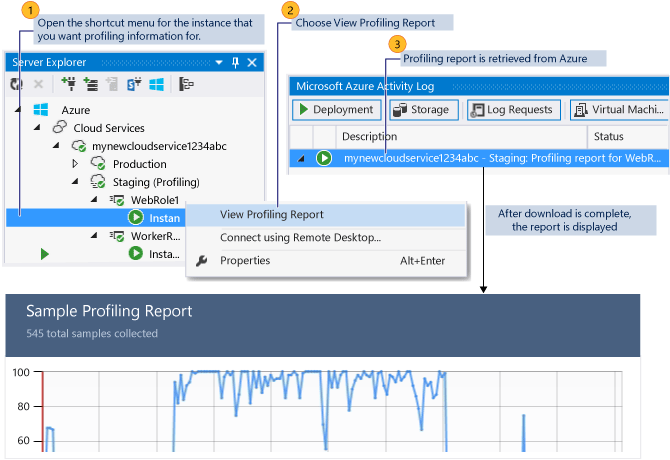
So zeigen Sie Profilerstellungsberichte an
Wählen Sie zum Anzeigen des Server-Explorer-Fensters in Visual Studio in der Menüleiste nacheinander die Optionen "Ansicht" und "Server-Explorer".
Wählen Sie den Azure-Computeknoten und anschließend den Azure-Bereitstellungsknoten für den Clouddienst aus, den Sie bei der Veröffentlichung aus Visual Studio für die Profilerstellung ausgewählt haben.
Wählen Sie die Rolle im Dienst aus, öffnen Sie dann das Kontextmenü für eine bestimmte Instanz, und wählen Sie Profilerstellungsbericht anzeigen aus, um Profilerstellungsberichte für eine Instanz anzuzeigen.
Der Bericht, eine
.vsp-Datei, wird nun von Azure heruntergeladen, und der Status des Downloads wird im Azure-Aktivitätsprotokoll angezeigt. Wenn der Download abgeschlossen ist, wird der Profilerstellungsbericht auf einer Registerkarte im Editor für Visual Studio unter der Bezeichnung „<Rollenname><Instanznummer><Bezeichner>.vsp“ angezeigt. Es werden Übersichtsdaten für den Bericht angezeigt.Um verschiedene Ansichten des Berichts anzuzeigen, wählen Sie in der Liste der aktuellen Ansichten die gewünschte Ansicht aus. Weitere Informationen finden Sie unter Berichtsansichten für Profilerstellungstools.
Zugehöriger Inhalt
Feedback
Bald verfügbar: Im Laufe des Jahres 2024 werden wir GitHub-Issues stufenweise als Feedbackmechanismus für Inhalte abbauen und durch ein neues Feedbacksystem ersetzen. Weitere Informationen finden Sie unter https://aka.ms/ContentUserFeedback.
Feedback senden und anzeigen für