Durchsuchen und Verwalten von Speicherressourcen mit dem Server-Explorer
Tipp
Microsoft Azure Storage-Explorer ausprobieren
Microsoft Azure Storage-Explorer ist eine kostenlose eigenständige App von Microsoft. Sie können die App nutzen, um unter Windows, MacOS und Linux visuell mit Azure Storage-Daten zu arbeiten.
Hinweis
Dieser Artikel bezieht sich auf Azure Cloud Services (klassisch), das für neue Kunden nun veraltet ist und am 31. August 2024 eingestellt wird. Vorhandene Dienste, die mit dieser Technologie erstellt wurden, werden weiterhin über Azure Cloud Services (erweiterter Support) unterstützt. Für eine neue Entwicklung empfehlen wir, einen neueren Diensttyp zu verwenden, der für Ihren spezifischen Zweck entwickelt wurde, z. B. Azure App Service, Azure Functions oder Azure Container Apps. Die neueste Liste der verfügbaren Dienste finden Sie im Verzeichnis der Azure-Produkte.
Wenn Sie die Azure-Workload für Microsoft Visual Studio 2019 installiert haben, können Sie Blob-, Warteschlangen- und Tabellendaten von Ihren Speicherkonten für Azure anzeigen. Der Knoten für Azure Storage im Server-Explorer zeigt Daten, die sich in Ihrem lokalen Speicheremulatorkonto und Ihren anderen Azure Storage-Konten befinden.
Wählen Sie zum Anzeigen des Server-Explorers in Visual Studio auf der Menüleiste nacheinander die Optionen Ansicht>Server-Explorer. Der Knoten Storage zeigt alle Speicherkonten an, die unter jedem Azure-Abonnement oder -Zertifikat vorhanden sind, mit dem Sie verbunden sind. Wird das Speicherkonto nicht angezeigt, befolgen Sie die Anweisungen am Ende des Artikels, um das Konto hinzuzufügen.
In Visual Studio 2019 und früher können Sie auch den Cloud Explorer verwenden, um Ihre Azure-Ressourcen anzuzeigen und zu verwalten. Weitere Informationen finden Sie unter Verwalten von Azure-Ressourcen mit dem Cloud-Explorer.
Wichtig
Cloud-Explorer wurde in Visual Studio 2022 eingestellt. Stattdessen können Sie die folgenden Alternativen verwenden:
- Zum Debuggen von Azure App Services oder Azure-Funktions-Apps können Sie verbundene Dienste oder die Veröffentlichungsfeatures verwenden, die für alle Projekte verfügbar sind.
- Wenn Sie Visual Studio für die Veröffentlichung verwenden, können Sie auf dieses Feature unter „Weitere Optionen“ im Abschnitt „Hosting“ zugreifen.
- Wenn Sie das Veröffentlichungsfeature nicht verwenden, kann der Knoten Verbundene Dienste in jedem Projekt Ihrer Projektmappe Ihnen helfen, den Zugriff auf Azure-Ressourcen zu konfigurieren und verschiedene Vorgänge wie Remotedebuggen, Remoteprofilerstellung, Starten/Beenden der Anwendung, Anzeigen von Streamingprotokollen u. v. m. aufzurufen.
- Microsoft Azure Storage-Explorer ist eine kostenlose eigenständige App von Microsoft. Sie können die App nutzen, um unter Windows, MacOS und Linux visuell mit Azure Storage-Daten zu arbeiten.
- Die Kudu-Konsole ermöglicht Ihnen den direkten Befehlszeilenzugriff mit erhöhten Rechten auf den App Services-Server und dessen Dateisystem. Dies ist ein wichtiges Tool zum Debuggen und ermöglicht CLI-Vorgänge wie das Installieren von Paketen.
Sie können bei Bedarf das Azure-Portal oder weiterhin den Azure-Knoten des Server-Explorers in früheren Versionen von Visual Studio verwenden.
Weitere Informationen zu Visual Studio 2022 finden Sie in den Versionshinweisen.
Voraussetzungen
- Ein Azure-Konto. Wenn Sie nicht über ein Azure-Konto verfügen, aktivieren Sie Ihre Azure-Nutzen für Visual Studio-Abonnenten oder registrieren Sie sich für eine kostenlose Testversion.
Anzeigen und Verwalten von Speicherressourcen in Visual Studio
Der Server-Explorer zeigt automatisch eine Liste von Blobs, Warteschlangen und Tabellen in Ihrem Speicheremulatorkonto an. Das Speicheremulatorkonto wird als der Knoten Entwicklung unter dem Knoten Storage im Server-Explorer angezeigt.
Erweitern Sie zum Anzeigen der Ressourcen des Speicheremulatorkontos den Knoten Entwicklung . Wenn der Speicheremulator nicht gestartet wurde, wird er automatisch gestartet, wenn Sie den Knoten Entwicklung erweitern. Dieser Prozess kann mehrere Sekunden dauern. Sie können weiterhin in anderen Bereichen von Visual Studio arbeiten, während der Speicheremulator gestartet wird.
Erweitern Sie zum Anzeigen von Ressourcen in einem Speicherkonto den Knoten des Speicherkontos im Server-Explorer. Dort werden die Knoten Blobs, Warteschlagen und Tabellen angezeigt.
Arbeiten mit Blobressourcen
Der Knoten Blobs zeigt eine Liste der Container für das ausgewählte Speicherkonto an. Blobcontainer enthalten Blobdateien, und Sie können diese Blobs in Ordnern und Unterordnern organisieren. Weitere Informationen finden Sie unter Verwenden von Blob-Speicher aus .NET.
So erstellen Sie einen Blobcontainer
Öffnen Sie das Kontextmenü für den Knoten Blobs, und wählen Sie dann Blobcontainer erstellen.
Geben Sie im Dialogfeld Blobcontainer erstellen den Namen des neuen Containers ein.
Drücken Sie die EINGABETASTE auf der Tastatur, oder klicken bzw. tippen Sie außerhalb des Namensfelds, um den Blobcontainer zu speichern.
Hinweis
Der Blobcontainername muss mit einer Zahl (0-9) oder einem Kleinbuchstaben (a-z) beginnen.
So löschen Sie einen Blobcontainer
Öffnen Sie das Kontextmenü für den Blobcontainer, den Sie entfernen möchten, und wählen Sie Löschen.
So zeigen Sie eine Liste der Elemente in einem Blobcontainer an
Öffnen Sie das Kontextmenü für einen Blobcontainernamen in der Liste, und wählen Sie dann Öffnen.
Wenn Sie den Inhalt eines Blobcontainers anzeigen, wird er auf einer Registerkarte angezeigt, die als Blobcontaineransicht bezeichnet wird.
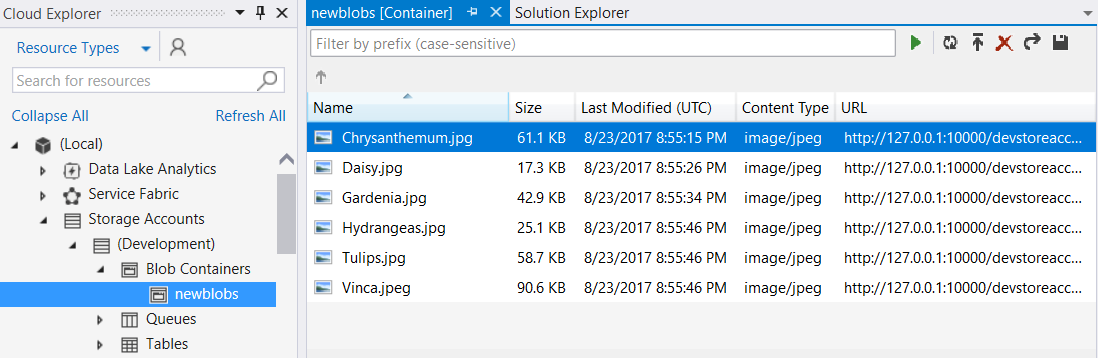
Sie können die folgenden Vorgänge für Blobs mithilfe der Schaltflächen in der rechten oberen Ecke der Blobcontaineransicht ausführen:
- Eingeben und Anwenden eines Filterwerts
- Aktualisieren der Liste der Blobs im Container
- Laden Sie eine Datei hoch.
- Löschen eines Blobs (Beim Löschen einer Datei aus einem Blobcontainer wird nicht die zugrunde liegende Datei gelöscht, sondern sie wird lediglich aus dem Blobcontainer entfernt.)
- Öffnen eines Blobs
- Speichern eines Blobs auf dem lokalen Computer
So erstellen Sie einen Ordner oder Unterordner in einem Blobcontainer
Wählen Sie den Blobcontainer im Cloud-Explorer aus. Wählen Sie im Containerfenster die Schaltfläche Blob hochladen aus.
Wählen Sie im Dialogfeld Neue Datei hochladen die Schaltfläche Durchsuchen, um die Datei anzugeben, die Sie hochladen möchten. Geben Sie dann einen Ordnernamen im Feld Ordner (optional) ein.
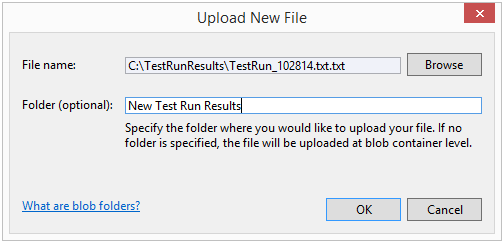
Sie können den Containerordnern Unterordner hinzufügen, indem Sie den Schritt wie beschrieben erneut durchführen. Wenn Sie keinen Ordnernamen angeben, wird die Datei auf der obersten Ebene des Blobcontainers hochgeladen. Die Datei wird im angegebenen Ordner im Container angezeigt.
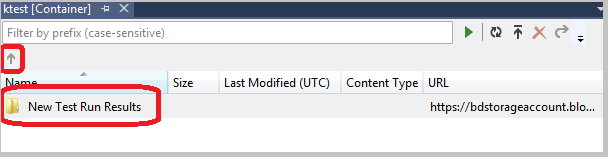
Doppelklicken Sie auf den Ordner, oder drücken Sie die EINGABETASTE, um den Inhalt des Ordners anzuzeigen. Wenn Sie sich im Ordner des Containers befinden, können Sie in das Stammverzeichnis des Containers zurückkehren, indem Sie die Schaltfläche Übergeordnetes Verzeichnis öffnen (Pfeilschaltfläche) wählen.
So löschen Sie einen Containerordner
Löschen Sie alle Dateien im Ordner.
Da es sich bei Ordnern in Blobcontainern um virtuelle Ordner handelt, ist es nicht möglich, einen leeren Ordner zu erstellen. Zudem können Sie einen Ordner nicht zum Löschen der jeweiligen Dateiinhalte löschen. Stattdessen müssen Sie den gesamten Inhalt eines Ordners löschen, um den Ordner selbst zu löschen.
So filtern Sie Blobs in einem Container
Sie können die angezeigten Blobs filtern, indem Sie ein gemeinsames Präfix angeben.
Wenn Sie beispielsweise das Präfix hello in das Filtertextfeld eingeben und dann die Schaltfläche Ausführen (!) wählen, werden nur Blobs angezeigt, die mit „hello“ beginnen.

Beim Filtertextfeld muss die Groß-/Kleinschreibung beachtet werden. Filtervorgänge mit Platzhalterzeichen werden nicht unterstützt. Blobs können nur nach Präfix gefiltert werden. Das Präfix kann ein Trennzeichen einschließen, wenn Sie Blobs in einer virtuellen Hierarchie mithilfe eines Trennzeichens organisieren. Zum Beispiel werden durch Filtern nach dem Präfix „HelloFabric/“ alle Blobs zurückgegeben, die mit dieser Zeichenfolge beginnen.
So laden Sie Blobdaten herunter
Verwenden Sie im Cloud-Explorer eine der folgenden Methoden:
- Öffnen Sie das Kontextmenü für ein oder mehrere Blobs, und wählen Sie dann Öffnen.
- Wählen Sie den Blobnamen und anschließend die Schaltfläche Öffnen aus.
- Doppelklicken Sie auf den Blobnamen.
Der Status eines Blob-Downloads wird im Fenster Azure-Aktivitätsprotokoll angezeigt.
Das Blob wird im Standard-Editor für diesen Dateityp geöffnet. Wenn das Betriebssystem den Dateityp erkennt, wird die Datei in einer lokal installierten Anwendung geöffnet. Andernfalls werden Sie aufgefordert, eine für den Dateityp des Blobs geeignete Anwendung auszuwählen. Die beim Herunterladen von Blobs erstellte lokale Datei ist als schreibgeschützt gekennzeichnet.
Blobdaten werden lokal zwischengespeichert und im Azure Blob Storage mit dem Zeitpunkt der letzten Änderung des Blobs verglichen. Wenn das Blob aktualisiert wurde, seit es zum letzten Mal heruntergeladen wurde, wird es erneut heruntergeladen. Andernfalls wird das Blob vom lokalen Datenträger geladen.
Standardmäßig wird ein Blob in ein temporäres Verzeichnis heruntergeladen. Um Blobs in ein bestimmtes Verzeichnis herunterzuladen, öffnen Sie das Kontextmenü für die ausgewählten Blobnamen, und wählen Sie Speichern unter. Wenn Sie ein Blob auf diese Weise speichern, wird die Blobdatei nicht geöffnet, und die lokale Datei wird mit Lese-/Schreibattributen erstellt.
So laden Sie Blobs hoch
Klicken Sie zum Hochladen von Blobs auf die Schaltfläche Blob hochladen, wenn der Container für die Anzeige in der Blobcontaineransicht geöffnet ist.
Sie können eine oder mehrere Dateien eines beliebigen Typs zum Hochladen auswählen. Im Fenster Azure-Aktivitätsprotokoll wird der Uploadstatus angezeigt. Weitere Informationen zum Arbeiten mit Blobdaten finden Sie unter Erste Schritte mit Azure Blob Storage mit .NET.
So zeigen Sie an Blobs übertragene Protokolle an
Wenn Sie mithilfe der Azure-Diagnose Daten von der Azure-Anwendung protokollieren und Protokolle an das Speicherkonto übertragen haben, werden Container angezeigt, die von Azure für diese Protokolle erstellt wurden. Das Anzeigen dieser Protokolle im Server-Explorer ist eine einfache Möglichkeit, um Probleme mit Ihrer Anwendung zu erkennen, insbesondere wenn sie für Azure bereitgestellt wurde.
Weitere Informationen zu Azure-Diagnose finden Sie unter Sammeln von Protokollierungsdaten mit der Azure-Diagnose.
So rufen Sie die URL für ein Blob ab
Öffnen Sie das Kontextmenü des Blobs, und wählen Sie dann URL kopieren aus.
So bearbeiten Sie ein Blob
Wählen Sie das Blob und anschließend die Schaltfläche Blob öffnen aus.
Die Datei wird an einen temporären Speicherort heruntergeladen und auf dem lokalen Computer geöffnet. Laden Sie das Blob nach dem Ändern erneut hoch.
Arbeiten mit Warteschlangenressourcen
Speicherdienstwarteschlangen werden in einem Azure Storage-Konto gehostet. Dieses ermöglicht die Kommunikation der Clouddienstrollen untereinander und mit anderen Diensten über einen Nachrichtenübergabemechanismus. Greifen Sie auf die Warteschlange programmgesteuert über einen Clouddienst und einen Webdienst für externe Clients zu. Oder greifen Sie mit dem Server-Explorer in Visual Studio direkt auf die Warteschlange zu.
Wenn Sie einen Clouddienst entwickeln, in dem Warteschlangen verwendet werden, können Sie Warteschlangen mit Visual Studio erstellen und interaktiv mit ihnen arbeiten, während Sie Ihren Code entwickeln und testen.
Im Server-Explorer können Sie die Warteschlangen in einem Speicherkonto anzeigen, Warteschlangen erstellen und löschen, eine Warteschlange zum Anzeigen von Nachrichten öffnen und einer Warteschlange Nachrichten hinzufügen. Ist eine Warteschlange zum Anzeigen geöffnet, können Sie die einzelnen Nachrichten anzeigen. Mit den Schaltflächen in der linken oberen Ecke können Sie die folgenden Aktionen für die Warteschlange ausführen:
- Aktualisieren der Ansicht der Warteschlange
- Fügen Sie eine Meldung in die Warteschlange hinzu.
- Entfernen der obersten Nachricht aus der Warteschlange
- Löschen der gesamten Warteschlange
Die folgende Abbildung zeigt eine Warteschlange, die zwei Nachrichten enthält:
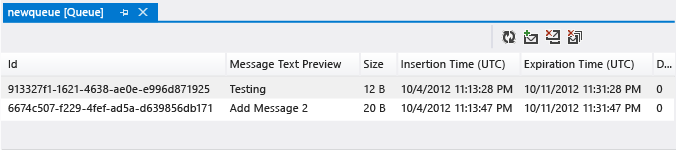
Weitere Informationen zu Speicherdienstwarteschlangen finden Sie unter Erste Schritte mit Azure Queue Storage mit .NET. Weitere Informationen zum Webdienst für Speicherdienstwarteschlangen finden Sie unter Queue Storage-Konzepte. Informationen dazu, wie Nachrichten mithilfe von Visual Studio an eine Speicherdienstwarteschlange gesendet werden, finden Sie unter Senden von Nachrichten an eine Speicherdienstwarteschlange.
Hinweis
Speicherdienstwarteschlangen unterscheiden sich von Azure Service Bus-Warteschlangen. Weitere Informationen zu Service Bus-Warteschlangen finden Sie unter Service Bus-Warteschlangen, -Themen und -Abonnements.
Arbeiten mit Tabellenressourcen
Mit Azure Table Storage können Sie große Mengen strukturierter Daten speichern. Der Dienst ist ein NoSQL-Datenspeicher, der authentifizierte Aufrufe von innerhalb und außerhalb der Azure-Cloud akzeptiert. Azure-Tabellen sind hervorragend zur Speicherung strukturierter nicht relationaler Daten geeignet.
So erstellen Sie eine Tabelle
- Wählen Sie im Cloud-Explorer den Knoten Tabellen des Speicherkontos und dann Tabelle erstellen aus.
- Geben Sie im Dialogfeld Tabelle erstellen einen Namen für die Tabelle ein.
So zeigen Sie Tabellendaten an
Öffnen Sie im Cloud-Explorer den Knoten Azure und dann den Knoten Storage.
Öffnen Sie den für Sie relevanten Speicherkontoknoten, und öffnen Sie dann den Knoten Tabellen , um eine Liste der Tabellen für das Speicherkonto anzuzeigen.
Öffnen Sie das Kontextmenü für eine Tabelle, und wählen Sie dann Tabelle anzeigen.
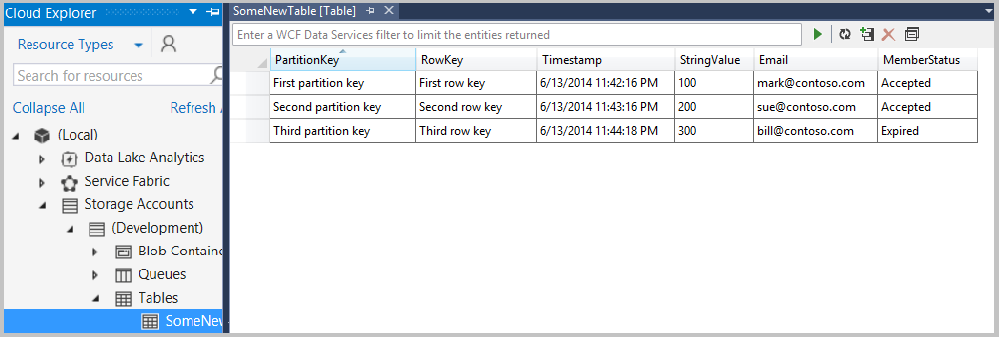
Die Tabelle ist in Entitäten (Anzeige in Zeilen) und Eigenschaften (Anzeige in Spalten) organisiert. Die folgende Abbildung zeigt beispielsweise Entitäten, die im Tabellen-Designer aufgeführt sind.
So bearbeiten Sie Tabellendaten
Öffnen Sie im Tabellen-Designer das Kontextmenü für eine Entität (eine einzelne Zeile) oder eine Eigenschaft (eine einzelne Zelle), und wählen Sie dann Bearbeiten aus.
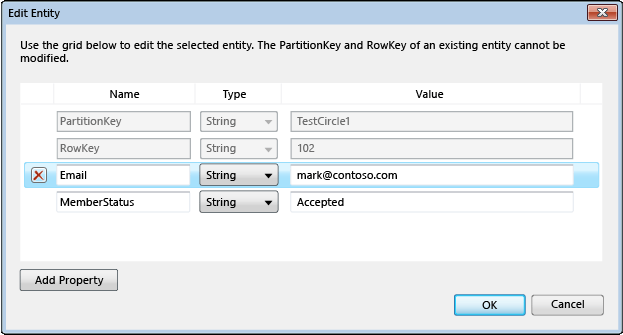
Entitäten in einer einzelnen Tabelle müssen nicht denselben Eigenschaftensatz (Spalten) aufweisen. Beachten Sie beim Anzeigen und Bearbeiten von Tabellendaten folgende Einschränkungen:
- Binäre Daten (
type byte[]) können zwar nicht angezeigt oder bearbeitet, sie können aber in einer Tabelle gespeichert werden. - Die Werte PartitionKey und RowKey können nicht bearbeitet werden, da dieser Vorgang von Azure Table Storage nicht unterstützt wird.
- Sie können keine Eigenschaft mit dem Namen Timestamp erstellen. Azure Storage-Dienste verwenden eine Eigenschaft mit diesem Namen.
- DateTime-Werte müssen den Regions- und Spracheinstellungen des Computers (Beispiel: TT.MM.JJJJ HH:MM:SS für „Deutsch (Deutschland)“) entsprechend eingegeben werden.
So fügen Sie Entitäten hinzu
Wählen Sie im Tabellen-Designer die Schaltfläche Entität hinzufügen aus.
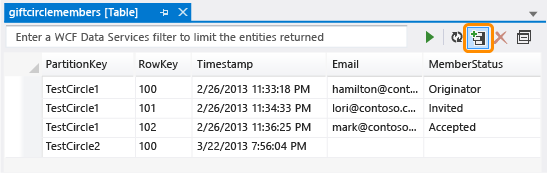
Geben Sie im Dialogfeld Entität hinzufügen die Werte der PartitionKey- und RowKey-Eigenschaften ein.
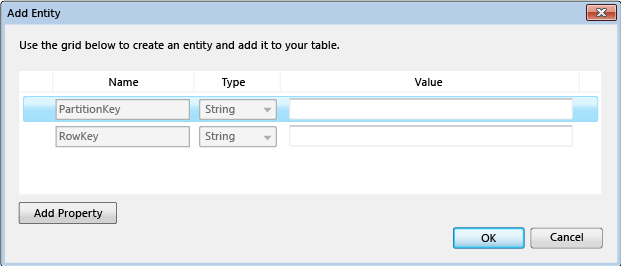
Gehen Sie bei der Eingabe der Werte mit Bedacht vor. Nach dem Schließen des Dialogfelds können sie nicht mehr geändert werden. Zum Ändern muss die Entität gelöscht und erneut hinzugefügt werden.
So filtern Sie Entitäten
Mit dem Abfrage-Generator können Sie den Satz von Entitäten anpassen, der in einer Tabelle angezeigt wird.
Öffnen Sie zum Öffnen des Abfrage-Generators eine Tabelle für die Anzeige.
Wählen Sie in der Symbolleiste der Tabellenansicht die Schaltfläche Abfrage-Generator aus.
Das Dialogfeld Abfrage-Generator wird angezeigt. Im Folgenden ist eine mit dem Abfrage-Generator erstellte Abfrage abgebildet.
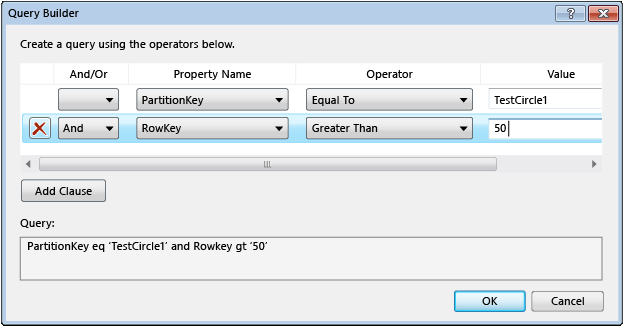
Schließen Sie das Dialogfeld, wenn Sie die Abfrage erstellt haben. Die resultierende Textform der Abfrage wird in einem Textfeld als WCF Data Services-Filter angezeigt.
Klicken Sie auf das grüne Dreieckssymbol, um die Abfrage auszuführen.
Sie können im Tabellen-Designer angezeigte Entitätsdaten filtern, indem Sie im Filtertextfeld direkt eine WCF Data Services-Filterzeichenfolge eingeben. Diese Art von Zeichenfolge ist mit einer SQL-WHERE-Klausel vergleichbar, wird jedoch als HTTP-Anforderung an den Server gesendet. Informationen zum Erstellen von Filterzeichenfolgen finden Sie unter Erstellen von Filterzeichenfolgen für den Tabellen-Designer.
Die folgende Abbildung zeigt ein Beispiel für eine gültige Filterzeichenfolge:
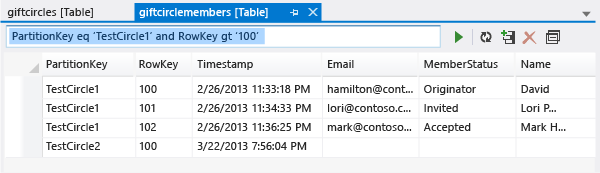
Aktualisieren von Speicherdaten
Wenn der Server-Explorer eine Verbindung mit einem Speicherkonto herstellt oder Daten daraus abruft, kann es bis zu einer Minute dauern, bis der Vorgang abgeschlossen ist. Wenn der Server-Explorer keine Verbindung herstellen kann, kann für den Vorgang ein Timeout auftreten. Während Daten abgerufen werden, können Sie weiterhin in anderen Bereichen von Visual Studio arbeiten. Wenn der Vorgang zu lange dauert, klicken Sie zum Abbrechen in der Symbolleiste des Server-Explorers auf die Schaltfläche Aktualisieren beenden.
So aktualisieren Sie Blobcontainerdaten
- Wählen Sie unter Storage den Knoten Blobs und dann auf der Symbolleiste des Server-Explorers die Schaltfläche Aktualisieren.
- Um die angezeigte Liste der Blobs zu aktualisieren, wählen Sie die Schaltfläche Ausführen.
So aktualisieren Sie Tabellendaten
- Wählen Sie unter Storage den Knoten Tabellen und dann auf der Symbolleiste des Server-Explorers die Schaltfläche Aktualisieren.
- Um die Liste der Entitäten zu aktualisieren, die im Tabellen-Designer angezeigt wird, wählen Sie im Tabellen-Designer die Schaltfläche Ausführen aus.
So aktualisieren Sie Warteschlangendaten
Wählen Sie unter Storage den Knoten Warteschlangen und dann auf der Symbolleiste des Server-Explorers die Schaltfläche Aktualisieren.
So aktualisieren Sie alle Elemente in einem Speicherkonto
Wählen Sie den Kontonamen und dann die Schaltfläche Aktualisieren in der Symbolleiste des Server-Explorers aus.
Hinzufügen von Speicherkonten mithilfe des Server-Explorers
Es gibt zwei Möglichkeiten, Speicherkonten mithilfe des Server-Explorers hinzuzufügen. Sie können in Ihrem Azure-Abonnement ein Speicherkonto erstellen, oder Sie können ein vorhandenes Speicherkonto anfügen.
So erstellen Sie ein Speicherkonto mit dem Server-Explorer
Öffnen Sie im Server-Explorer das Kontextmenü für den Knoten Speicher, und wählen Sie dann Speicherkonto erstellen.
Wählen Sie im Dialogfeld Speicherkonto erstellen die folgenden Informationen aus, oder geben Sie sie ein:
- Das Azure-Abonnement, dem Sie das Speicherkonto hinzufügen möchten
- Den Namen, den Sie für das neue Speicherkonto verwenden möchten
- Die Region oder Affinitätsgruppe (z. B. USA, Westen oder Ostasien)
- Den Typ der Replikation, den Sie für das Speicherkonto verwenden möchten, zum Beispiel „Lokal redundant“
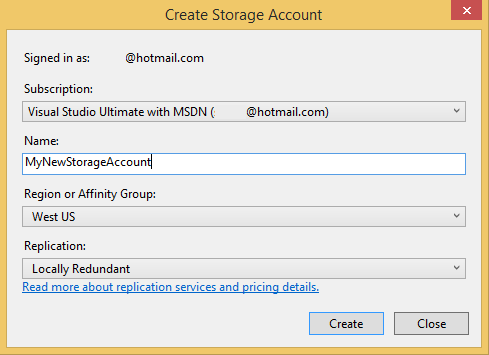
Klicken Sie auf Erstellen.
Das neue Speicherkonto wird im Projektmappen-Explorer in der Liste Speicher angezeigt.
So fügen Sie ein vorhandenes Speicherkonto mithilfe des Server-Explorers an
Öffnen Sie im Server-Explorer das Kontextmenü für den Azure Storage-Knoten, und wählen Sie dann Externen Speicher anfügen aus.
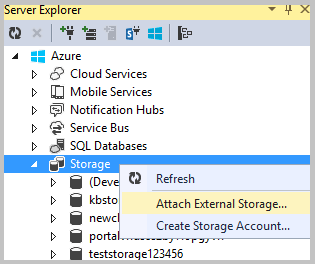
Wählen Sie im Dialogfeld Speicherkonto erstellen die folgenden Informationen aus, oder geben Sie sie ein:
- Den Namen des vorhandenen Speicherkontos, das Sie anfügen möchten.
- Den Schlüssel für das ausgewählte Speicherkonto. Dieser Wert wird für gewöhnlich bereitgestellt, wenn Sie ein Speicherkonto auswählen. Wenn Visual Studio sich den Speicherkontoschlüssel merken soll, aktivieren Sie das Kontrollkästchen Kontoschlüssel merken.
- Das Protokoll, das zum Herstellen einer Verbindung mit dem Speicherkonto verwendet wird, beispielsweise HTTP, HTTPS oder ein benutzerdefinierter Endpunkt. Weitere Informationen über benutzerdefinierte Endpunkte finden Sie unter Konfigurieren von Verbindungszeichenfolgen.
So zeigen Sie die sekundären Endpunkte an
Wenn Sie ein Speicherkonto mithilfe der Replikationsoption Lesezugriff geografisch redundant erstellt haben, können Sie dessen sekundäre Endpunkte anzeigen. Öffnen Sie dazu das Kontextmenü für den Kontonamen, und klicken Sie dann auf Eigenschaften.
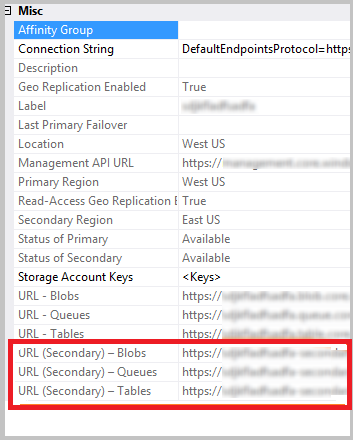
So entfernen Sie ein Speicherkonto aus dem Server-Explorer
Öffnen Sie im Server-Explorer das Kontextmenü für den Kontonamen, und wählen Sie Löschen.
Wenn Sie ein Speicherkonto löschen, werden auch alle gespeicherten Schlüsselinformationen für dieses Konto entfernt.
Das Löschen eines Speicherkontos aus dem Server-Explorer hat keine Auswirkungen auf das Speicherkonto oder die darin enthaltenen Daten. Es wird lediglich der Verweis aus dem Server-Explorer entfernt. Verwenden Sie das Azure-Portal, um ein Speicherkonto dauerhaft zu löschen.
Zugehöriger Inhalt
Weitere Informationen dazu, wie Azure Storage-Dienste verwendet werden, finden Sie unter Zugreifen auf Microsoft Azure Storage-Dienste.
Feedback
Bald verfügbar: Im Laufe des Jahres 2024 werden wir GitHub-Issues stufenweise als Feedbackmechanismus für Inhalte abbauen und durch ein neues Feedbacksystem ersetzen. Weitere Informationen finden Sie unter https://aka.ms/ContentUserFeedback.
Feedback senden und anzeigen für