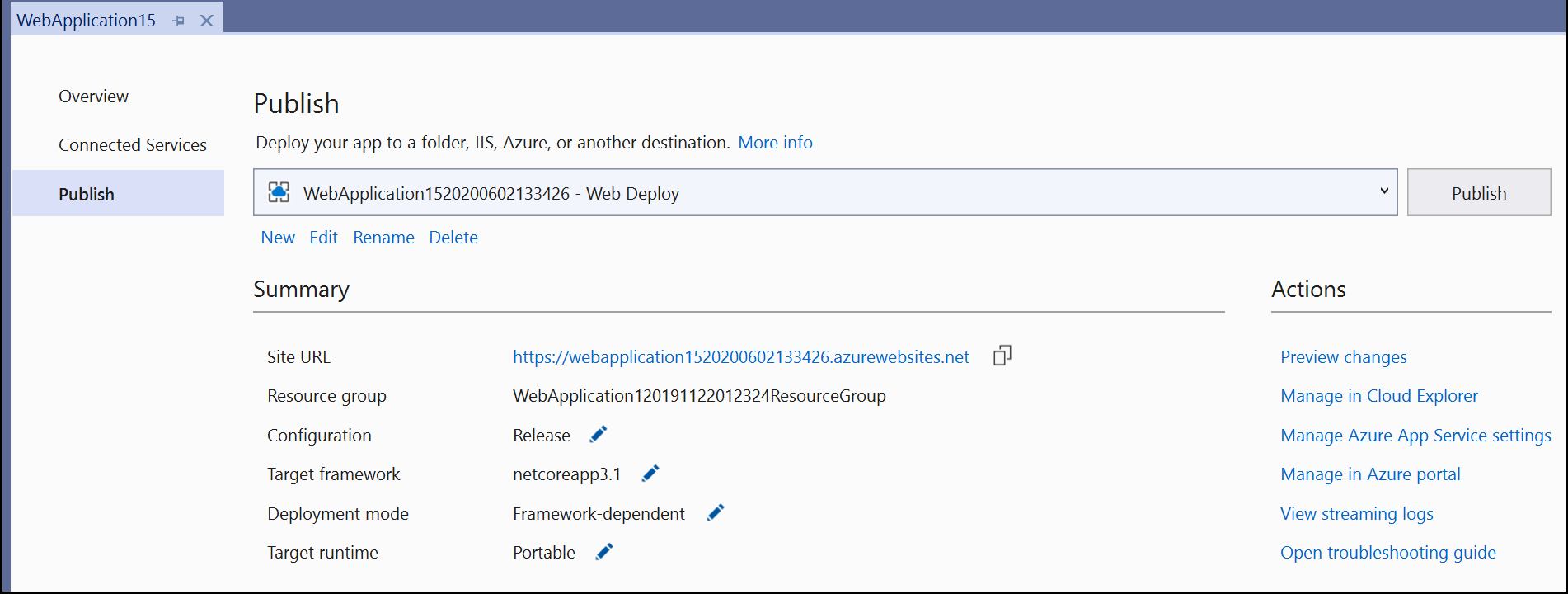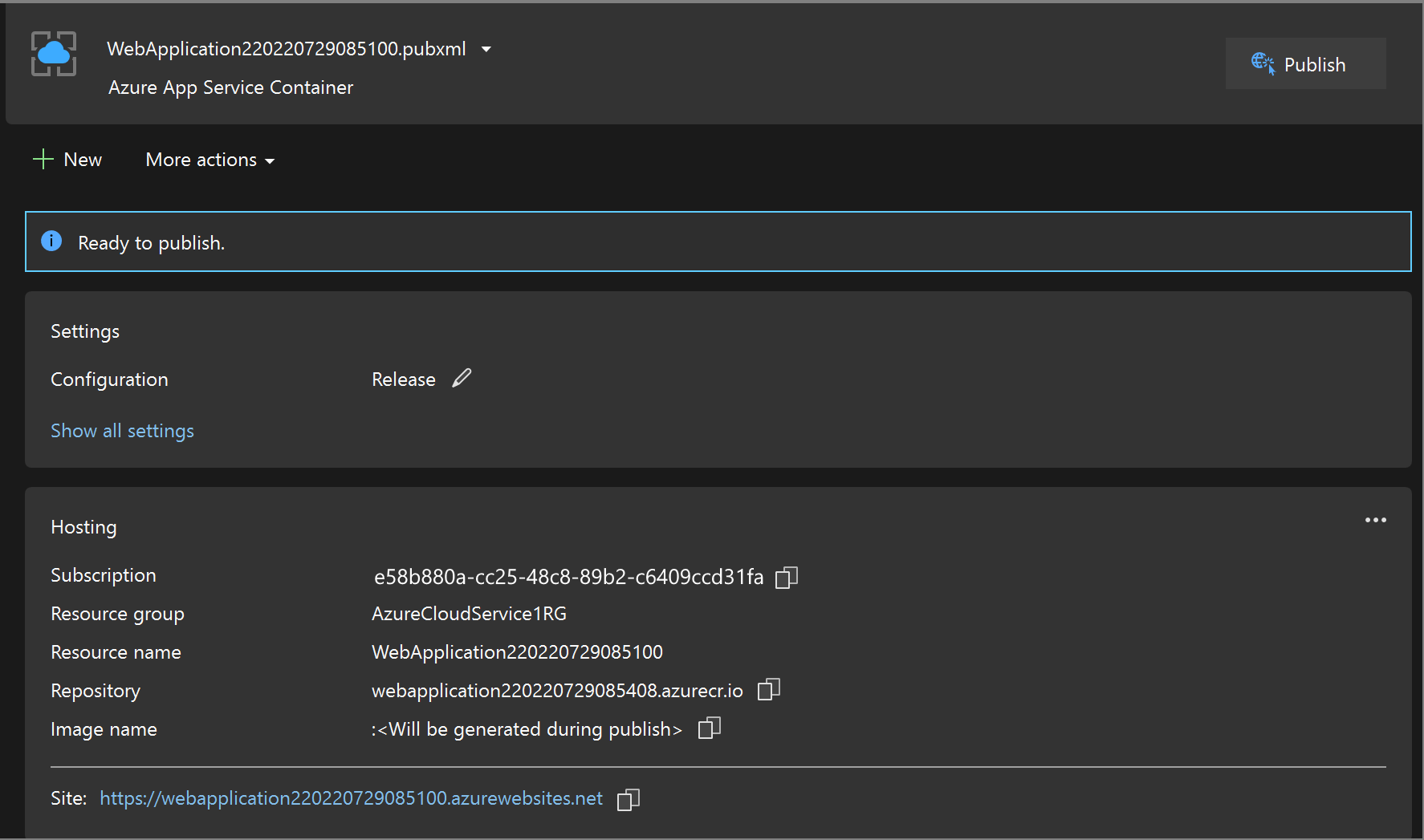Bereitstellen eines ASP.NET Core-Containers in Azure App Service mit Visual Studio
Dieses Tutorial führt Sie durch die Verwendung von Visual Studio zum Veröffentlichen Ihrer ASP.NET Core-Containerwebanwendung in einer Azure App Service-Instanz. Azure App Service ist ein geeigneter Dienst für Web-Apps mit einem Container, die in Azure gehostet werden.
Wenn Sie kein Azure-Abonnement besitzen, können Sie ein kostenloses Konto erstellen, bevor Sie beginnen.
Voraussetzungen
Für dieses Tutorial benötigen Sie Folgendes:
- Visual Studio 2019 mit der Workload ASP.NET- und Webentwicklung
- Visual Studio 2022 mit der Workload ASP.NET und Webentwicklung
- Installation von Docker Desktop
Erstellen einer ASP.NET Core-Web-App
Die folgenden Schritte führen Sie durch die Erstellung einer einfachen ASP.NET Core-App, die in diesem Tutorial verwendet wird.
- Wählen Sie im Startfenster von Visual Studio die Option Neues Projekt erstellen.
- Wählen Sie ASP.NET Core-Web-App aus, und klicken Sie auf Weiter.
- Geben Sie Ihrer neuen Anwendung einen Namen (oder übernehmen Sie den Standardnamen), und klicken Sie auf Erstellen.
- Wählen Sie die .NET-Version aus, die Sie als Ziel verwenden möchten. Wenn Sie nicht sicher sind, wählen Sie die .NET 8.0-Version aus.
- Wählen Sie im Kontrollkästchen Für HTTPS konfigurieren aus, ob Sie SSL unterstützen möchten.
- Aktivieren Sie das Kontrollkästchen neben Docker-Unterstützung aktivieren.
- Wählen Sie den Containertyp aus, und klicken Sie auf Erstellen.
Bereitstellen des Containers in Azure
Klicken Sie im Projektmappen-Explorer mit der rechten Maustaste auf das Projekt, und wählen Sie Veröffentlichen.
Wählen Sie im Dialogfeld Veröffentlichen das Ziel Azure aus.
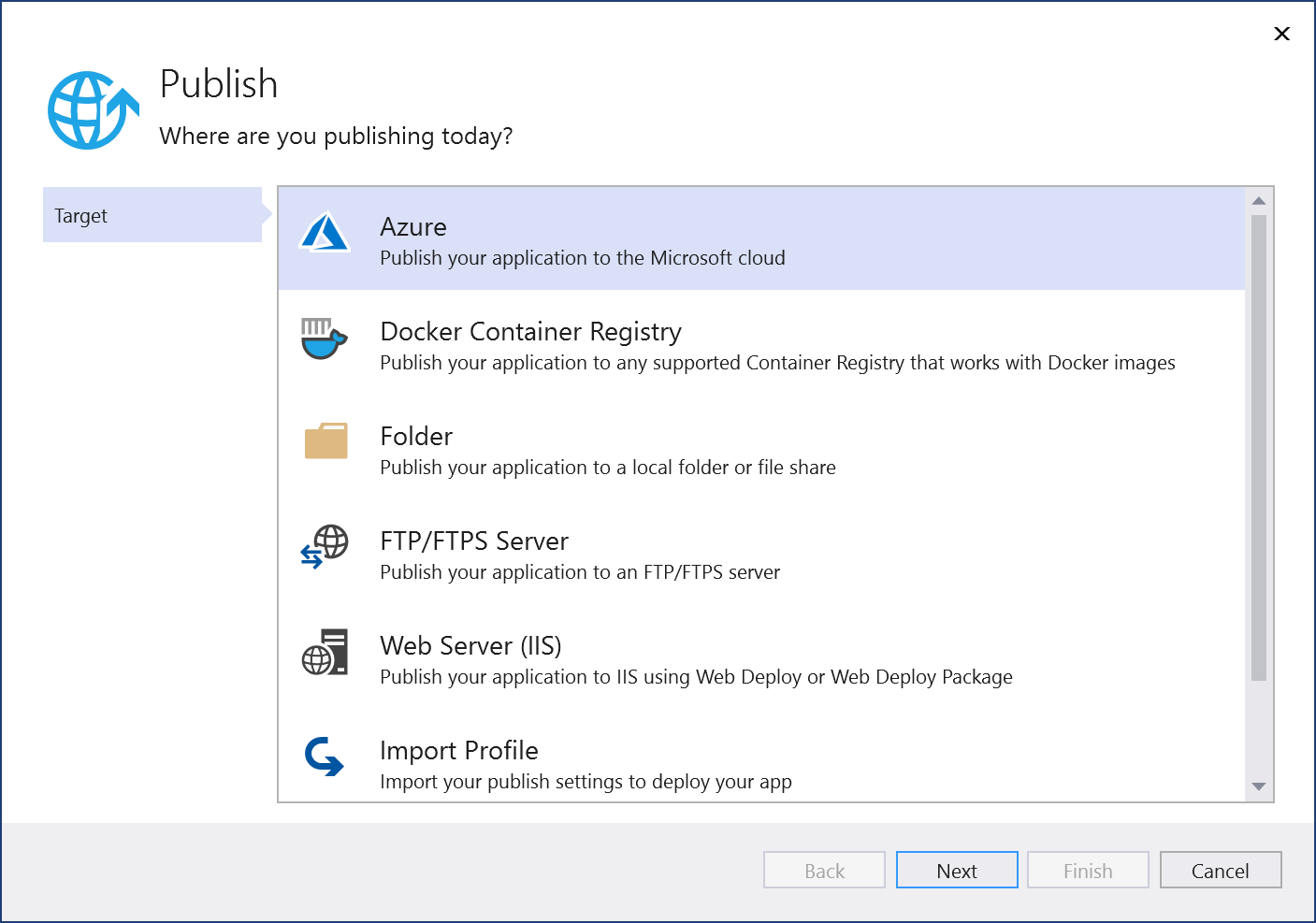
Wählen Sie auf der Registerkarte Bestimmtes Ziel abhängig von Ihrem Containertyp das entsprechende Bereitstellungsziel, z. B. App Service (Windows) oder App Service (Linux) .
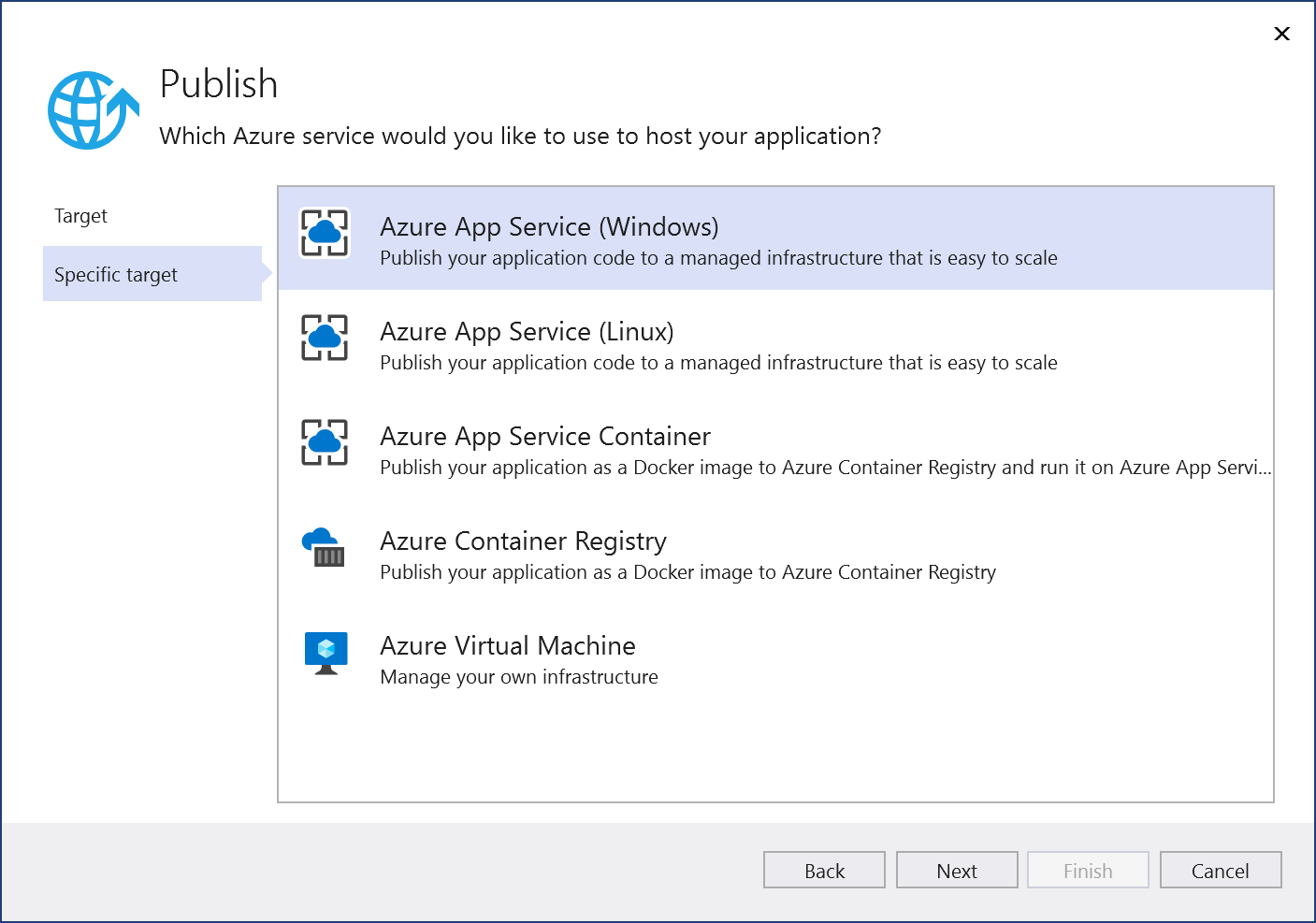
Wenn Sie mit dem gewünschten Abonnement nicht beim richtigen Azure-Konto angemeldet sind, melden Sie sich im Fenster Veröffentlichen über die Schaltfläche links oben an.
Sie können eine vorhandene App Service-Instanz verwenden oder eine neue erstellen, indem Sie auf den Link Neue Azure App Service-Instanz erstellen klicken. Suchen Sie in der Strukturansicht Ihre vorhandene App Service-Instanz, indem Sie deren Ressourcengruppe aufklappen, oder ändern Sie die Einstellung Ansicht in Ressourcentyp, um nach Typ zu sortieren.
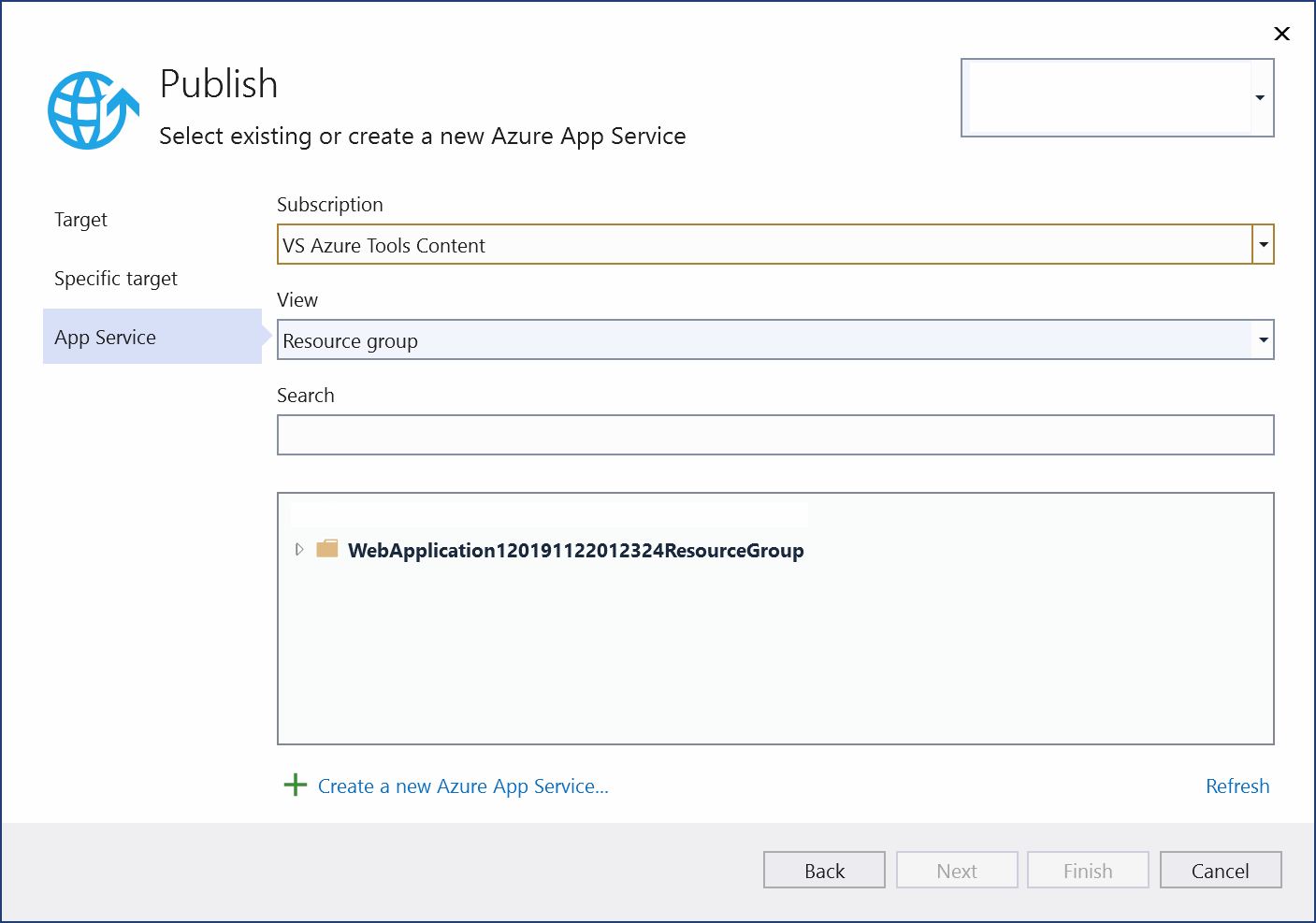
Wenn Sie eine neue erstellen, werden eine Ressourcengruppe und eine App Service-Instanz in Azure generiert. Sie können die Namen nach Wunsch ändern, solange sie eindeutig sind.
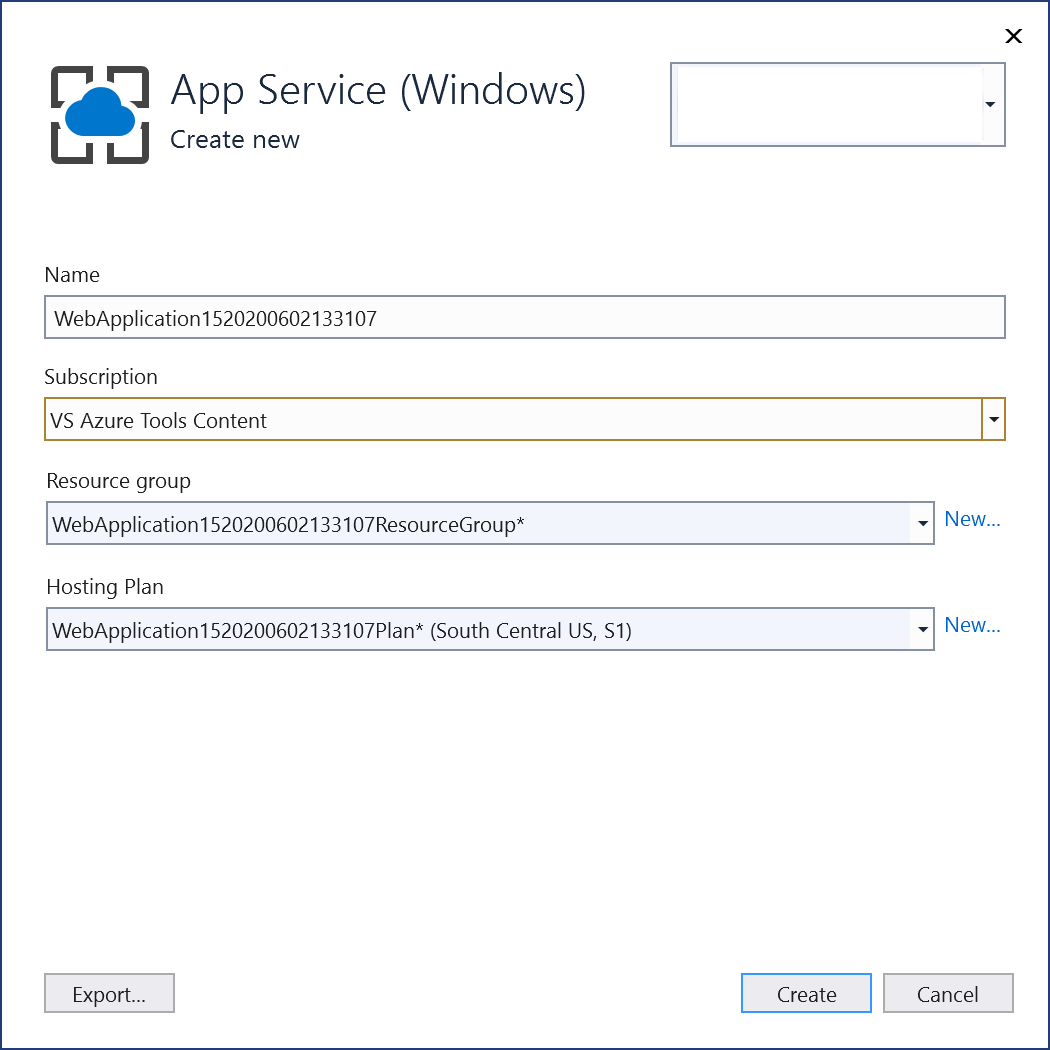
Sie können den standardmäßigen Hostingplan übernehmen oder den Hostingplan jetzt oder später im Azure-Portal ändern. Die Standardeinstellung ist
S1(klein) in einer der unterstützten Regionen. Um einen Hostingplan zu erstellen, wählen Sie Neu neben der Dropdownliste Hostingplan. Das Fenster Hostingplan wird eingeblendet.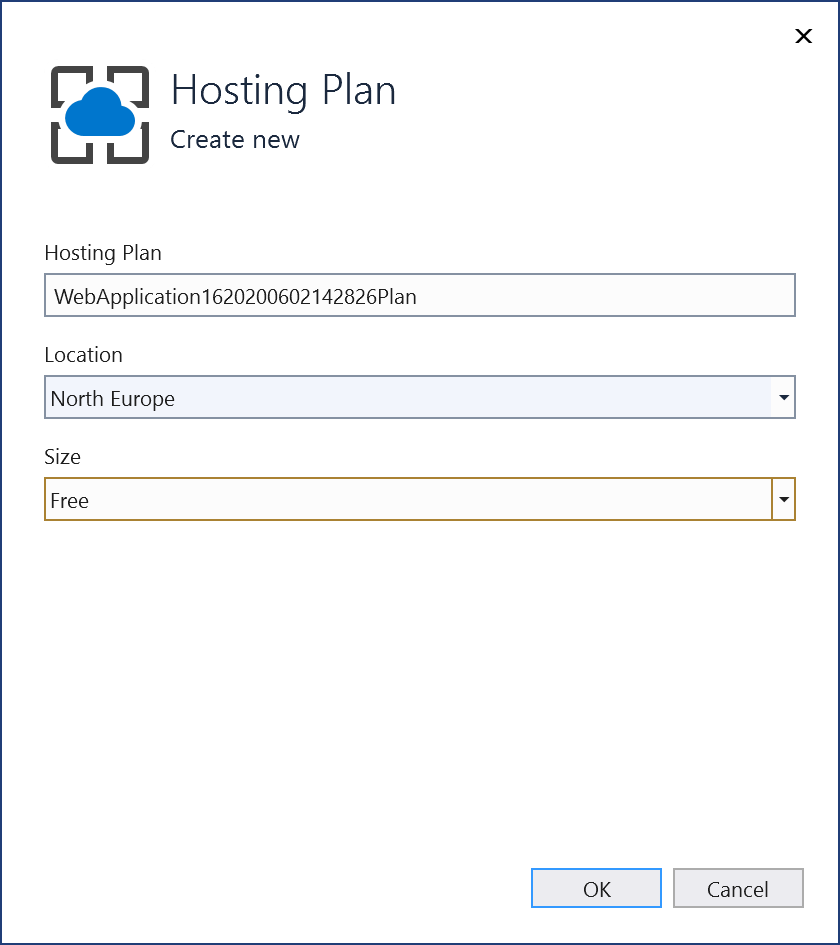
Die Details zu diesen Optionen können Sie in der Übersicht App Service-Pläne einsehen.
Sobald Sie mit dem Auswählen oder Erstellen dieser Ressourcen fertig sind, wählen Sie Fertig stellen. Ihr Container wird in der ausgewählten Ressourcengruppe und App Service-Instanz in Azure bereitgestellt. Dieser Prozess kann ein wenig Zeit beanspruchen. Wenn er abgeschlossen ist, werden auf der Registerkarte Veröffentlichen Informationen zur Veröffentlichung, einschließlich der Website-URL, angezeigt.
Klicken Sie auf den Websitelink, um zu überprüfen, ob Ihre App erwartungsgemäß in Azure funktioniert.
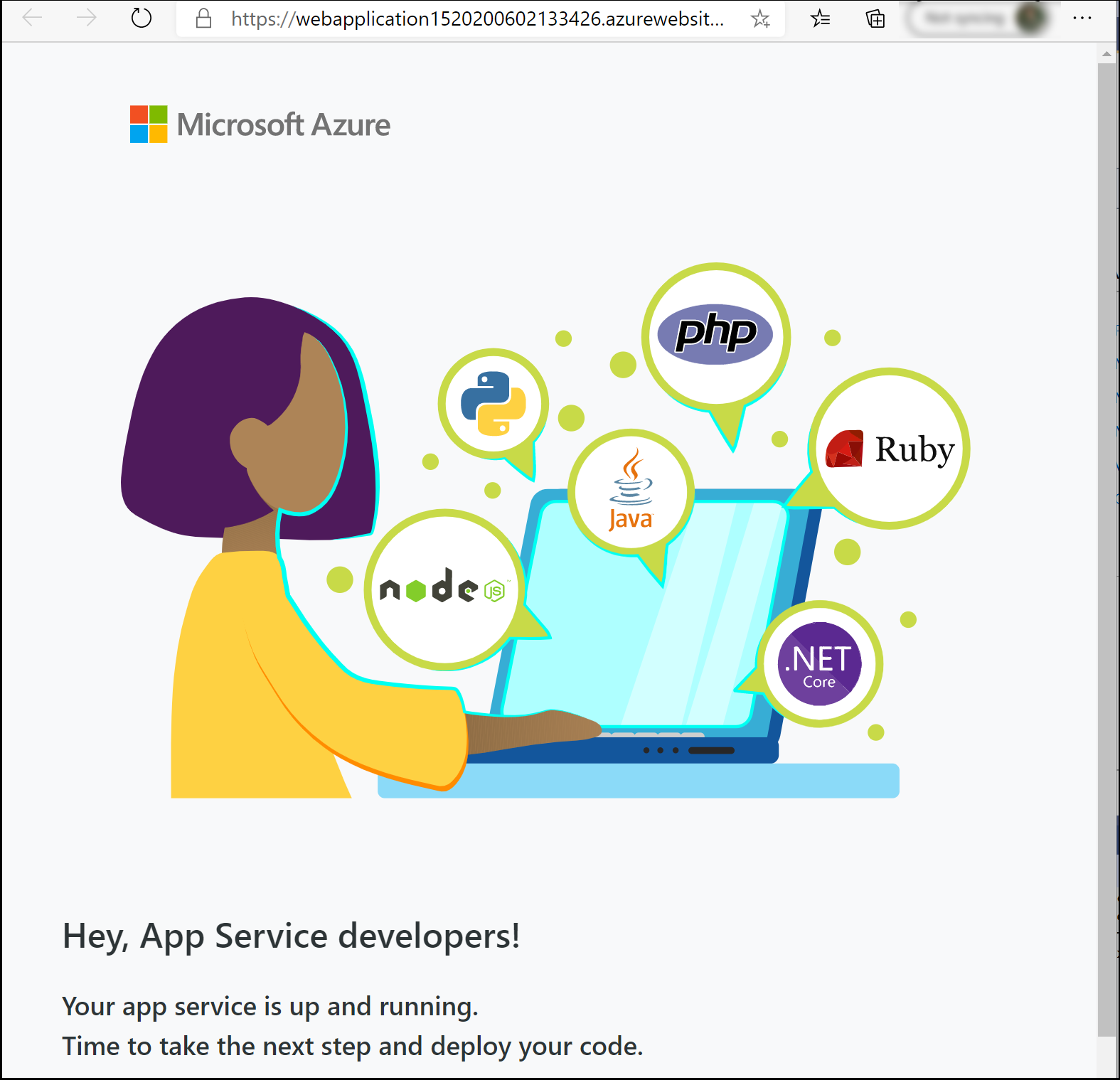
Das Veröffentlichungsprofil wird mit allen ausgewählten Details gespeichert, z. B. Ressourcengruppe und App Service-Instanz.
Sie können erneut eine Bereitstellung mit demselben Veröffentlichungsprofil durchführen, indem Sie auf Veröffentlichen oder im Fenster Webveröffentlichungsaktivität auf Veröffentlichen klicken oder indem Sie mit der rechten Maustaste auf das Projekt im Projektmappen-Explorer klicken und im Kontextmenü die Option Veröffentlichen auswählen.
Klicken Sie im Projektmappen-Explorer mit der rechten Maustaste auf das Projekt, und wählen Sie Veröffentlichen.
Wählen Sie im Dialogfeld Veröffentlichen das Ziel Azure aus.
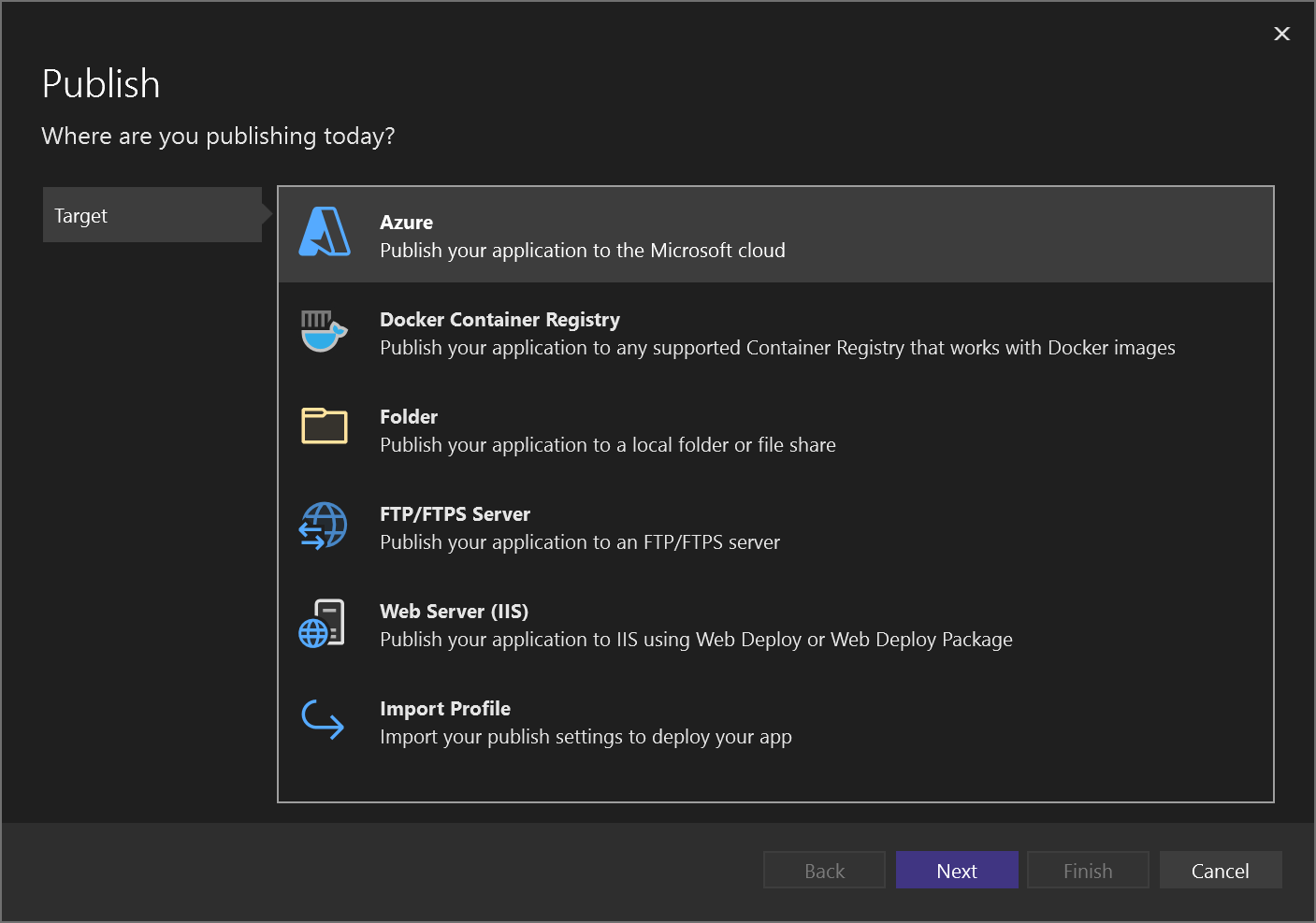
Wählen Sie auf der Registerkarte Bestimmtes Ziel das richtige Bereitstellungsziel aus, z. B. Azure App Service-Container. Je nach Containertyp ist dies App Service (Linux) oder App Service (Windows). Wählen Sie Azure App Service-Container aus, wenn Sie Ihr Image für Azure Container Registry bereitstellen möchten.
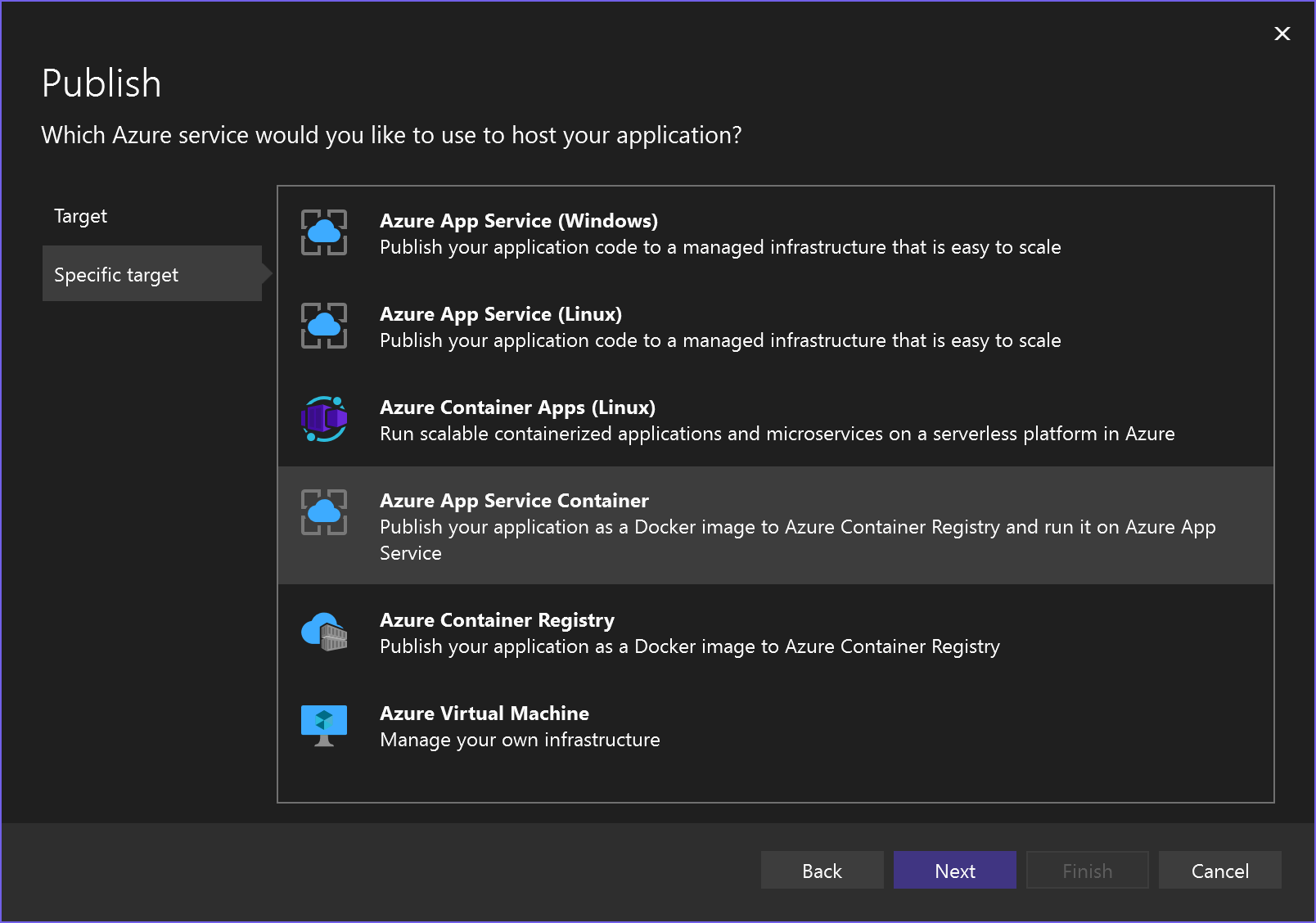
Wenn Sie mit dem gewünschten Abonnement nicht beim richtigen Azure-Konto angemeldet sind, melden Sie sich im Fenster Veröffentlichen über die Schaltfläche links oben an.
Sie können eine vorhandene App Service-Instanz verwenden oder eine neue erstellen, indem Sie auf den Link Neue Azure App Service-Instanz erstellen klicken. Suchen Sie in der Strukturansicht Ihre vorhandene App Service-Instanz, indem Sie deren Ressourcengruppe aufklappen, oder ändern Sie die Einstellung Ansicht in Ressourcentyp, um nach Typ zu sortieren.

Hinweis
In Visual Studio 2022, Version 17.11, wurde die Standardauthentifizierungsmethode für die Veröffentlichung in Azure von der Standardauthentifizierung in die Verwendung eines Zugriffstokens zur Authentifizierung geändert. Um die Standardauthentifizierung mit Visual Studio 17.11 oder höher zu verwenden, deaktivieren Sie das Kontrollkästchen Sichere Veröffentlichung aktivieren (nicht empfohlen).
Wenn Sie eine neue erstellen, werden eine Ressourcengruppe und eine App Service-Instanz in Azure generiert. Sie können die Namen nach Wunsch ändern, solange sie eindeutig sind.
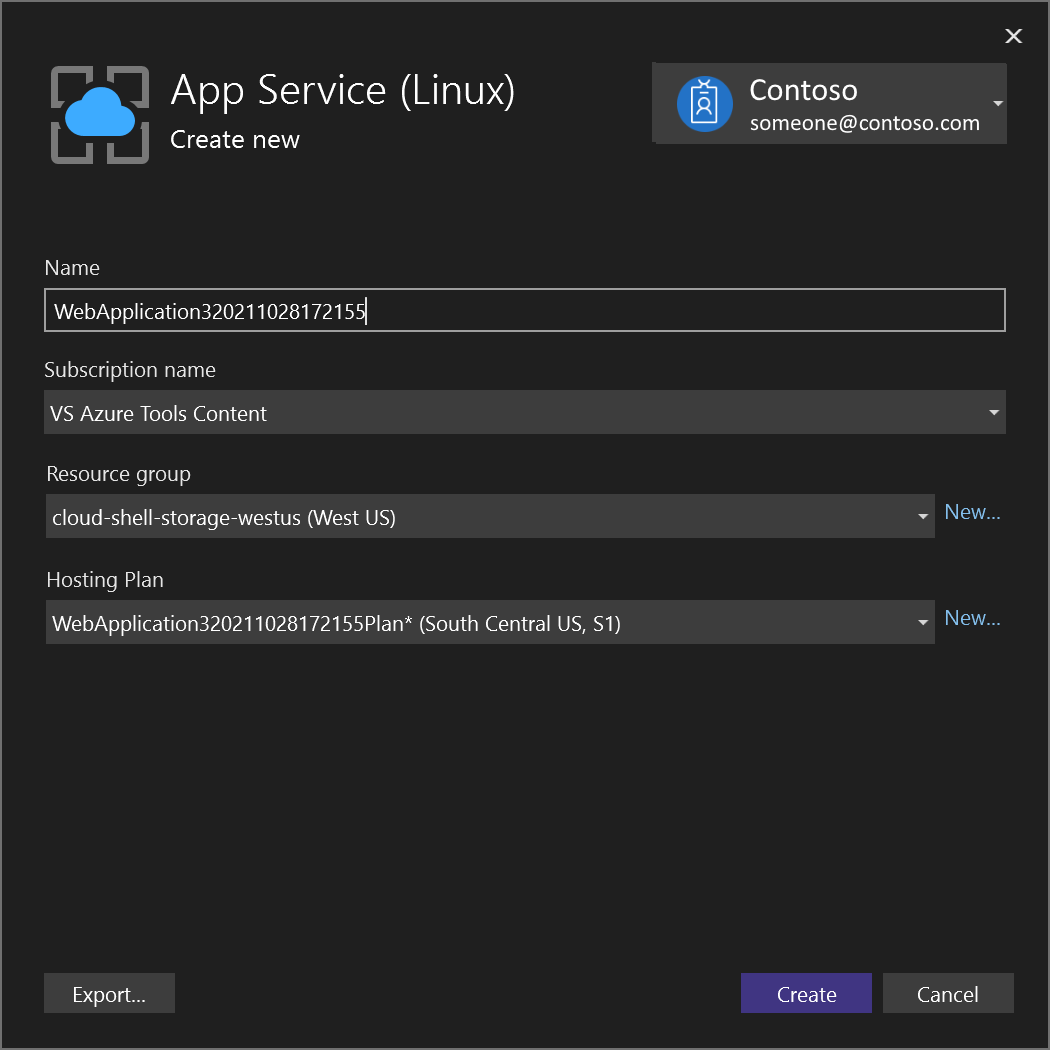
Sie können den standardmäßigen Hostingplan übernehmen oder den Hostingplan jetzt oder später im Azure-Portal ändern. Die Standardeinstellung ist
S1(klein) in einer der unterstützten Regionen. Um einen Hostingplan zu erstellen, wählen Sie Neu neben der Dropdownliste Hostingplan. Das Fenster Hostingplan wird eingeblendet.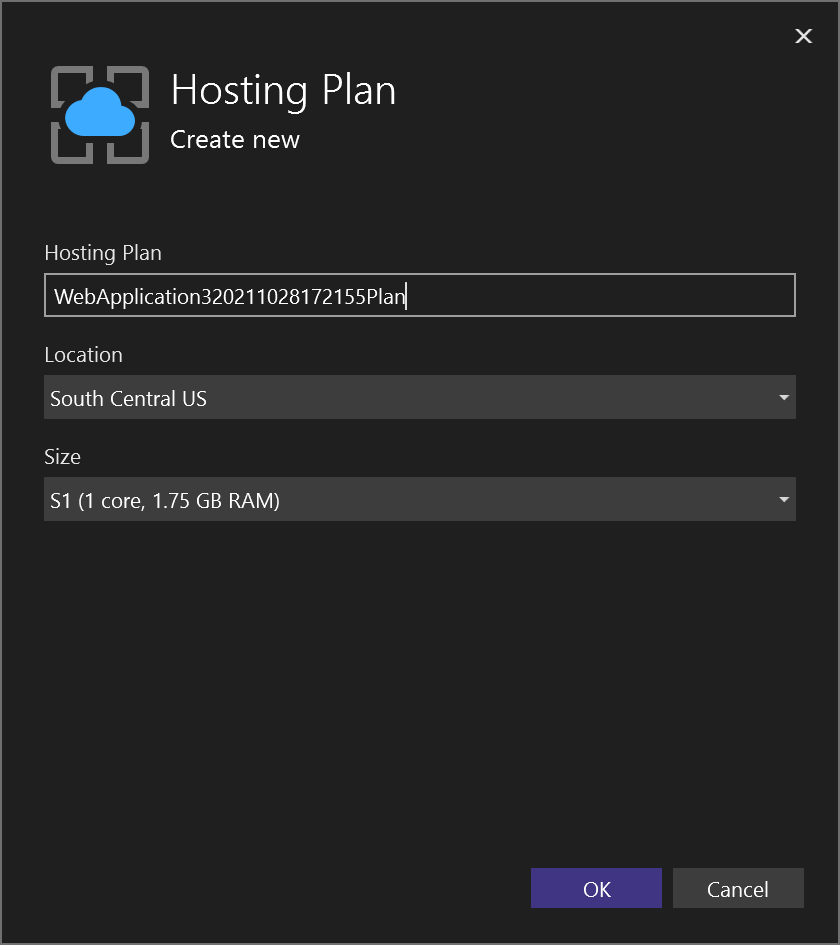
Die Details zu diesen Optionen können Sie in der Übersicht App Service-Pläne einsehen.
Wenn Sie die Option Azure App Service-Container ausgewählt haben, geben Sie an, ob eine vorhandene Registrierung verwendet oder eine neue erstellt werden soll. Wenn Sie eine neue erstellen, wird ein Bildschirm mit Einstellungen für die neue Registrierung angezeigt. Eine Beschreibung der Optionen für die SKU finden Sie unter Azure Container Registry-Dienstebenen.
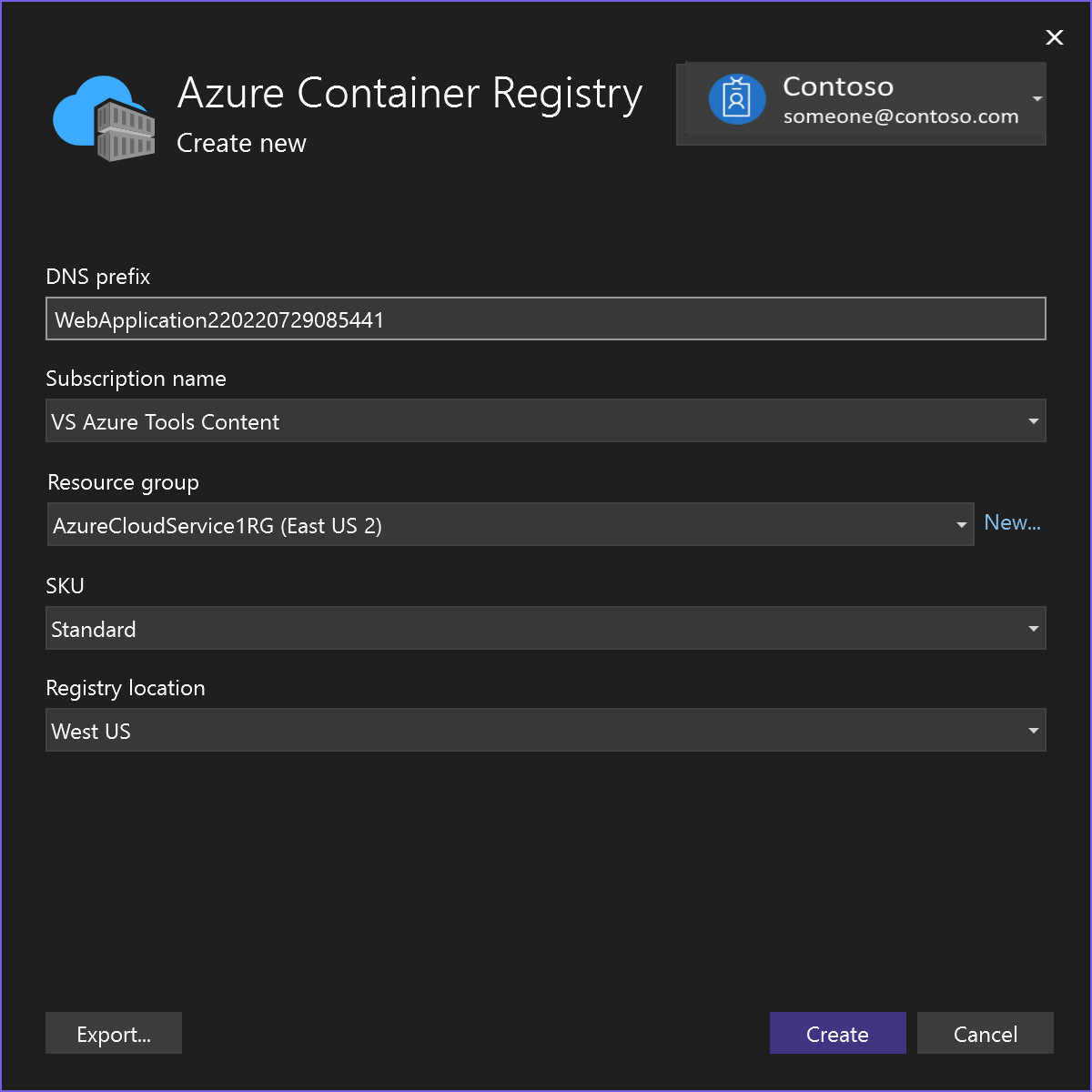
Sobald Sie mit dem Auswählen oder Erstellen dieser Ressourcen fertig sind, wählen Sie Fertig stellen. Ihr Container wird in der ausgewählten Ressourcengruppe und App Service-Instanz in Azure bereitgestellt. Dieser Prozess kann ein wenig Zeit beanspruchen. Wenn er abgeschlossen ist, werden auf der Registerkarte Veröffentlichen Informationen zur Veröffentlichung, einschließlich der Website-URL, angezeigt.
Das Veröffentlichungsprofil wird mit allen ausgewählten Details gespeichert, z. B. Ressourcengruppe und App Service-Instanz. Wenn Sie Azure App Service-Container ausgewählt haben, werden Sie möglicherweise aufgefordert, den Administratorbenutzer in der Containerregistrierungsinstanz zu aktivieren.
Klicken Sie auf den Websitelink, um zu überprüfen, ob Ihre App erwartungsgemäß in Azure funktioniert.
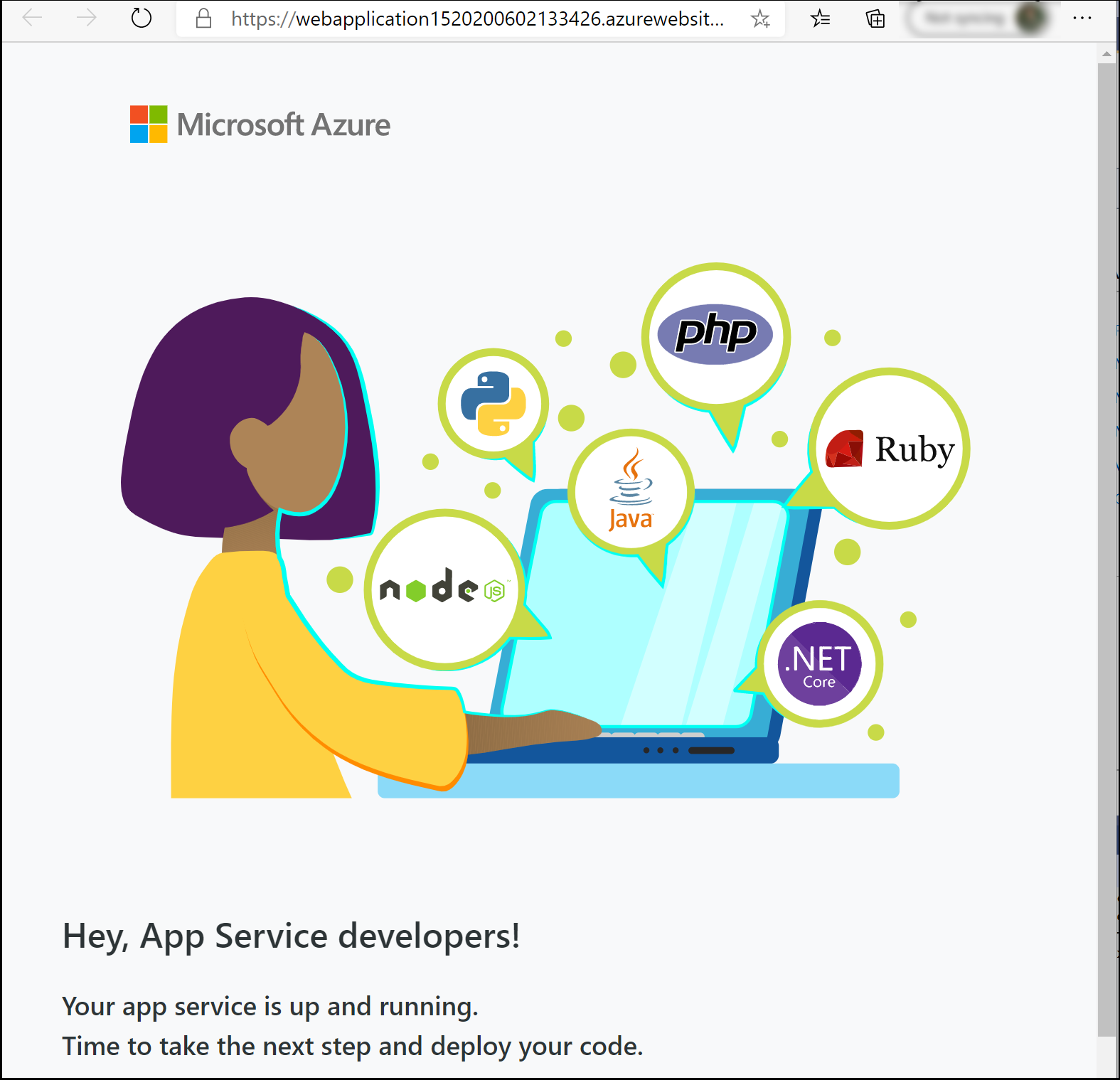
Sie können erneut eine Bereitstellung mit demselben Veröffentlichungsprofil durchführen, indem Sie auf Veröffentlichen oder im Fenster Webveröffentlichungsaktivität auf Veröffentlichen klicken oder indem Sie mit der rechten Maustaste auf das Projekt im Projektmappen-Explorer klicken und im Kontextmenü die Option Veröffentlichen auswählen.
Anzeigen von Containereinstellungen
Im Azure-Portal können Sie Ihre App Service-Bereitstellung öffnen.
Sie können Einstellungen Ihrer App Service-Bereitstellung einsehen, indem Sie das Menü Containereinstellungen öffnen (in Visual Studio 2019 ab Version 16.4).
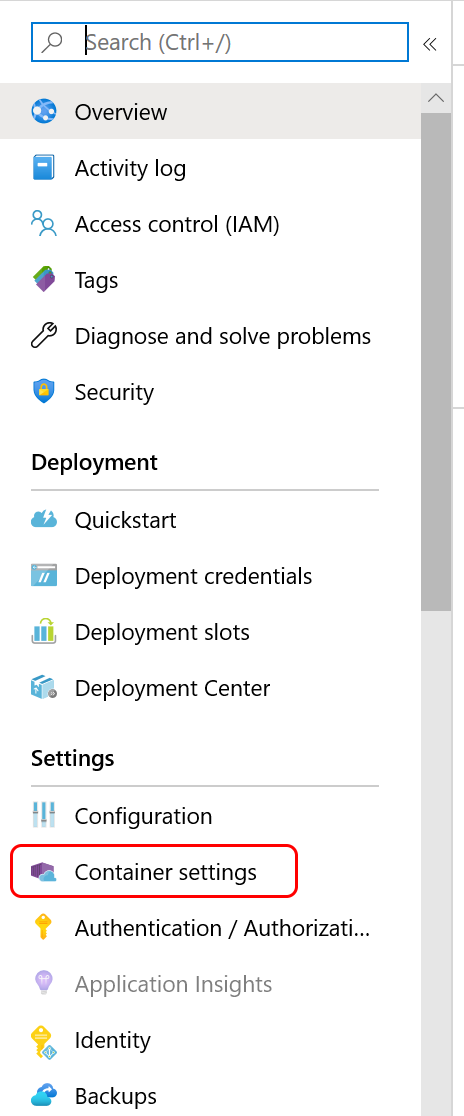
In diesem Menü können Sie sich Containerinformationen ansehen, Protokolle anzeigen oder herunterladen, oder Continuous Deployment einrichten. Weitere Informationen erhalten Sie im Artikel Continuous Deployment mit Web-App für Container.
Bereinigen von Ressourcen
Löschen Sie die Ressourcengruppe über das Azure-Portal, um alle Azure-Ressourcen für dieses Tutorial zu löschen. Klicken Sie auf Ansicht>Weitere Fenster>Webveröffentlichungsaktivität, und klicken Sie dann auf das Zahnradsymbol, um die Ressourcengruppe zu finden, die einer veröffentlichten Webanwendung zugeordnet ist. Daraufhin wird die Registerkarte Veröffentlichen geöffnet, die die Ressourcengruppe enthält.
Klicken Sie im Azure-Portal auf Ressourcengruppen, und wählen Sie dann die Ressourcengruppe aus, um ihre zugehörige Detailseite zu öffnen. Überprüfen Sie, ob es sich um die richtige Ressourcengruppe handelt, und klicken Sie dann auf Ressourcengruppe entfernen. Geben Sie anschließend den Namen der Ressourcengruppe ein, und klicken Sie auf Löschen.