Bereitstellen einer App in einem Container in Azure oder Docker Hub
Sie können eine .NET 7- oder höher-App ohne Docker Desktop oder Dockerfile bereitstellen. Visual Studio bietet eine Bereitstellungsoption, die dies bequem für Sie erledigt.
Voraussetzungen
- Installieren Sie Visual Studio 2022 17.5 oder höher.
- Ein .NET 7- oder höher-Projekt
- Für Azure-Ziele ein Azure-Abonnement Registrieren Sie sich für eine kostenlose Testversion.
- Für Docker Hub ein Docker-Konto. Wenn Sie noch keines haben, können Sie sich registrieren.
Sie benötigen Docker Desktop nicht.
Bereitstellen in Docker Hub
Klicken Sie mit der rechten Maustaste auf den Projektknoten, und wählen Sie Veröffentlichen aus.
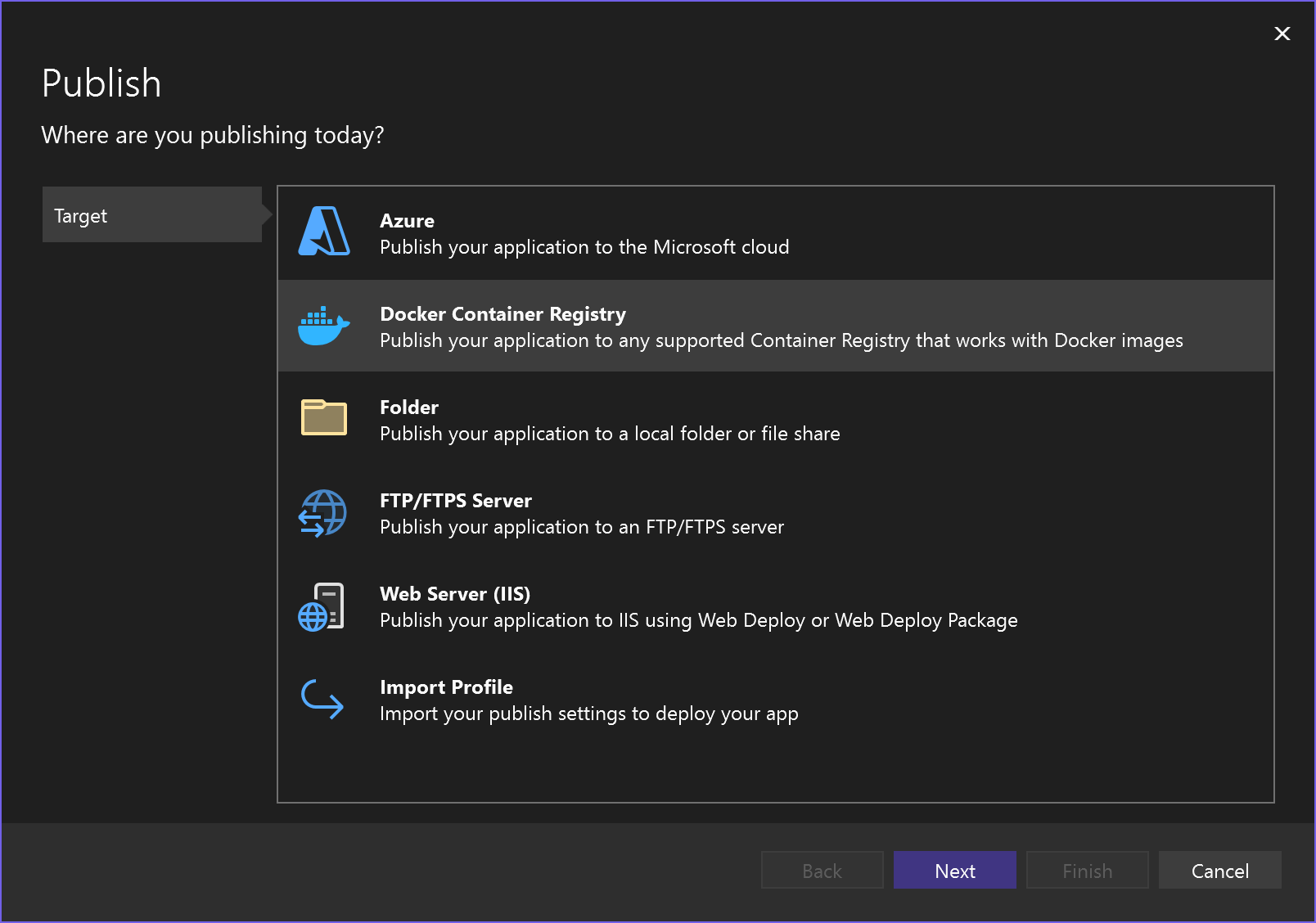
Wählen Sie Docker-Containerregistrierung und dann Docker Hub aus.
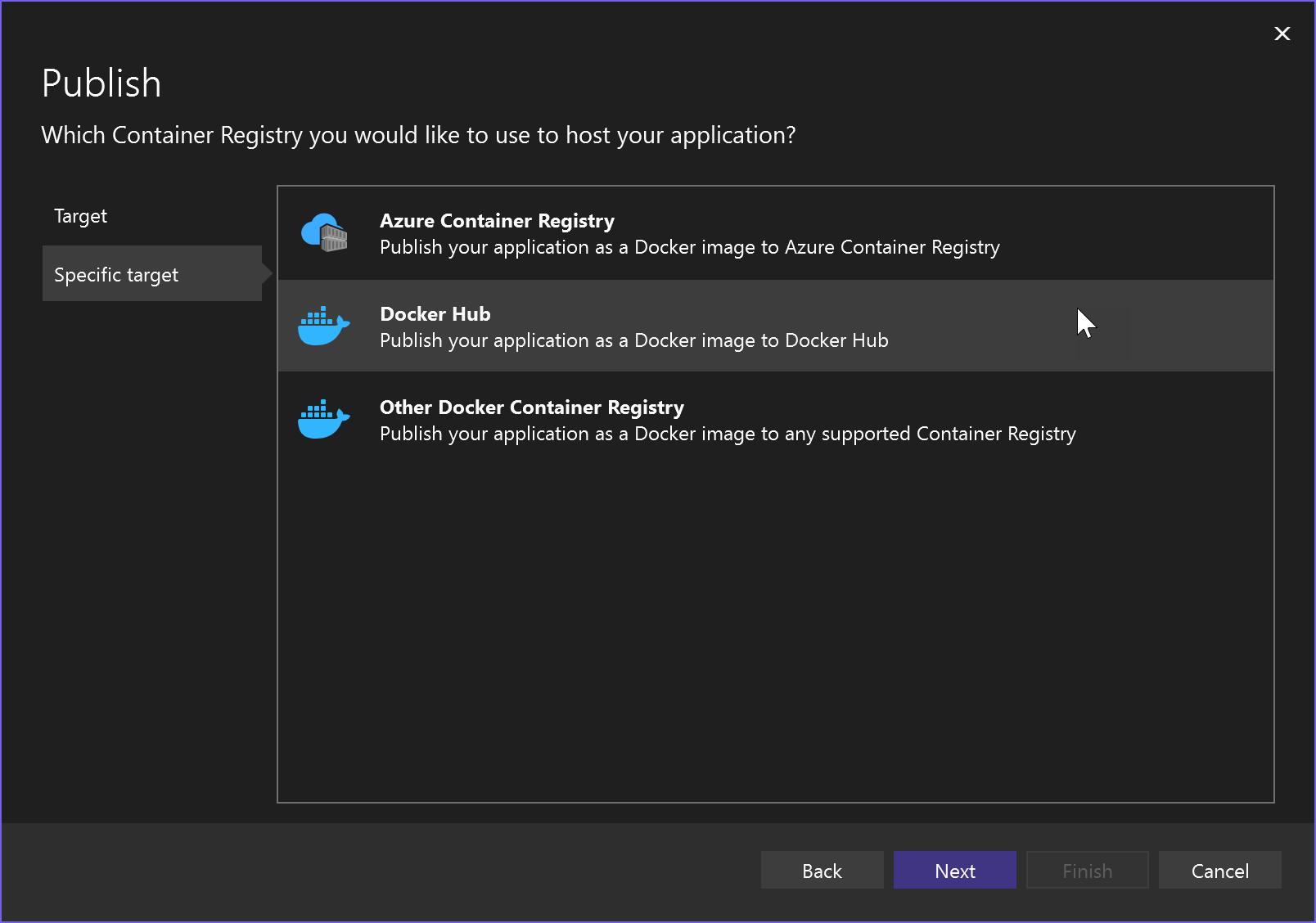
Geben Sie Ihren Docker-Benutzernamen und Ihr Kennwort ein. Sie können das Kennwort überspringen, wenn es in der Datei docker.config enthalten ist.
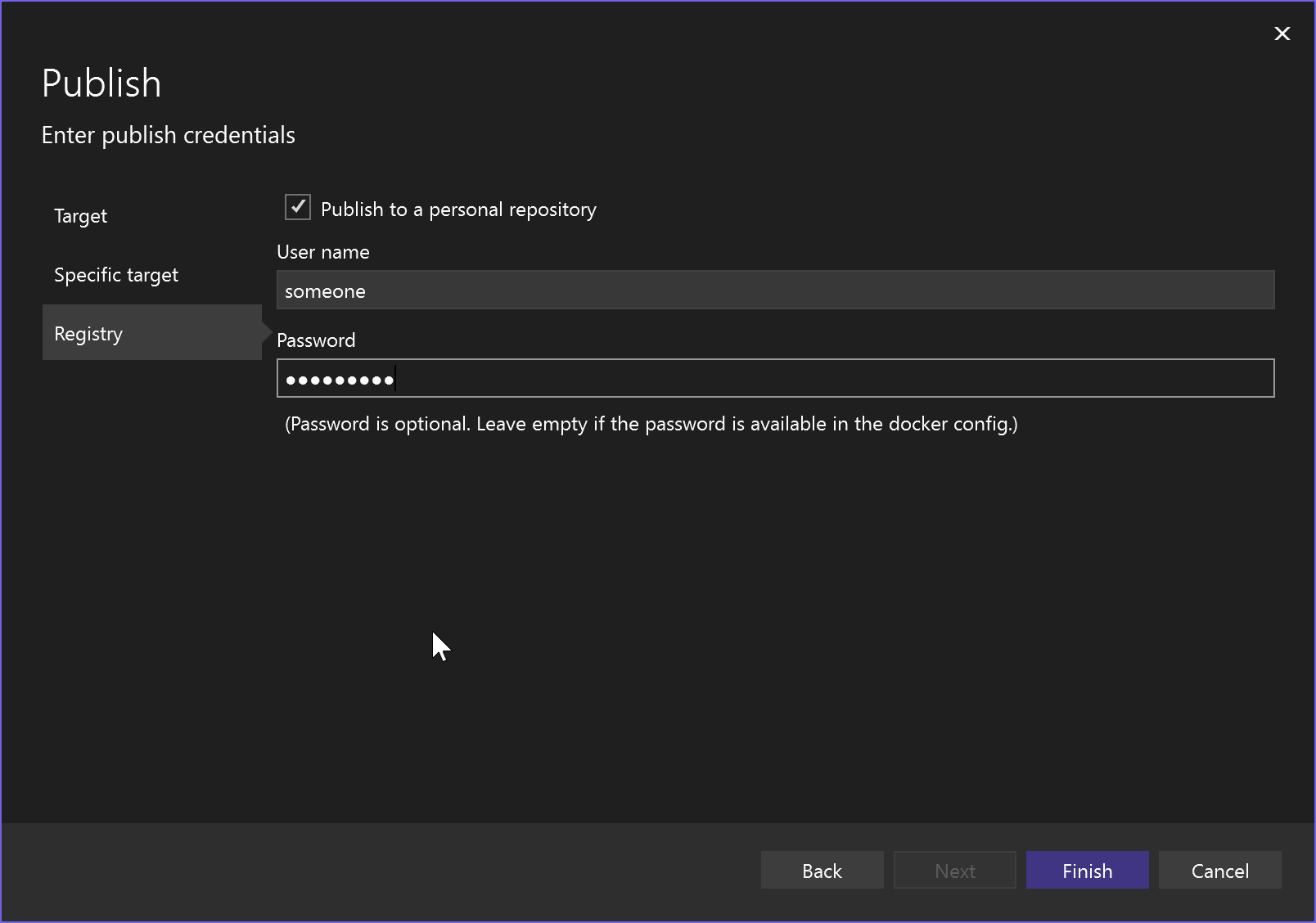
Bereitstellen in Azure Container Registry
Klicken Sie mit der rechten Maustaste auf den Projektknoten, und wählen Sie Veröffentlichen aus.
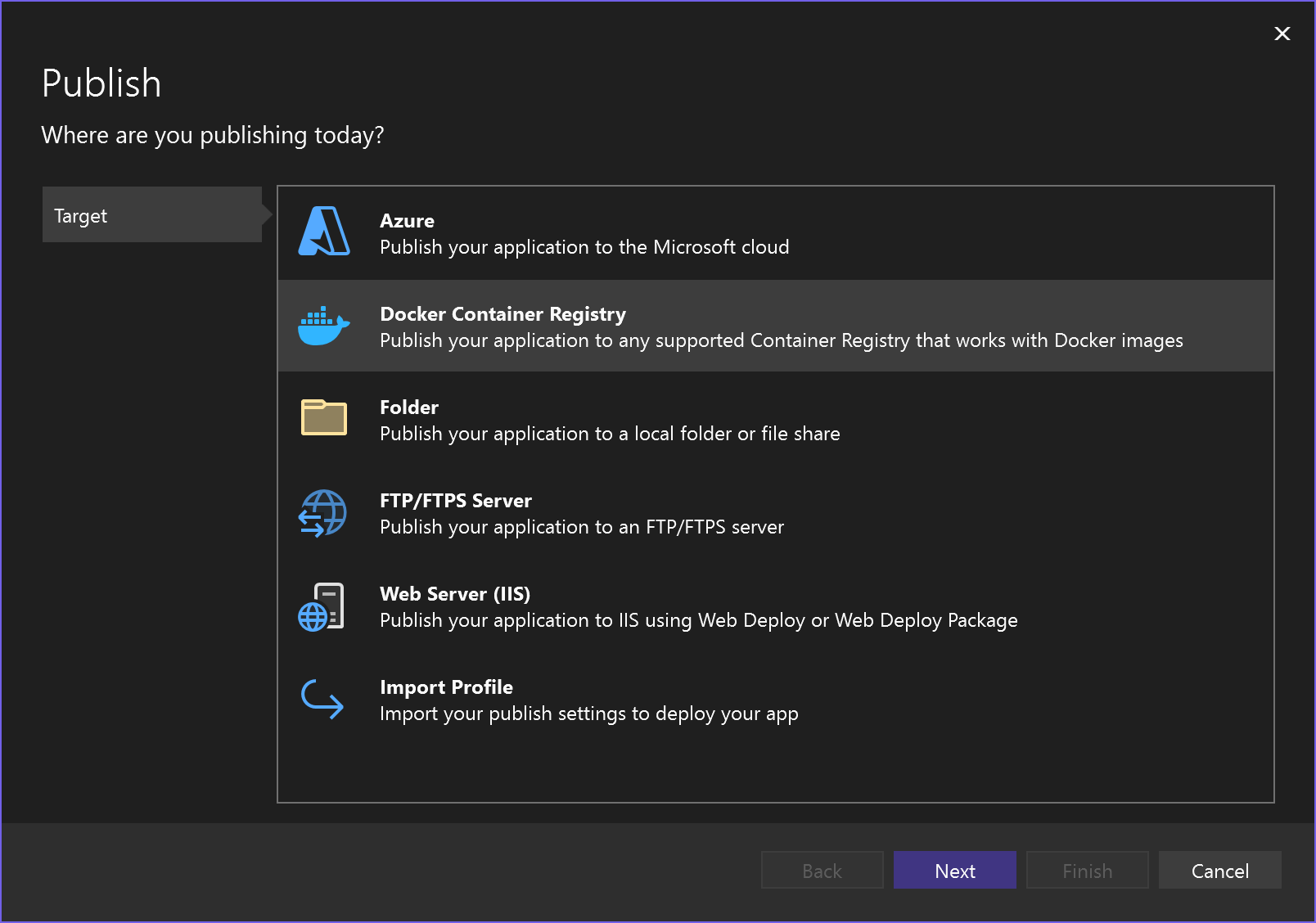
Wählen Sie Docker-Containerregistrierung und dann Azure Container Registry aus.
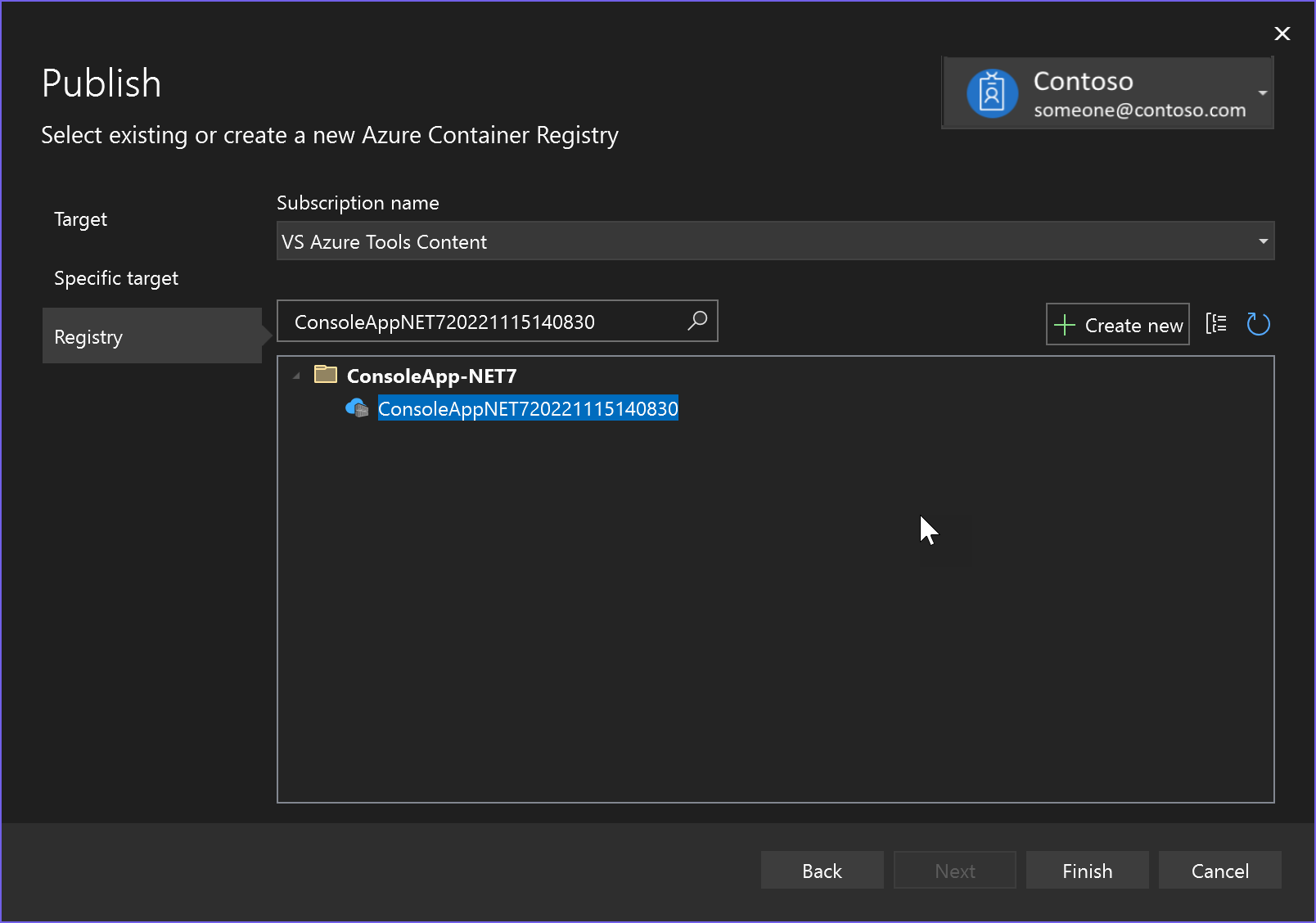
Die App wird in Azure Container Registry bereitgestellt, und Visual Studio erstellt ein Veröffentlichungsprofil für das ausgewählte Bereitstellungsziel.
Bereitstellen von Azure Container Apps
Wenn Sie über ein ASP.NET Core 7- oder höher-Projekt verfügen, können Sie es in Azure-Container-Apps bereitstellen.
Klicken Sie mit der rechten Maustaste auf den Projektknoten, und wählen Sie Veröffentlichen und dann Azure aus.
Wählen Sie Azure Container Apps (Linux) aus.
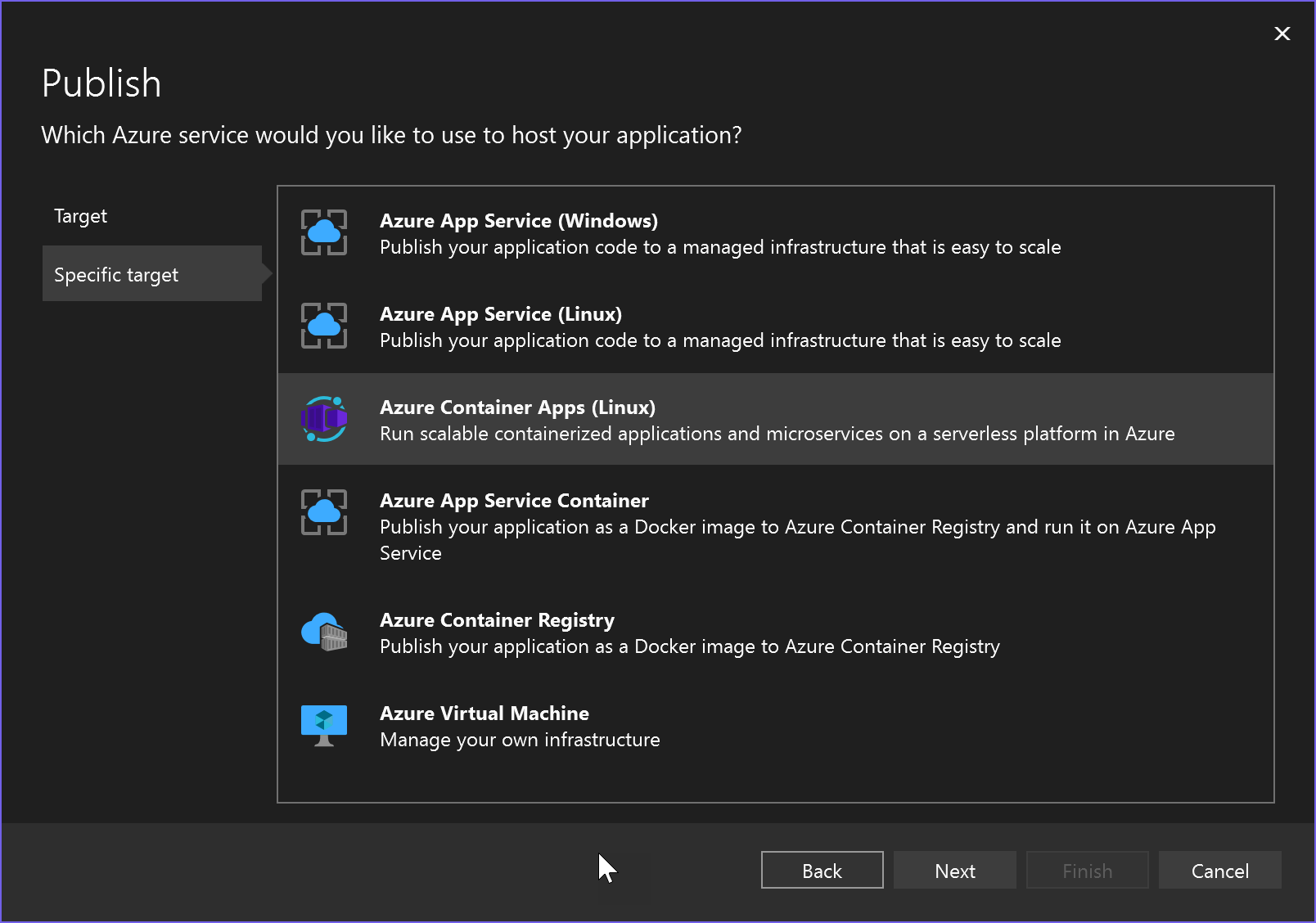
Wählen Sie eine vorhandene Container-App aus, oder erstellen Sie eine neue.
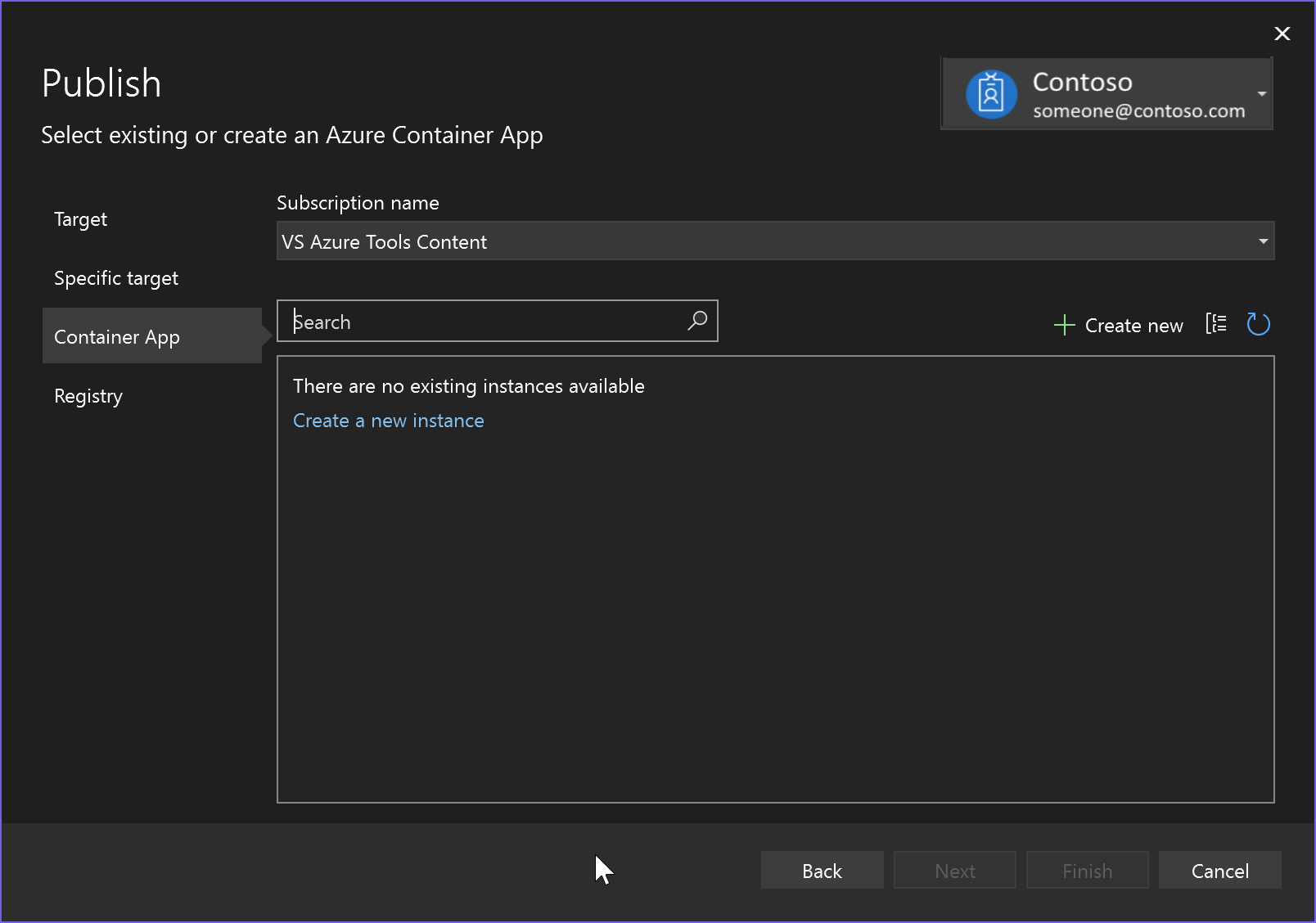
Wenn Sie eine neue erstellen, überprüfen und ändern Sie den Standardnamen der App, die Ressourcengruppe, den Standort, die Umgebung und den Containernamen, und wählen Sie Erstellen aus. Es kann einige Zeit dauern, die Ressourcen in Azure zu erstellen.
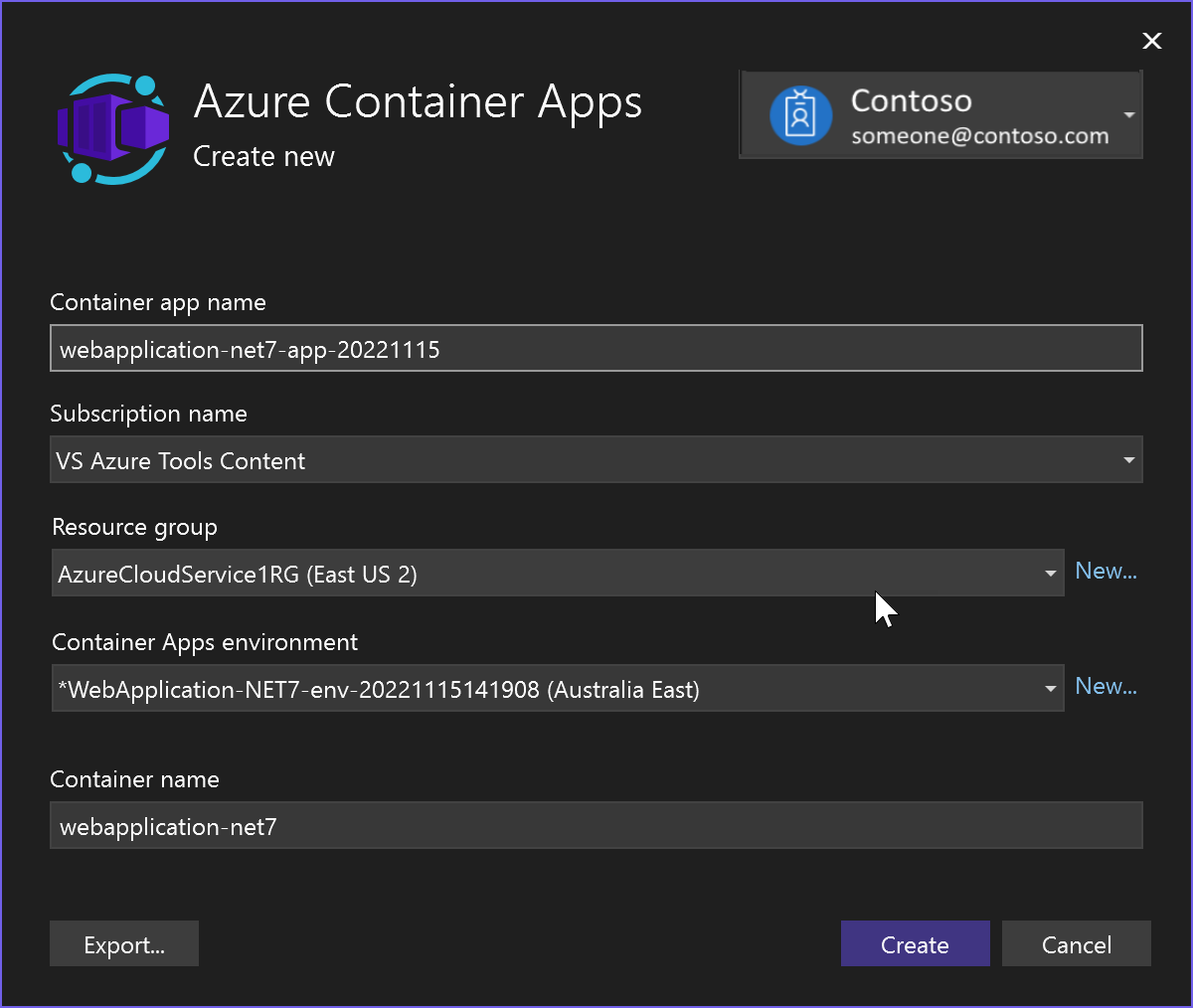
Wählen Sie Fertig stellen aus, und warten Sie, bis die Container-App erstellt wurde. Wenn ein Meldungsfeld zur Aktivierung von Administratorbenutzer*innen in der Containerinstanz angezeigt wird, müssen Sie dies zum Fortfahren akzeptieren.
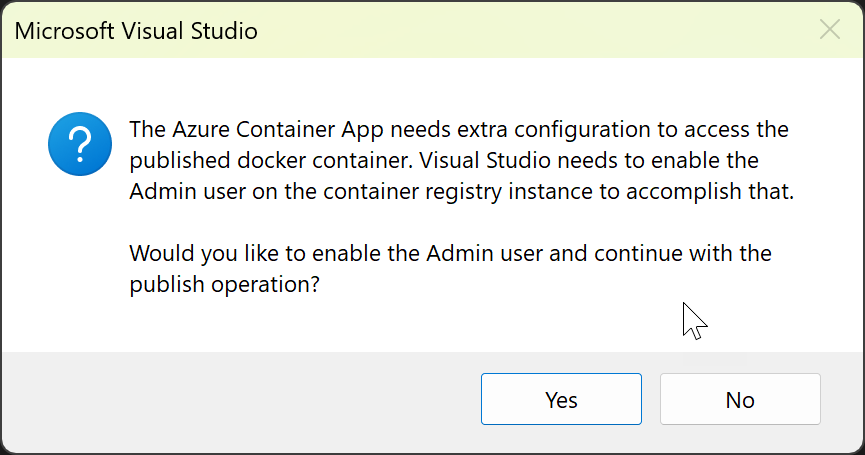
Nachdem die Container-App erstellt wurde, erstellt Visual Studio ein Veröffentlichungsprofil (.pubxml-Datei) und zeigt die Einstellungen auf der Registerkarte Veröffentlichen an.
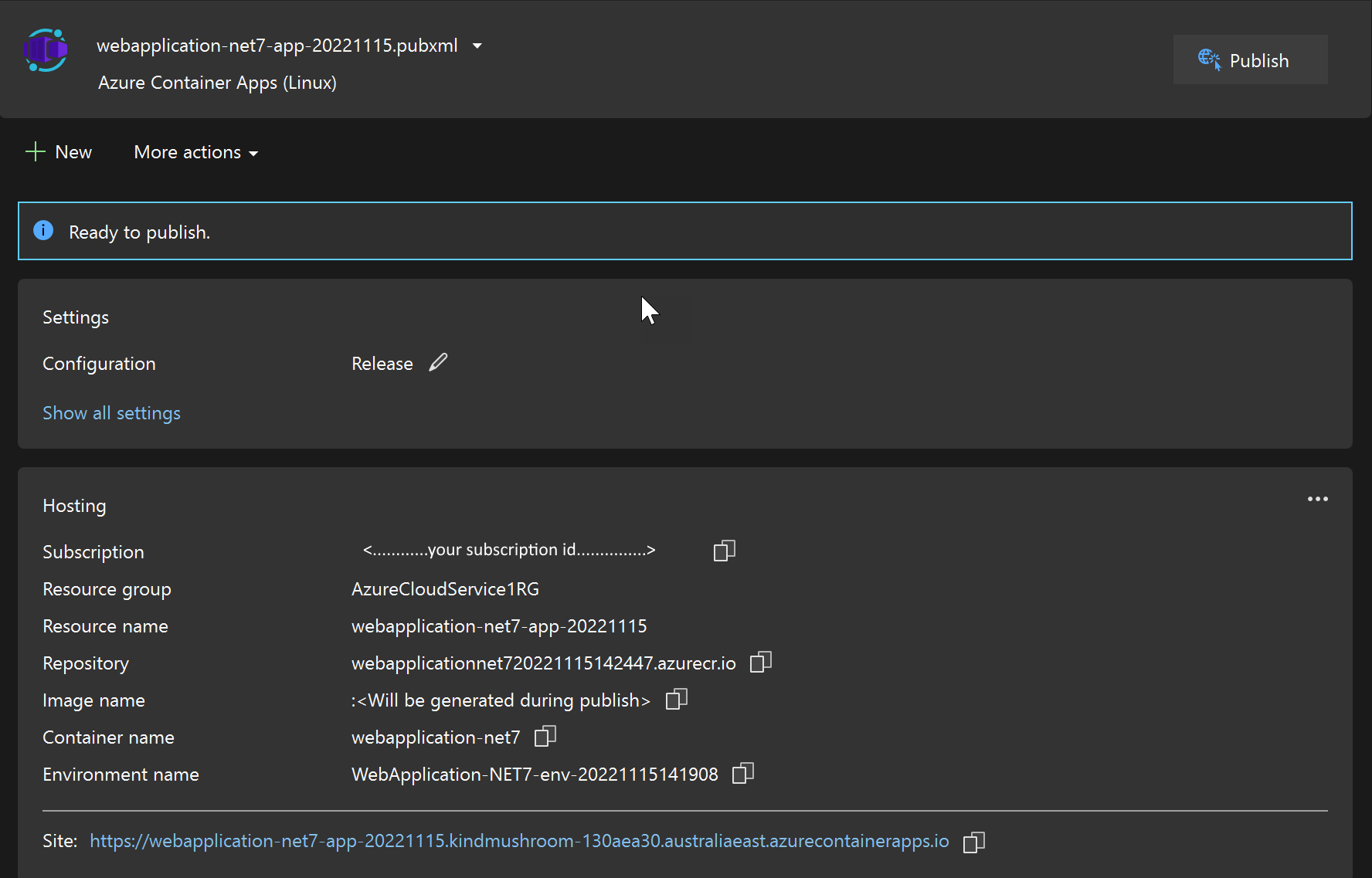
Sie können online auf die containerisierte Website zugreifen, indem Sie den Link Website verwenden.
Wenn Sie das nächste Mal mit demselben Ziel und denselben Einstellungen veröffentlichen möchten, können Sie die Schaltfläche Veröffentlichen auf diesem Bildschirm verwenden. Wenn Sie die Veröffentlichung mit anderen Einstellungen durchführen möchten, verwenden Sie die Schaltfläche Neu. Sie können den gesamten Prozess wiederholen und das Ziel und andere Einstellungen in einer separaten .pubxml-Datei speichern.
Bereinigen von Ressourcen
Um Ressourcen zu bereinigen, verwenden Sie das Azure-Portal, die Azure-Befehlszeilenschnittstelle oder Azure PowerShell, um die Ressourcengruppe (sofern erstellt) oder die Ressourcen einzeln zu löschen.
Zugehöriger Inhalt
Weitere Informationen zu: