Angeben von Symboldateien (PDB-Dateien) und Quelldateien im Visual Studio Debugger (C#, C++, Visual Basic, F#)
Programmdatenbankdateien (PDB-Dateien), die auch als Symboldateien bezeichnet werden, ordnen Bezeichner und Anweisungen im Quellcode des Projekts entsprechenden Bezeichnern und Anweisungen in kompilierten Apps zu. Diese Zuordnungsdateien verknüpfen den Debugger mit dem Quellcode, damit das Debuggen ermöglicht wird.
Wenn Sie ein Projekt aus der Visual Studio-IDE mit der Standardkonfiguration für Debugbuilds erstellen, erstellt der Compiler die entsprechenden Symboldateien. In diesem Artikel wird beschrieben, wie Sie Symboldateien in der IDE verwalten, z. B.:
- Konfigurieren des Speicherorts von Symboldateien
- Laden von Symbolen beim Debuggen
- Compileroptionen für Symbole
Eine ausführliche Erläuterung zu Symboldateien finden Sie in den folgenden Themen:
Funktionsweise von Symboldateien
Die PDB-Datei enthält Debug- und Projekstatusinformationen, die die inkrementelle Verknüpfung einer Debugkonfiguration Ihrer App ermöglichen. Der Visual Studio-Debugger verwendet PDB-Dateien, um beim Debuggen zwei wichtige Informationen zu ermitteln:
- Den Namen der Quelldatei und die Zeilennummer, die in der Visual Studio-IDE angezeigt werden sollen.
- Wo in der App bei einem Breakpoint angehalten werden soll.
Symboldateien zeigen auch den Speicherort der Quelldateien und optional den Server an, von dem sie abgerufen werden sollen.
Der Debugger lädt nur PDB-Dateien, die genau mit den PDB-Dateien übereinstimmen, die beim Buildvorgang einer App erstellt wurden (d. h. die ursprünglichen PDB-Dateien oder Kopien davon). Diese genaue Duplizierung ist erforderlich, da sich das Layout von Apps ändern kann, auch wenn sich der Code selbst nicht geändert hat. Weitere Informationen finden Sie unter Why does Visual Studio require debugger symbol files to exactly match the binary files that they were built with? (Wieso benötigt Visual Studio Debugsymboldateien, die mit den Binärdateien für die Erstellung exakt übereinstimmen?)
Tipp
Um Code außerhalb des Quellcodes Ihres Projekts zu debuggen, z. B. Windows-Code oder Code von Drittanbietern, den Ihr Projekt aufruft, müssen Sie den Speicherort der PDB-Dateien des externen Codes (und optional der Quelldateien) angeben, der genau mit den Builds in Ihrer App übereinstimmen muss.
Wo der Debugger nach Symbolen sucht
Wenn Sie ein Projekt in der Visual Studio-IDE debuggen, lädt der Debugger automatisch Symboldateien, die standardmäßig ermittelt werden können.
Hinweis
Beim Debuggen von verwaltetem Code auf einem Remotegerät müssen sich alle Symbol Dateien entweder auf dem lokalen Computer oder an einem Speicherort befinden, der in den Debuggeroptionen angegeben wird.
Der Debugger sucht an den folgenden Speicherorten nach Symboldateien:
Der Projektordner.
Der Speicherort, der in der DLL-Datei oder der ausführbaren Datei (EXE-Datei) angegeben wird.
Wenn Sie eine DLL-Datei oder eine EXE-Datei auf dem Computer erstellt haben, platziert der Linker standardmäßig den vollständigen Pfad und Dateinamen der zugehörigen PDB-Datei in der DLL- oder EXE-Datei. Der Debugger überprüft, ob die Symboldatei an diesem Speicherort vorhanden ist.
Der gleiche Ordner wie die DLL- oder EXE-Datei.
Alle Speicherorte, die in den Debuggeroptionen für Symboldateien angegeben werden. Informationen zum Hinzufügen und Aktivieren von Symboldateien finden Sie unter Konfigurieren von Symbolspeicherorten und Ladeoptionen.
Ein beliebiger Symbolcacheordner.
Angegebenes Netzwerk-, Internet- oder lokale Symbolserver und Speicherorte, z. B. die Microsoft-Symbolserver, sofern ausgewählt. Visual Studio kann Debugsymboldateien von Symbolservern herunterladen, die das
symsrv-Protokoll implementieren. Visual Studio Team Foundation Server und die Debugtools für Windows sind zwei Tools, die Symbolserver verwenden können.Folgende Symbolserver können verwendet werden:
Öffentliche Microsoft-Symbolserver: Um einen Absturz zu debuggen, der beim Aufruf einer System-DLL oder der Bibliothek eines Drittanbieters auftritt, benötigen Sie oftmals PDB-Systemdateien. PDB-Systemdateien enthalten Symbole für Windows-DLLs, EXE-Dateien und Gerätetreiber. Sie können Symbole für Windows-Betriebssysteme, MDAC, IIS, ISA und .NET von den öffentlichen Microsoft-Symbolservern abrufen.
Symbolserver auf einem internen Netzwerk oder auf Ihrem lokalen Computer: Ihr Team oder Ihr Unternehmen kann Symbolserver für eigene Produkte und als Cache für Symbole aus externen Quellen erstellen. Sie haben möglicherweise einen Symbolserver auf dem eigenen Computer.
Symbolserver von Drittanbietern: Drittanbieter von Windows-Anwendungen und Bibliotheken können Zugriff auf Symbolserver im Internet gewähren.
Warnung
Wenn Sie einen anderen Symbolserver als die öffentlichen Microsoft-Symbolserver verwenden, vergewissern Sie sich, dass der Symbolserver und der zugehörige Pfad vertrauenswürdig sind. Da Symboldateien beliebigen ausführbaren Code enthalten können, können Sie möglicherweise Sicherheitsbedrohungen ausgesetzt sein.
Konfigurieren des Speicherorts von Symboldateien und Ladeoptionen
Der Debugger überprüft standardmäßig verschiedene Speicherorte auf Symbole. Siehe hierzu Wo der Debugger nach Symbolen sucht.
Auf der Seite Extras>Optionen>Debuggen>Symbole können Sie die folgende Aktionen ausführen:
- Geben Sie Suchpfade für Symboldateien an, und wählen Sie sie aus.
- Geben Sie Symbolserver für Microsoft-, Windows- oder Drittanbieterkomponenten an.
- Angeben von Modulen, für die der Debugger automatisch Symbole laden (oder nicht laden) soll.
- Ändern dieser Einstellungen, während Sie aktiv debuggen. Siehe Laden von Symbolen beim Debuggen.
So geben Sie Symboldateispeicherorte und Ladeoptionen an:
Öffnen Sie in Visual Studio Extras>Optionen>Debuggen>Symbole (oder Debuggen>Optionen>Symbole).
Gehen Sie unter Speicherorte für Symboldateien (.pdb) folgendermaßen vor:
Aktivieren Sie das Kontrollkästchen, um die Microsoft-Symbolserver oder die Symbolserver von NuGet.org zu verwenden.
Zum Hinzufügen eines neuen Speicherorts für Symbolserver:
- Wählen Sie in der Symbolleiste das Symbol + aus.
- Geben Sie die URL (HTTP), die Netzwerkfreigabe oder den lokalen Pfad des Symbolservers oder des Symbolspeicherorts in das Textfeld ein. Durch Anweisungsvervollständigung wird Ihnen die Bestimmung des richtigen Formats erleichtert.
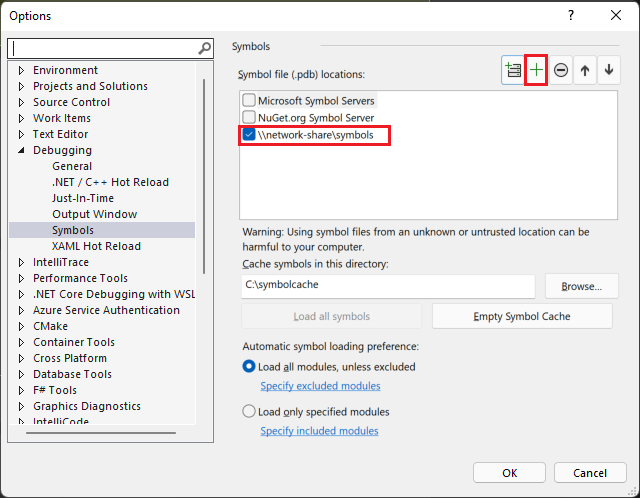
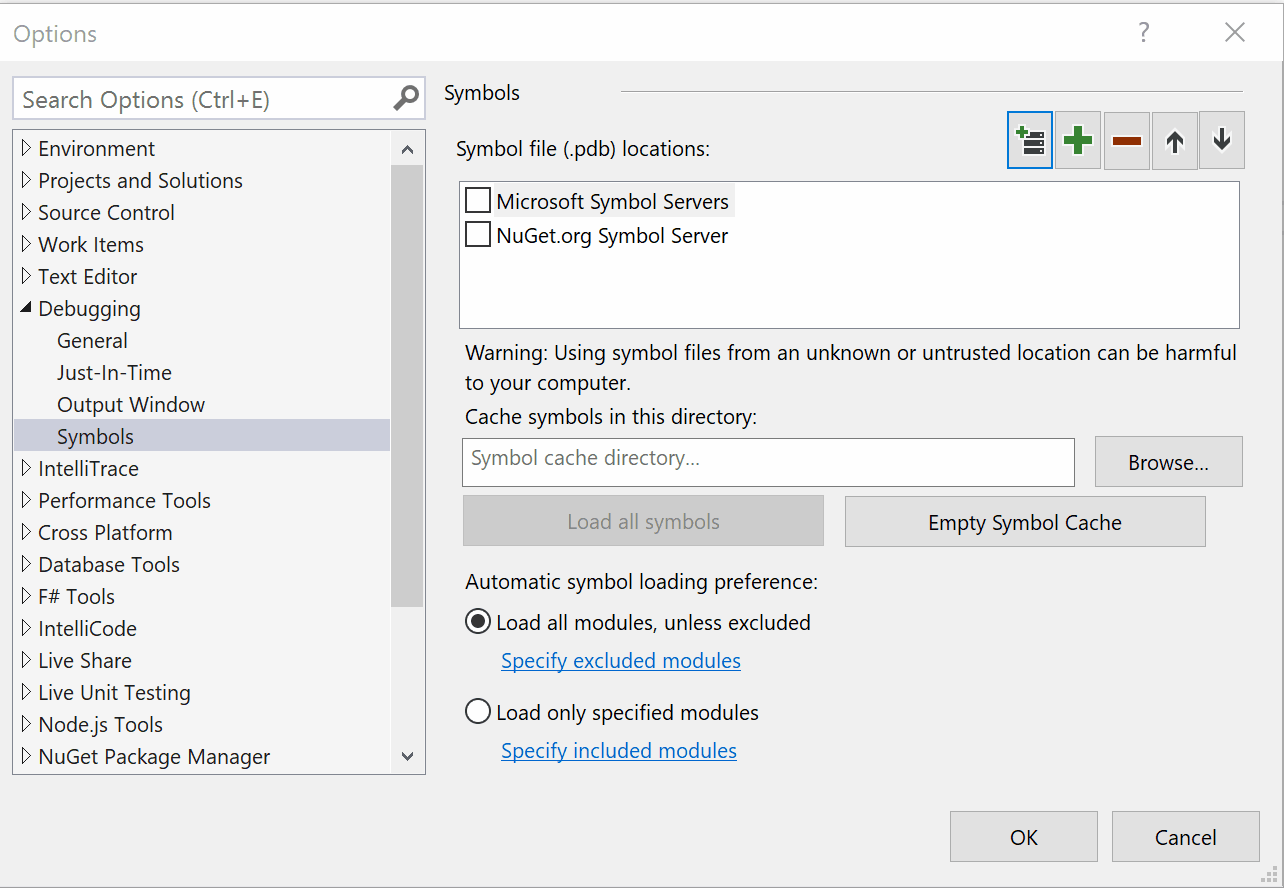
Hinweis
Es wird nur der angegebene Ordner durchsucht. Sie müssen Einträge für alle Unterordner hinzufügen, die durchsucht werden sollen.
So fügen Sie einen neuen Azure DevOps-Symbolserverstandort hinzu
Wählen Sie in der Symbolleiste das Symbol
 .
.Wählen Sie im Dialogfeld Verbindung mit Azure DevOps-Symbolserver herstellen einen der verfügbaren Symbolserver aus, und wählen Sie dann Verbinden aus.
Weitere Informationen finden Sie unter Hinzufügen eines Azure Artifacts-Symbolservers.
Um die Ladereihenfolge für die Symbolspeicherorte zu ändern, verwenden Sie STRG+NACH-OBEN und STRG+NACH-UNTEN oder die Symbole Pfeil-nach-oben oder Pfeil-nach-unten.
Zum Bearbeiten einer URL oder eines Pfads doppelklicken Sie auf den Eintrag, oder wählen Sie ihn aus, und drücken Sie dann F2.
Um einen Eintrag zu entfernen, wählen Sie ihn aus, und wählen Sie dann das Symbol - aus.
(Optional) Um die Symbolladeleistung zu verbessern, geben Sie unter Symbole in diesem Verzeichnis zwischenspeichern einen lokalen Ordnerpfad ein, in den Symbolserver Symbole kopieren können.
Hinweis
Platzieren Sie den lokalen Symbolcache nicht in einem geschützten Ordner wie „C:\Windows“ oder einem Unterordner. Verwenden Sie stattdessen einen Ordner mit Lese-/Schreibzugriff.
Hinweis
Wenn für C++-Projekte die Umgebungsvariable
_NT_SYMBOL_PATHfestgelegt ist, wird der Wert überschrieben, der unter Symbole in diesem Verzeichnis zwischenspeichern festgelegt ist.Geben Sie die Module an, die der Debugger aus Speicherorte für Symboldateien (.pdb) laden soll, wenn er gestartet wird.
Wählen Sie Alle Module laden, sofern nicht ausgeschlossen (die Standardeinstellung) aus, um alle Symbole für alle Module am Symboldatei-Speicherort zu laden, mit Ausnahme der Module, die Sie ausdrücklich ausschließen. Um bestimmte Module auszuschließen, wählen Sie Ausgeschlossene Module angeben aus, wählen Sie das Symbol + aus, geben Sie die Namen der auszuschließenden Module ein, und wählen Sie dann OK aus.
Wenn Sie nur angegebene Module aus dem Symboldatei-Speicherort laden möchten, wählen Sie Nur angegebene Module laden aus. Wählen Sie Eingeschlossene Module angeben aus, wählen Sie das Symbol + aus, geben Sie die Namen der einzuschließenden Module ein, und wählen Sie dann OK aus. Die Symboldateien für andere Module werden nicht geladen.
Klicken Sie auf OK.
Weitere Symboloptionen für das Debuggen
Sie können zusätzliche Symboloptionen unter Extras>Optionen>Debuggen>Allgemein (oder Debuggen>Optionen>Allgemein) auswählen:
DLL-Exporte laden (nur native)
Lädt DLL‑Exporttabellen für C/C++. Weitere Informationen finden Sie unter DLL-Exporttabellen. Das Lesen von DLL-Exportinformationen erfordert einen gewissen Mehraufwand, sodass das Laden von Exporttabellen standardmäßig deaktiviert ist. Sie können auch
dumpbin /exportsin einer C/C++-Buildbefehlszeile verwenden.Debuggen auf Adressebene aktivieren und Disassemblierung anzeigen, wenn die Quelle nicht verfügbar ist
Zeigt immer die Disassemblierung an, wenn Quell- oder Symboldateien nicht gefunden werden.

Quellserverunterstützung aktivieren
Verwendet den Quellserver, um das Debuggen einer Anwendung zu unterstützen, wenn auf dem lokalen Computer kein Quellcode vorhanden ist oder die PDB-Datei nicht mit dem Quellcode übereinstimmt. Der Quellserver nimmt Dateianforderungen entgegen und gibt die entsprechenden Dateien aus der Quellcodeverwaltung zurück. Der Quellserver wird mithilfe einer DLL mit dem Namen srcsrv.dll ausgeführt, um die PDB-Datei der App zu lesen. Die PDB-Datei enthält Verweise auf das Quellcoderepository sowie Befehle zum Abrufen von Quellcode aus dem Repository.
Sie können die Befehle einschränken, die srcsrv.dll aus der PDB-Datei der App ausführen kann, indem Sie die zulässigen Befehle in einer Datei namens srcsrv.ini auflisten. Platzieren Sie die Datei srcsrv.ini in demselben Ordner wie srcsrv.dll und devenv.exe.
Wichtig
In der PDB-Datei einer App können beliebige Befehle eingebettet sein. Deshalb sollten Sie sicherstellen, dass Sie der Datei srcsrv.ini nur die Befehle hinzufügen, die ausführt werden sollen. Beim Versuch, einen nicht in der Datei srcsvr.ini enthaltenen Befehl auszuführen, wird ein Bestätigungsdialogfeld geöffnet. Weitere Informationen finden Sie unter Sicherheitswarnung: Der Debugger muss diesen nicht vertrauenswürdigen Befehl ausführen.
Es wird keine Validierung für Befehlsparameter durchgeführt, seien Sie deshalb bei vertrauenswürdigen Befehlen vorsichtig. Wenn Sie z. B. cmd.exe in Ihrer Datei srcsrv.ini aufgeführt haben, könnte ein böswilliger Benutzer Parameter für cmd.exe angeben, die ein Risiko darstellen.
Wählen Sie dieses Element und die gewünschten untergeordneten Elemente aus. Die Optionen Quellserver für teilweise vertrauenswürdige Assemblys (nur verwaltet) zulassen und Alle nicht vertrauenswürdigen Quellserverbefehle ohne Aufforderung ausführen können die Sicherheitsrisiken erhöhen.

Compilersymboloptionen
Wenn Sie ein Projekt aus der Visual Studio-IDE erstellen und die standardmäßige Debug -Buildkonfiguration verwenden, erstellen die Compiler für C++-Code und verwalteten Code die entsprechenden Symboldateien für Ihren Code. Sie können auch Compileroptionen im Code festlegen.
Informationen zum Festlegen der Compileroptionen für Ihre Buildkonfigurationen in Visual Studio Sie unter Festlegen von Debug- und Releasekonfigurationen.
.NET-Optionen
Erstellen Sie die App mit /debug, um eine PDB-Datei zu erstellen. Sie können Anwendungsentwicklung mit /debug:full oder /debug:pdbonlyerstellen. Beim Erstellen mit /debug:full wird debugfähiger Code generiert. Beim Erstellen mit /debug:pdbonly werden PDB-Dateien generiert, nicht jedoch das DebuggableAttribute-Attribut, das den JIT-Compiler darüber informiert, dass die Debuginformationen verfügbar sind. Verwenden Sie /debug:pdbonly, wenn Sie PDB-Dateien für einen Releasebuild generieren möchten, der nicht debugfähig sein soll. Weitere Informationen finden Sie unter /debug (C#-Compileroptionen) oder /debug (Visual Basic).
C/C++-Optionen
VC<x>.pdb- und <project>.pdb-Dateien
Eine PDB-Datei für C/C++ wird erstellt, wenn Sie /ZI oder /Zi für den Build verwenden. In Visual C++ wird die vom Compiler erstellte .pdb-Datei durch die Option /Fd benannt. Wenn Sie in Visual Studio ein Projekt mithilfe der IDE erstellen, wird durch die Option /Fd eine .pdb-Datei mit dem Namen <project>.pdb erstellt.
Wenn Sie die C/C++-Anwendung mithilfe eines Makefile erstellen und /ZI oder /Zi ohne /Fd zur Angabe eines Dateinamens angegeben, erstellt der Compiler zwei PDB-Dateien:
VC<x>.pdb, wobei <x> die Version des Microsoft C++-Compilers darstellt, beispielsweise VC11.pdb
In der Datei VC<x>.pdb werden alle Debuginformationen für die einzelnen Objektdateien gespeichert. Sie wird im selben Verzeichnis wie das Makefile des Projekts gespeichert. Wenn eine Objektdatei erstellt wird, mergt der C/C++-Compiler Debuginformationen in VC<x>.pdb. Selbst wenn jede Quelldatei allgemeine Headerdateien, z. B. <windows.h> enthält, werden die Typdefinitionen aus diesen Headerdateien nur ein Mal anstatt in jeder einzelnen Objektdatei gespeichert. Die eingefügten Informationen umfassen zwar Typinformationen, jedoch wie Funktionsdefinitionen keine Symbolinformationen.
<project>.pdb
Die Datei <project>.pdb speichert alle Debuginformationen für die EXE-Datei des Projekts und befindet sich im Unterverzeichnis \debug. Die Datei <project>.pdb enthält nicht nur die in VC<x>>.pdb gespeicherten Typinformationen, sondern alle Debuginformationen, einschließlich der Funktionsprototypen.
Sowohl die Datei VC<x>.pdb als auch die Datei <project>.pdb ermöglicht inkrementelle Aktualisierungen. Der Linker bettet den Pfad zu den PDB-Dateien in die erstellte EXE- bzw. DLL-Datei ein.
-
Verwenden Sie
dumpbin /exports, um festzustellen, welche Symbole in der Exporttabelle einer DLL verfügbar sind. Symbolinformationen aus DLL-Exporttabellen sind hilfreich, wenn Sie mit Windows-Meldungen, Windows-Prozeduren (WindowProcs), COM-Objekten, Marshalling oder DLLs arbeiten, für die Sie keine Symbole haben. Symbole sind für alle 32-Bit-System-DLLs verfügbar. Die Aufrufe werden in der Reihenfolge des Aufrufs angezeigt, wobei die aktuelle Funktion (die, die sich in der Schachtelungshierarchie auf der untersten Ebene befindet) ganz oben angezeigt wird.In der Ausgabe von
dumpbin /exportswerden die genauen Funktionsnamen angezeigt, einschließlich nicht alphanumerischer Zeichen. Die Anzeige genauer Funktionsnamen ist hilfreich, um einen Breakpoint für eine Funktion festzulegen, weil Funktionsnamen an anderer Stelle im Debugger abgeschnitten werden können. Weitere Informationen hierzu finden Sie unter dumpbin /exports.
Webanwendungen
Legen Sie die Datei web.config Ihrer ASP.NET-Anwendung auf den Debugmodus fest. Der Debugmodus veranlasst ASP.NET zum Erstellen von Symbolen für dynamisch generierte Dateien und ermöglicht dem Debugger das Anfügen an die ASP.NET-Anwendung. Visual Studio legt dies beim Starten des Debugvorgangs automatisch fest, wenn Sie das Projekt anhand der Webprojekte-Vorlage erstellt haben.
Laden von Symbolen beim Debuggen
Sie können die Fenster Module, Aufrufliste, Lokal, Auto oder ein beliebiges Überwachungsfenster verwenden, um Symbole zu laden oder Symboloptionen beim Debuggen zu ändern. Weitere Informationen erhalten Sie unter Informieren Sie sich darüber, wie der Debugger an Ihre App angefügt wird.
Arbeiten mit Symbolen im Fenster „Module“
Während des Debuggens zeigt das Fenster Module die Codemodule, die der Debugger als Benutzercode oder eigenen Code behandelt, und ihren Symbolladestatus an. Sie können im Fenster Module auch den Status von Symbolladevorgängen überwachen, Symbole laden und Symboloptionen ändern.
So überwachen oder ändern Sie Symbolspeicherorte oder -optionen beim Debuggen:
- Wählen Sie zum Öffnen des Fensters Module während des Debuggens Debuggen>Fenster>Module aus, oder drücken Sie STRG + ALT + U.
- Klicken Sie im Fenster Module mit der rechten Maustaste auf die Überschriften Symbolstatus oder Symboldatei oder auf ein beliebiges Modul.
- Wählen Sie im Kontextmenü eine der folgenden Optionen aus:
| Option | Beschreibung |
|---|---|
| Symbole laden | Wird für Module mit übersprungenen, nicht gefundenen oder nicht geladenen Symbolen angezeigt. Lädt Symbole aus den Speicherorten, die auf der Seite Optionen>Debuggen>Symbole angegeben werden. Wenn die Symboldatei nicht gefunden oder nicht geladen wird, wird der Datei-Explorer gestartet, damit Sie einen neuen Speicherort für die Suche angeben können. |
| Symbolladeinformationen | Zeigt den Speicherort einer geladenen Symboldatei oder die Speicherorte an, die durchsucht wurden, wenn der Debugger die Datei nicht finden kann. |
| Symboleinstellungen | Öffnet die Seite Optionen>Debuggen>Symbole, auf der Sie Symbolspeicherorte bearbeiten und hinzufügen können. |
| Immer automatisch laden | Fügt die ausgewählte Symboldatei der Liste der Dateien hinzu, die automatisch vom Debugger geladen werden. |
Verwenden der Seite „Keine Symbole geladen/Keine Quelle geladen“
Es gibt mehrere Methoden, damit der Debugger im Code unterbrochen wird, der keine verfügbaren Symbol- oder Quelldateien aufweist:
- Einzelschritt.
- Unterbrechen im Code von einem Breakpoint oder einer Ausnahme.
- Wechseln zu einem anderen Thread.
- Ändern des Stapelrahmens durch Doppelklicken auf einen Rahmen im Fenster Aufrufliste.
Wenn dies geschieht, wird im Debugger die Seite Keine Symbole geladen oder Keine Quelle geladen angezeigt, auf der Sie die erforderlichen Symbole oder die Quelle suchen und laden können.
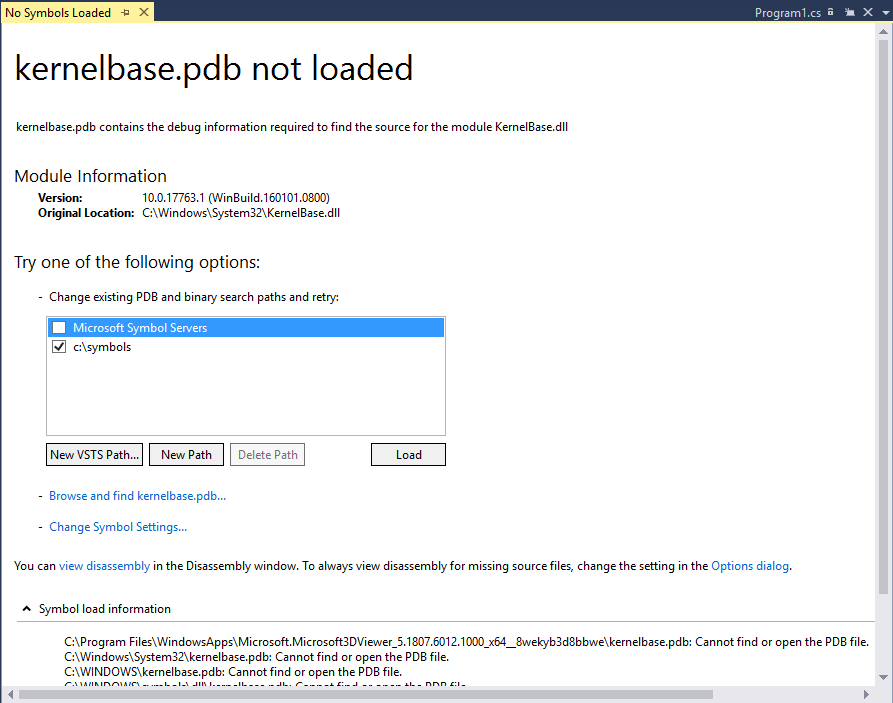
So verwenden Sie die Seite „Keine Symbole geladen“, um fehlende Symbole zu suchen und zu laden:
- Um den Suchpfad zu ändern, wählen Sie einen nicht ausgewählten Pfad aus, oder wählen Sie Neuer Pfad oder Neuer VSTS-Pfad aus, und geben Sie einen neuen Pfad ein, oder wählen Sie ihn aus. Wählen Sie Laden aus, um die Pfade erneut zu suchen und die Symboldatei zu laden, sofern sie gefunden wurde.
- Wählen Sie Nach <Name_der_ausführbaren_Datei> suchen> aus, um alle Symboloptionen zu überschreiben und einen Wiederholungsversuch für die Suchpfade auszuführen. Die Symboldatei wird geladen, sofern sie gefunden wird, oder der Datei-Explorer wird geöffnet, damit Sie die Symboldatei manuell auswählen können.
- Um die Seite mit den Symboleinstellungen zu öffnen, um das Verhalten zu konfigurieren, wählen Sie Symbol-Einstellungen ändern (oder wählen Sie die Optionen>Debug>symbole).
- (Erweitert) Um die Disassemblierung einmalig in einem neuen Fenster anzuzeigen, wählen Sie Disassemblierung anzeigen aus, oder wählen Sie das Dialogfeld „Optionen“ aus, um die Option festzulegen, die Disassemblierung immer anzuzeigen, wenn Quell- oder Symboldateien nicht gefunden wurden. Weitere Informationen finden Sie unter Anzeigen von Disassemblycode.
- Um die durchsuchten Speicherorte und das Ergebnis anzuzeigen, erweitern Sie Symbolladeinformationen.
- Bei C#-Code können Sie auch die Dekompilierung des Quellcodes von den Seiten „Keine Symbole geladen“ oder „Keine Quelle geladen“ auswählen.
Wenn der Debugger die PDB-Datei findet, nachdem Sie eine der Optionen ausgeführt haben, und die Quelldatei anhand der Informationen in der PDB-Datei abrufen kann, zeigt er die Quelle an. Andernfalls wird eine Seite Keine Quelle geladen angezeigt, die das Problem beschreibt und Links zu Aktionen bereitstellt, die das Problem möglicherweise beheben.
So fügen Sie einer Projektmappe Quelldateisuchpfade hinzu:
Sie können die Speicherorte angeben, an denen der Debugger nach Quelldateien sucht, und bestimmte Dateien aus der Suche ausschließen.
Wählen Sie die Projektmappe im Projektmappen-Explorer aus, und wählen Sie dann das Symbol Eigenschaften aus, drücken Sie ALT+EINGABETASTE, oder klicken Sie mit der rechten Maustaste und wählen dann Eigenschaften aus.
Wählen Sie Quelldateien debuggen aus.
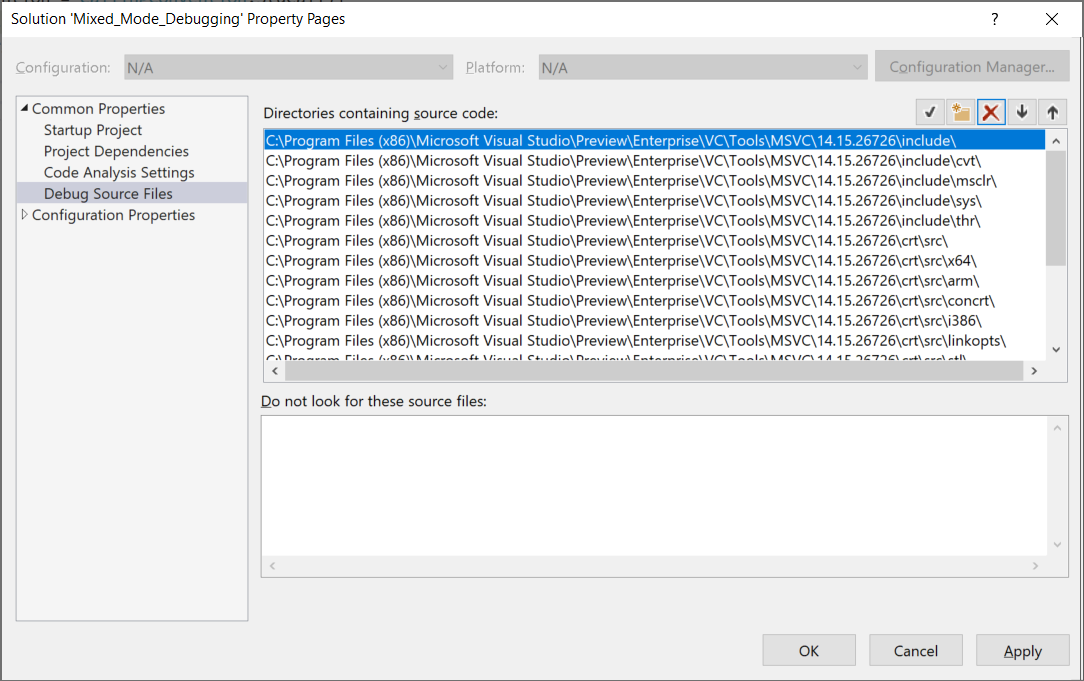
Geben Sie unter Verzeichnisse mit Quellcode Quellcodespeicherorte für die Suche ein, oder wählen Sie diese aus. Verwenden Sie das Symbol Neue Zeile, um weitere Speicherorte hinzuzufügen, die Pfeilsymbole NACH-OBEN und NACH-UNTEN, um Speicherorte neu anzuordnen, oder das Symbol X, um sie zu löschen.
Hinweis
Der Debugger durchsucht nur das angegebene Verzeichnis. Sie müssen Einträge für alle Unterverzeichnisse hinzufügen, die durchsucht werden sollen.
Geben Sie unter Nach folgenden Quelldateien nicht suchen die Namen der Quelldateien ein, die aus der Suche ausgeschlossen werden sollen.
Wählen Sie OK oder Anwenden aus.