Anzeigen von Datenwerten als DataTips im Code-Editor
DataTips stellen eine praktische Möglichkeit dar, um beim Debuggen Informationen über Variablen im Programm anzuzeigen. Sie können DataTips nur im Unterbrechungsmodus verwenden und nur mit Variablen, die sich im aktuellen Gültigkeitsbereich der Ausführung befinden. Wenn Sie zum ersten Mal versuchen, Code zu debuggen, sollten Sie Debuggen für Einsteiger sowie Debugverfahren und -tools lesen, bevor Sie diesen Artikel durchgehen.
Arbeiten mit DataTips
DataTips werden nur im Unterbrechungsmodus angezeigt und nur für Variablen, die sich im aktuellen Gültigkeitsbereich der Ausführung befinden.
Anzeigen eines DataTips
Legen Sie einen Haltepunkt im Code fest, und starten Sie das Debuggen, indem Sie F5 drücken oder Debuggen>Debuggen starten auswählen.
Wenn die Ausführung am Haltepunkt angehalten wird, zeigen Sie auf eine beliebige Variable im aktuellen Gültigkeitsbereich. Ein DataTip wird mit dem Namen und dem aktuellen Wert der Variablen angezeigt.
Einen DataTip transparent machen
Wenn Sie den unter einem DataTip vorhandenen Code anzeigen möchten, müssen Sie den DataTip transparent machen. Drücken Sie hierzu im DataTip-Fenster die Taste STRG. Der DataTip bleibt transparent, solange Sie die Taste STRG gedrückt halten. Dies funktioniert nicht bei angehefteten oder unverankerten DataTips.
Erweitern eines DataTips
Ab Visual Studio 2022 Update 1 können Sie, wenn Sie einen DataTip erweitern, diesen so lange erweitert lassen, bis Sie an anderer Stelle klicken. Dies wird als Sticky-Datentipp bezeichnet. Um dieses Feature zu aktivieren, wählen Sie Tools> Optionen> Debuggen und dann auf der Registerkarte Allgemein die Option Erweiterte Datentipps offen halten, bis sie weggeklickt werden.
Anheften eines DataTips
Um einen DataTip so anzuheften, dass er geöffnet bleibt, wählen Sie das Pinsymbol An Quelle heften.

Sie können einen angehefteten DataTip durch Ziehen innerhalb des Codefensters verschieben. Im Bundsteg neben der Zeile, an die der DataTip angeheftet ist, wird ein Pinsymbol angezeigt.
Hinweis
DataTips werden immer in dem Kontext ausgewertet, in dem die Ausführung angehalten wird, und nicht an der aktuellen Cursor- oder DataTip-Position. Wenn Sie in einer anderen Funktion auf eine Variable zeigen, deren Name mit dem Namen einer Variablen im aktuellen Kontext identisch ist, wird der Wert der Variablen im aktuellen Kontext angezeigt.
Lösen eines DataTips von der Quelle
Um einen angehefteten DataTip zu lösen, bewegen Sie den Mauszeiger über den DataTip, und wählen Sie im Kontextmenü das Pinsymbol aus.
Das Pinsymbol ändert sich in die gelöste Position, und der DataTip ist jetzt unverankert oder kann über alle geöffneten Fenster gezogen werden. Unverankerte DataTips werden geschlossen, wenn die Debugsitzung endet.
Repinnen eines DataTips
Um einen unverankerten DataTip erneut an die Quelle zu heften, bewegen Sie im Code-Editor den Mauszeiger über den DataTip, und wählen Sie das Pinsymbol aus. Das Pinsymbol ändert sich in die angeheftete Position, und der DataTip ist erneut ausschließlich an das Codefenster geheftet.
Wenn ein DataTip unverankert in einem anderen Fenster als einem Quellcodefenster angezeigt wird, ist das Pinsymbol nicht verfügbar, und der DataTip kann nicht erneut angeheftet werden. Zum Zugriff auf das Pinsymbol ziehen Sie den DataTip wieder in das Code-Editor-Fenster. Alternativ können Sie auch den Fokus auf das Code-Fenster setzen und den DataTip so wieder in das Code-Editor-Fenster verschieben.
Schließen eines DataTips
Um einen DataTip zu schließen, bewegen Sie den Mauszeiger über den DataTip, und wählen Sie im Kontextmenü das Symbol „Schließen“ (x).
Schließen aller DataTips
Wenn Sie alle DataTips schließen möchten, wählen Sie im Menü Debuggen die Option Alle DataTips löschen.
Schließen aller DataTips für eine bestimmte Datei
Wenn Sie alle DataTips für eine bestimmte Datei schließen möchten, wählen Sie im Menü Debuggen die Option Alle an <Dateiname> angehefteten DataTips löschen aus.
Erweitern und Bearbeiten von Informationen
Mithilfe von DataTips können Sie ein Array, eine Struktur oder ein Objekt erweitern, um deren Member anzuzeigen. Sie können mit einem DataTip auch den Wert einer Variable bearbeiten.
Erweitern einer Variablen
Wenn Sie ein Objekt in einem DataTip erweitern möchten, um dessen Elemente anzuzeigen, zeigen Sie mit dem Mauszeiger auf die Erweiterungspfeile vor den Elementnamen, damit die Elemente im Strukturformat angezeigt werden. Wählen Sie für einen angehefteten DataTip das Symbol + vor dem Variablennamen aus, und erweitern Sie dann die Struktur.
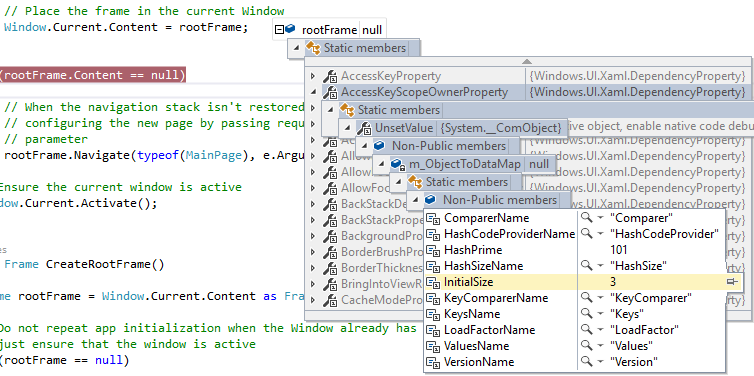
Sie können die Maus oder die Pfeiltasten der Tastatur verwenden, um die erweiterte Ansicht nach oben und unten zu verschieben.
Sie können auch erweiterte Elemente an den angehefteten DataTip anheften, indem Sie auf sie zeigen und ihre Pinsymbole auswählen. Nachdem die Struktur reduziert wurde, werden die Elemente im angehefteten DataTip angezeigt.
Bearbeiten des Werts einer Variablen
Wenn Sie den Wert einer Variable oder eines Elements in einem DataTip bearbeiten möchten, wählen Sie den Wert aus, geben Sie einen neuen Wert ein, und drücken Sie die EINGABETASTE. Für schreibgeschützte Werte ist die Auswahl deaktiviert.
Anheften von Eigenschaften in DataTips
Hinweis
Diese Funktion wird für .NET Core 3.0 und höher unterstützt.
Mit dem Tool Anheftbare Eigenschaften können Sie Objekte schnell anhand ihrer Eigenschaften in DataTips überprüfen. Um dieses Tool zu verwenden, zeigen Sie auf eine Eigenschaft, und wählen Sie das daraufhin angezeigte Anheften-Symbol aus. Sie können auch mit der rechten Maustaste klicken und im resultierenden Kontextmenü die Option Member als Favorit anheften auswählen. Dadurch wird diese Eigenschaft in der Eigenschaftsliste des Objekts an die erste Position verschoben. Zudem werden der Eigenschaftsname und der Eigenschaftswert in der rechten Spalte des DataTips angezeigt. Wenn Sie eine Eigenschaft lösen möchten, wählen Sie das Anheften-Symbol erneut aus, oder wählen Sie im Kontextmenü die Option Member als Favorit lösen aus.
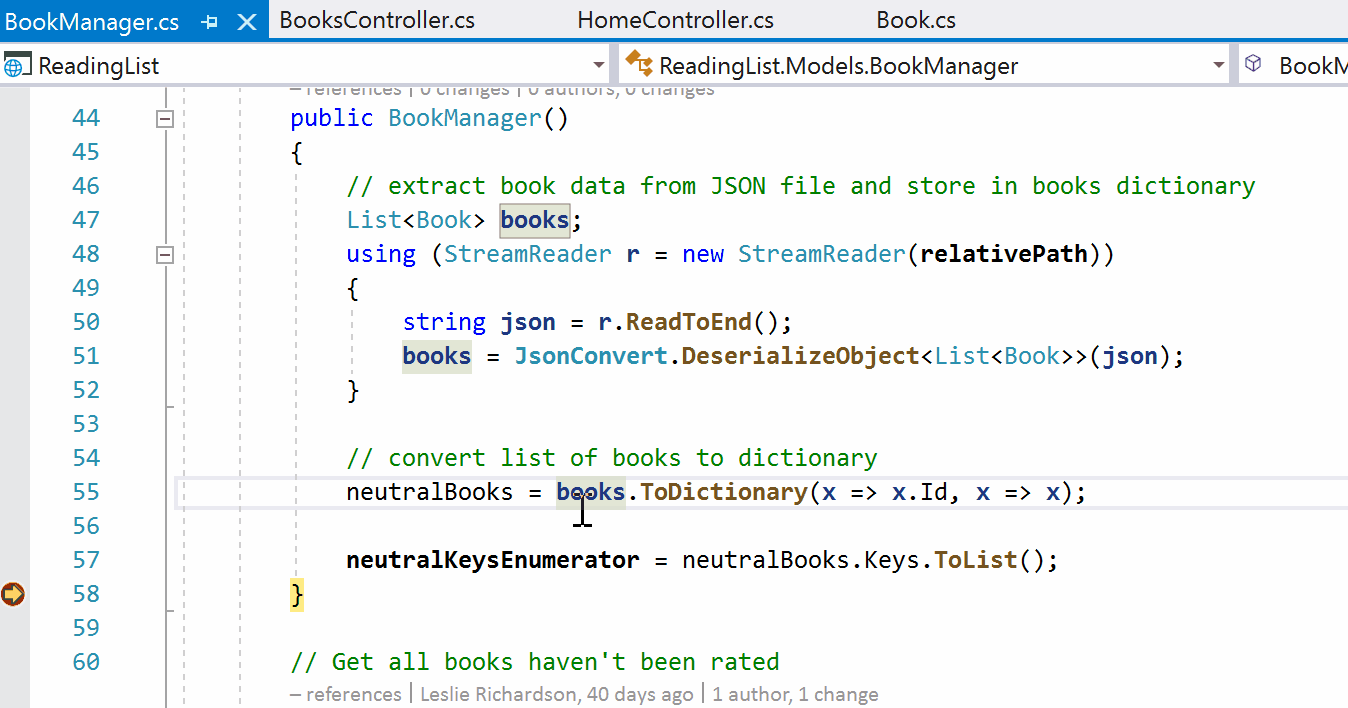
Wenn Sie die Eigenschaftsliste des Objekts in einem DataTip anzeigen, können Sie zudem Eigenschaftsnamen ein- oder ausblenden und nicht angeheftete Eigenschaften herausfiltern. Sie können auf eine der beiden Optionen zugreifen, indem Sie mit der rechten Maustaste auf eine Zeile mit einer Eigenschaft klicken und im Kontextmenü die Option Nur angeheftete Member anzeigen oder Angeheftete Membernamen in Werten ausblenden auswählen.
Visuelles Darstellen von komplexen Datentypen
Ein Lupensymbol neben einer Variablen oder einem Element in einem Datentipp bedeutet, dass mindestens eine Schnellansicht wie beispielsweise die Text-Schnellansicht für die Variable verfügbar ist. In Schnellansichten werden Informationen auf verständlichere Weise angezeigt, manchmal in grafischem Format.
Wenn Sie das Element in der Standardschnellansicht für den Datentyp anzeigen möchten, wählen Sie das Lupensymbol ![]() aus. Wählen Sie den Pfeil neben dem Lupensymbol aus, um aus einer Liste von Schnellansichten für den Datentyp eine Schnellansicht auszuwählen.
aus. Wählen Sie den Pfeil neben dem Lupensymbol aus, um aus einer Liste von Schnellansichten für den Datentyp eine Schnellansicht auszuwählen.
Hinzufügen einer Variablen zu einem Überwachungsfenster
Wenn Sie eine Variable weiter überwachen möchten, können Sie sie aus einem DataTip einem Überwachungsfenster hinzufügen. Klicken Sie mit der rechten Maustaste auf die Variable im DataTip, und wählen Sie Überwachung hinzufügen.
Die Variable wird im Fenster Überwachung angezeigt. Wenn Ihre Visual Studio-Edition mehrere Überwachungsfenster unterstützt, wird die Variable in Überwachen 1 angezeigt.
Importieren und Exportieren von DataTips
Sie können DataTips in eine XML-Datei exportieren, die Sie freigeben oder in einem Text-Editor bearbeiten. Sie können auch eine DataTip-XML-Datei importieren, die Sie erhalten oder bearbeitet haben.
So exportieren Sie DataTips:
Wählen Sie Debuggen>DataTips exportieren aus.
Navigieren Sie im Dialogfeld DataTips exportieren zu dem Speicherort, an dem die XML-Datei gespeichert werden soll, geben Sie einen Namen für die Datei ein, und wählen Sie dann Speichern aus.
So importieren Sie DataTips:
Wählen Sie Debuggen>DataTips importieren aus.
Wählen Sie im Dialogfeld DataTips importieren zunächst die zu öffnende DataTips-XML-Datei und anschließend Öffnen.
Zugehöriger Inhalt
Feedback
Bald verfügbar: Im Laufe des Jahres 2024 werden wir GitHub-Issues stufenweise als Feedbackmechanismus für Inhalte abbauen und durch ein neues Feedbacksystem ersetzen. Weitere Informationen finden Sie unter https://aka.ms/ContentUserFeedback.
Feedback senden und anzeigen für