Untersuchen von vorherigen App-Zuständen mithilfe des IntelliTrace-Features „Schritt zurück“ in Visual Studio (Visual Studio Enterprise)
Das IntelliTrace-Feature „Schritt zurück“ erstellt bei jedem Breakpoint und Debuggerschritt automatisch eine Momentaufnahme Ihrer Anwendung. Durch die erfassten Momentaufnahmen können Sie zu vorherigen Haltepunkten oder Schritten zurückkehren und sich den Zustand der Anwendung so anzeigen lassen, wie er zuvor war. Mit dem IntelliTrace-Feature „Step-back“ können Sie Zeit sparen, wenn Sie den vorherigen Zustand der Anwendung anzeigen oder diesen wiederherstellen, aber das Debuggen nicht erneut starten möchten.
IntelliTrace „Schritt zurück“ ist ab Visual Studio Enterprise 2017 Version 15.5 und höher verfügbar und erfordert Windows 11 oder Windows 10 Anniversary Update oder höher. Das Feature wird derzeit zum Debuggen von ASP.NET, WinForms, WPF, verwalteten Konsolen-Apps und verwalteten Klassenbibliotheken unterstützt. Ab Visual Studio 2017 Enterprise Version 15.7 wird das Feature ebenfalls für ASP.NET Core und .NET Core unterstützt. Ab Visual Studio 2017 Enterprise Version 15.9 Preview 2 wird das Feature ebenfalls für native Apps für Windows unterstützt. Das Debuggen von UWP-Anwendungen wird derzeit nicht unterstützt.
In diesem Lernprogramm lernen Sie Folgendes:
- Aktivieren von IntelliTrace-Ereignissen und Momentaufnahmen
- Navigieren von Ereignissen mithilfe von Step-back- und Step-forward-Befehlen
- Anzeigen von Ereignismomentaufnahmen
Aktivieren von IntelliTrace-Ereignissen und des Momentaufnahmenmodus
Öffnen Sie Ihr Projekt in Visual Studio Enterprise.
Öffnen Sie Extras>Optionen>IntelliTrace-Einstellungen, und wählen Sie die Option IntelliTrace-Ereignisse und -Momentaufnahmen aus.
Ab Visual Studio 2017 Enterprise Version 15.9 Preview 2 lautet diese Option IntelliTrace snapshots (IntelliTrace-Momentaufnahmen) (verwaltet und nativ).
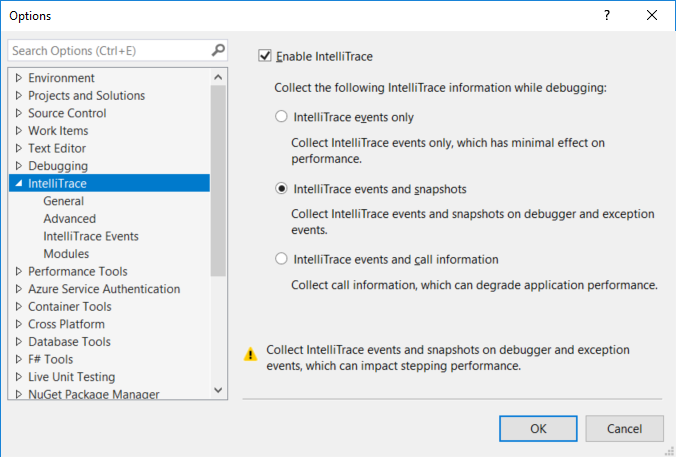
Wenn Sie Optionen zum Anzeigen von Momentaufnahmen bei Ausnahmen konfigurieren möchten, wählen Sie IntelliTrace>Erweitert über das Dialogfeld Optionen aus.
Diese Optionen sind ab Visual Studio 2017 Enterprise Version 15.7 verfügbar.
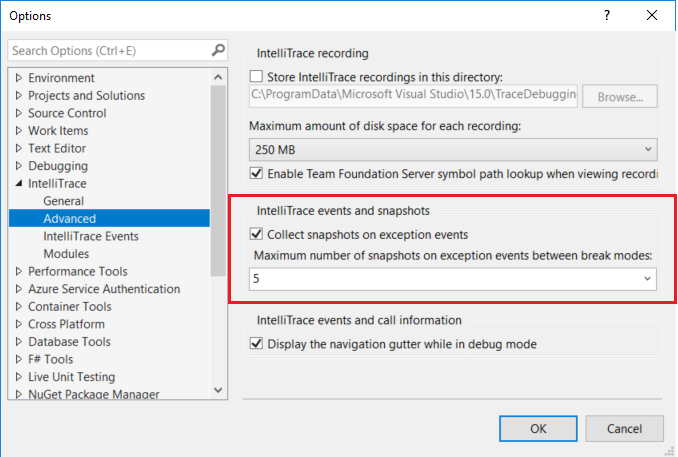
Wenn Sie Ereignisse und Momentaufnahmen aktivieren, wird das Erstellen von Momentaufnahmen bei Ausnahme ebenfalls standardmäßig aktiviert. Sie können Momentaufnahmen bei Ausnahmen deaktivieren, indem Sie das Kontrollkästchen Collect snapshots on exception events (Momentaufnahmen bei Ausnahmeereignissen sammeln) deaktivieren. Wenn dieses Feature aktiviert ist, werden Momentaufnahmen bei nicht behandelten Ausnahmen erstellt. Bei behandelten Ausnahmen werden Momentaufnahmen nur erstellt, wenn die Ausnahme ausgelöst wird und es sich nicht um eine erneut ausgelöste Ausnahme handelt, die schon einmal ausgelöst wurde. Sie können eine maximale Anzahl von Momentaufnahmen bei Ausnahmen festlegen, indem Sie einen Wert aus der Dropdownliste auswählen. Die maximale Anzahl gilt für jedes Mal, wenn Ihre App in den Unterbrechungsmodus wechselt (z.B. wenn Ihre App einen Breakpoint erreicht).
Hinweis
Momentaufnahmen werden nur bei Ausnahmeereignissen erstellt, die von IntelliTrace aufgezeichnet werden. Für verwalteten Code können Sie angeben, welche Ereignisse von IntelliTrace aufgezeichnet werden, indem Sie Extras>Optionen>IntelliTrace-Ereignisse auswählen.
Legen Sie in Ihrem Projekt mindestens einen Breakpoint fest, und beginnen Sie mit dem Debuggen (drücken Sie F5). Starten Sie das Debuggen alternativ, indem Sie Ihren Code schrittweise durchlaufen (F10 oder F11).
IntelliTrace erstellt eine Momentaufnahme des Anwendungsprozesses bei jedem Debuggerschritt, Breakpointereignis und nicht behandelten Ausnahmeereignis. Diese Ereignisse werden auf der Registerkarte Ereignisse im Fenster Diagnosetools zusammen mit anderen IntelliTrace-Ereignissen aufgezeichnet. Um dieses Fenster zu öffnen, klicken Sie auf Debuggen>Fenster>Diagnosetools anzeigen.
Ein Kamerasymbol wird neben den Ereignissen angezeigt, für die Momentaufnahmen verfügbar sind.
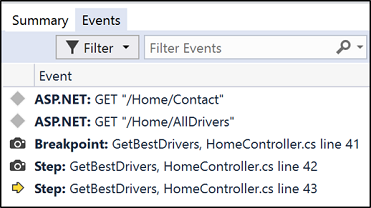
Aus Leistungsgründen werden Momentaufnahmen nicht erstellt, wenn Sie die Schritte schnell durchlaufen. Wenn kein Kamerasymbol neben dem Schritt angezeigt wird, versuchen Sie, die Schritte langsamer auszuführen.
Navigieren und Anzeigen von Momentaufnahmen
Navigieren Sie zwischen Ereignissen, indem Sie die Schaltflächen Schritt zurück (ALT+[) und Schritt vorwärts (ALT+]) in der „Debuggen“-Symbolleiste verwenden.
Mit diesen Schaltflächen können Sie durch die Ereignisse navigieren, die in der Registerkarte Ereignisse des Fensters Diagnosetools angezeigt werden. Wenn Sie mit „Schritt zurück“ oder „Schritt vorwärts“ zu einem Ereignis navigieren, wird das verlaufsbezogene Debuggen für das ausgewählte Ereignis automatisch aktiviert.
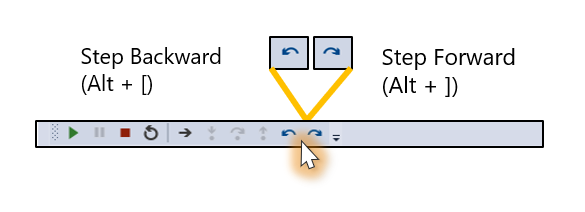
Wenn Sie einen Schritt zurück oder vorwärts gehen, wird Visual Studio in den Modus „Verlaufsbezogenes Debugging“ versetzt. In diesem Modus wechselt der Kontext des Debuggers in den Zeitraum, als das ausgewählte Ereignis aufgezeichnet wurde. Visual Studio verschiebt auch den Zeiger auf die entsprechende Codezeile im Quellcodefenster.
Über diese Ansicht können Sie die Werte in den Fenstern Call Stack (Aufrufliste), Locals (Lokale), Autos und Watch (Überwachen) untersuchen. Sie können auch mit dem Mauszeiger auf die Variablen zeigen, um DataTips anzuzeigen und Ausdrucksauswertungen im Direktfenster auszuführen. Die Daten, die angezeigt werden, stammen von der Momentaufnahme des Anwendungsprozesses, die zu diesem Zeitpunkt erstellt wurde.
Wenn Sie beispielsweise einen Breakpoint erreicht haben und einen Schritt durchgeführt haben (F10), wird Visual Studio über die Schaltfläche Schritt vorwärts entsprechend dem Breakpoint in der Codezeile in den verlaufsbezogenen Modus versetzt.
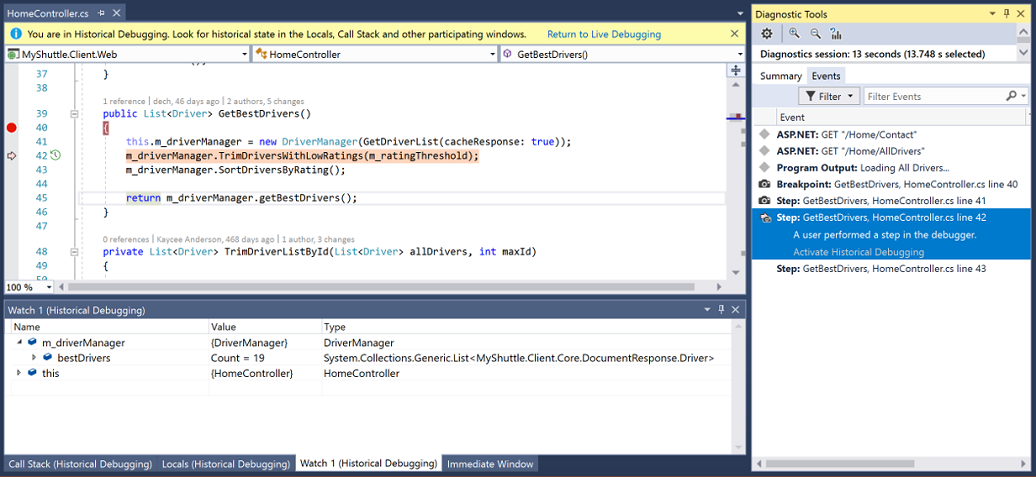
Klicken Sie auf Weiter (F5) oder auf den Link Zurück zum Livedebugging in der Infoleiste, um zur Liveausführung zurückzukehren.
Sie können ebenso eine Momentaufnahme über die Registerkarte Ereignisse anzeigen. Wählen Sie ein Ereignis mit einer Momentaufnahme aus, und klicken Sie auf Verlaufsbezogenes Debugging aktivieren.
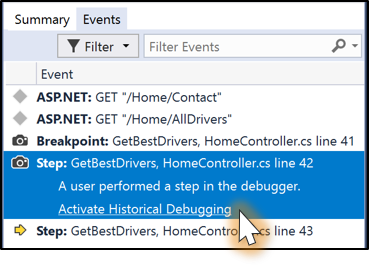
Anders als beim Befehl Nächste Anweisung festlegen wird Ihr Code durch das Anzeigen einer Momentaufnahme nicht erneut ausgeführt. Stattdessen erhalten Sie eine statische Ansicht des Anwendungszustands zu einem Zeitpunkt, der in der Vergangenheit liegt.
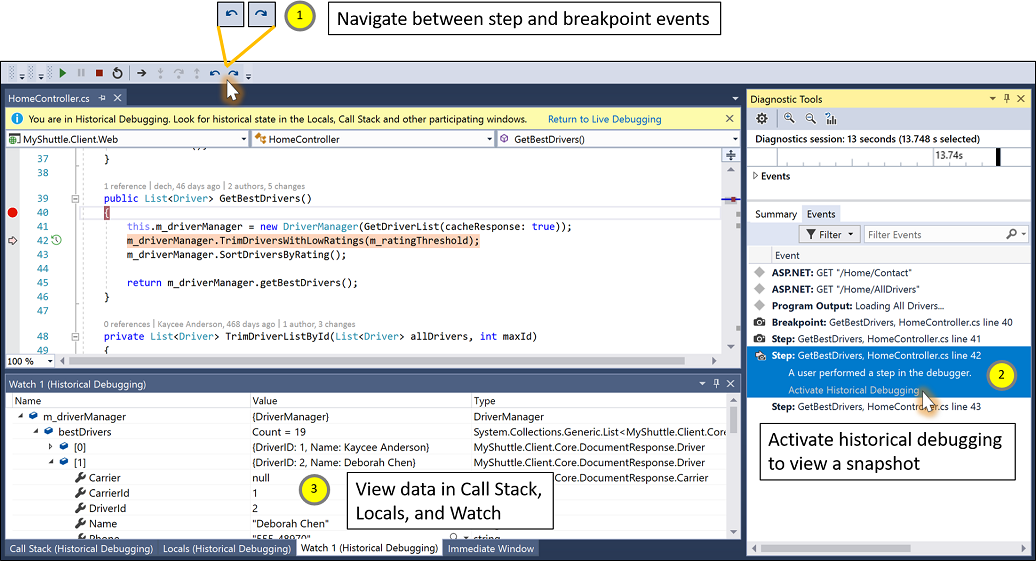
Weitere Informationen zum Untersuchen von Variablen in Visual Studio finden Sie unter Erster Einblick in den Debugger.
Häufig gestellte Fragen
Wie unterscheidet sich „Schritt zurück“ in IntelliTrace von der ausschließlichen Verwendung des IntelliTrace-Ereignismodus?
Im IntelliTrace-Modus zum ausschließlichen Verwenden von Ereignissen ist das Aktivieren des verlaufsbezogenen Debuggens von Einzelschritten und Breakpoints nicht gestattet. IntelliTrace erfasst jedoch nur Daten in den Fenstern Locals (Lokale) und Autos, falls diese geöffnet sind. Es werden zudem ausschließlich Daten erfasst, die erweitert sind und sich in der Ansicht befinden. Im Modus zum ausschließlichen Verwenden von Ereignissen haben Sie selten eine vollständige Ansicht der Variablen und komplexen Objekte. Zusätzlich werden die Ausdrucksauswertung und das Anzeigen von Daten im Überwachungsfenster nicht unterstützt.
Wenn sich IntelliTrace im Ereignis- und Momentaufnahmemodus befindet, wird die gesamte Momentaufnahme des Anwendungsprozesses erfasst, einschließlich der komplexen Objekte. In einer Codezeile werden die gleichen Informationen wie beim Anhalten an einem Breakpoint (dabei ist es egal, ob Sie die Informationen zuvor erweitert hatten). Die Ausdrucksauswertung wird auch beim Anzeigen einer Momentaufnahme unterstützt.
Wie wirkt sich dieses Feature auf die Leistung aus?
Die Auswirkung auf die gesamte Steppingleistung hängt von Ihrer Anwendung ab. Der Mehraufwand, der für das Erstellen einer Momentaufnahme aufgewendet werden muss, beträgt etwa 30 ms. Wenn eine Momentaufnahme erstellt wird, wird der App-Prozess aufgespalten, und die verzweigte Kopie wird angehalten. Wenn Sie eine Momentaufnahme anzeigen, fügt Visual Studio diese zur verzweigten Kopie des Prozesses hinzu. Visual Studio kopiert für jede Momentaufnahme nur die Seitentabelle und legt Copy-on-Write für Seiten fest (beim Schreibvorgang kopieren). Wenn sich Objekte auf dem Heap zwischen den Debuggerschritten mit zugeordneten Momentaufnahmen ändern, wird die jeweilige Seitentabelle daraufhin kopiert, wodurch nur minimale Arbeitsspeicherkosten entstehen. Sollte Visual Studio erkennen, dass nicht genügend Arbeitsspeicher zum Erstellen einer Momentaufnahme verfügbar ist, wird keine erstellt.
Bekannte Probleme
Wenn Sie den IntelliTrace-Ereignis- und Momentaufnahmemodus auf Windows-Versionen verwenden, die älter sind als Windows 10 Fall Creators Update (RS3) und wenn das Debugplattformziel der Anwendung auf x86 festgelegt ist, erstellt IntelliTrace keine Momentaufnahme.
Problemumgehungen:
- Wenn Sie die Windows 10 Anniversary Update-Version (RS1) verwenden und Ihre Version niedriger als 10.0.14393.2273 ist, installieren Sie KB4103720.
- Wenn Sie Windows 10 Creators Update-Version (RS2) verwenden und Ihre Version älter als 10.0.15063.1112 ist, installieren Sie KB4103722.
- Installieren Sie Windows 11 oder Windows 10 Fall Creators Update (RS3), oder führen Sie ein Upgrade auf diese Versionen aus.
- Alternative Vorgehensweise:
Installieren Sie das Toolset VC++ 2015.3 v140 für Desktop (x86, x64) aus dem Visual Studio-Installer.
Erstellen Sie die Zielanwendung.
Verwenden Sie das
editbin-Tool aus der Befehlszeile, um dasLargeaddressaware-Tag für das Ziel als ausführbar festzulegen. Sie können z.B. den folgenden Befehl verwenden (nach Update des Pfads): „C:\Programme (x86)\Microsoft Visual Studio\Preview\Enterprise\VC\Tools\MSVC\14.12.25718\bin\Hostx86\x86\editbin.exe“ /Largeaddressaware „C:\Path\To\Application\app.exe“.Drücken Sie F5, um mit dem Debuggen zu beginnen. Jetzt werden Momentaufnahmen von Einzelschritten des Debuggers und Breakpoints gemacht.
Hinweis
Das Flag
Largeaddressawaremuss jedes Mal festgelegt werden, wenn die ausführbare Datei mit Änderungen erneut erstellt wird.
Wenn eine Momentaufnahme des Anwendungsprozesses für eine Anwendung erstellt wird, die eine permanente im Speicher abgebildete Datei verwendet, hält der Prozess mit der Momentaufnahme eine exklusive Sperre auf diese Datei aufrecht. Andere Prozess können die im Speicher abgebildete Datei noch immer lesen, jedoch keine Schreibvorgänge darin ausführen.
Problemumgehung:
- Löschen Sie alle Momentaufnahmen, indem Sie die Debugsitzung beenden.
Die Steppingleistung mit aktivierten Momentaufnahmen kann beim Debuggen einer Anwendung betroffen sein, deren Prozess über eine hohe Anzahl von eindeutigen Arbeitsspeicherregionen verfügt, in etwa eine Anwendung, die eine hohe Anzahl von DLLs lädt. Dieses Problem wird in einer zukünftigen Version von Windows behoben. Wenn dieser Fehler bei Ihnen auftritt, wenden Sie sich unter stepback@microsoft.com an uns.
Wenn Sie eine Datei im Ereignis- und Momentaufnahmemodus speichern (über Debuggen > IntelliTrace > IntelliTrace-Sitzung speichern), sind die anderen aus Momentaufnahmen erfassten Daten nicht in der ITRACE-Datei verfügbar. Bei Breakpoint- und Schrittereignissen werden die gleichen Informationen angezeigt wie die, die Sie in der Datei im ausschließlichen IntelliTrace-Ereignismodus gespeichert hatten.
Nächste Schritte
In diesem Tutorial haben Sie gelernt, wie das Feature „Schritt zurück“ von IntelliTrace verwendet wird. Möglicherweise möchten Sie mehr über andere IntelliTrace-Funktionen erfahren.