Hinweis
Für den Zugriff auf diese Seite ist eine Autorisierung erforderlich. Sie können versuchen, sich anzumelden oder das Verzeichnis zu wechseln.
Für den Zugriff auf diese Seite ist eine Autorisierung erforderlich. Sie können versuchen, das Verzeichnis zu wechseln.
Ab Visual Studio 2019, Version 16.8, können Sie mit dem Tool Veröffentlichen Windows-Desktopanwendungen für .NET Core 3.1, .NET 5 oder höher mithilfe von ClickOnce aus Visual Studio veröffentlichen.
Hinweis
Wenn Sie eine für das .NET Framework entwickelte Windows-Anwendung veröffentlichen müssen, sollten Sie den Artikel Bereitstellen einer Desktop-App mit ClickOnce (C# oder Visual Basic) lesen.
Veröffentlichen mit ClickOnce
Klicken Sie im Projektmappen-Explorer erst mit der rechten Maustaste auf das Projekt und anschließend mit der linken auf Veröffentlichen. Alternativ können Sie auch das Menüelement Erstellen>Veröffentlichen verwenden.
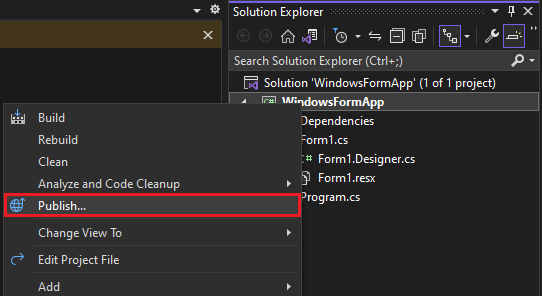
Wenn Sie bereits Veröffentlichungsprofile konfiguriert haben, wird das Fenster Veröffentlichen angezeigt. Wählen Sie Neuaus.
Klicken Sie im Assistenten zum Veröffentlichen auf Ordner.
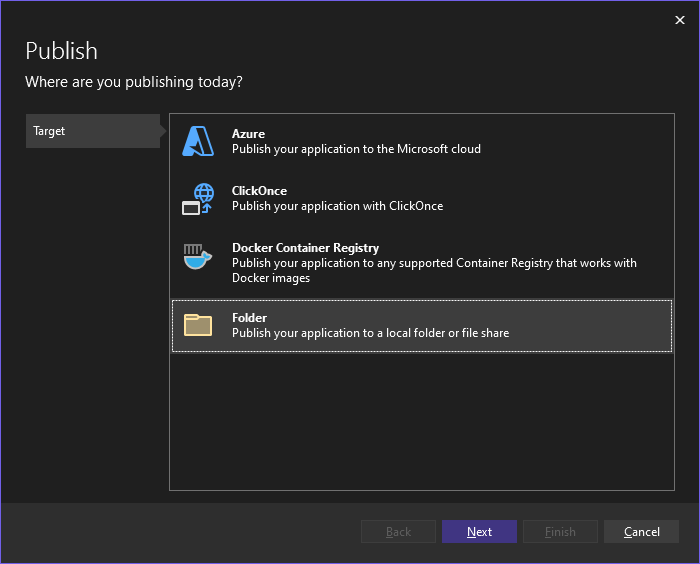
Wählen Sie auf der Seite Bestimmtes Ziel die Option ClickOnce aus.
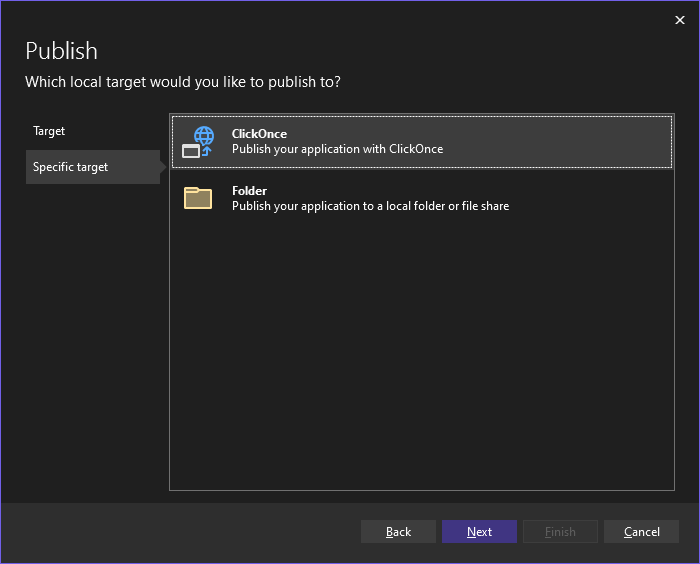
Geben Sie einen Pfad ein, oder klicken Sie auf Durchsuchen, um den Veröffentlichungsort auszuwählen.
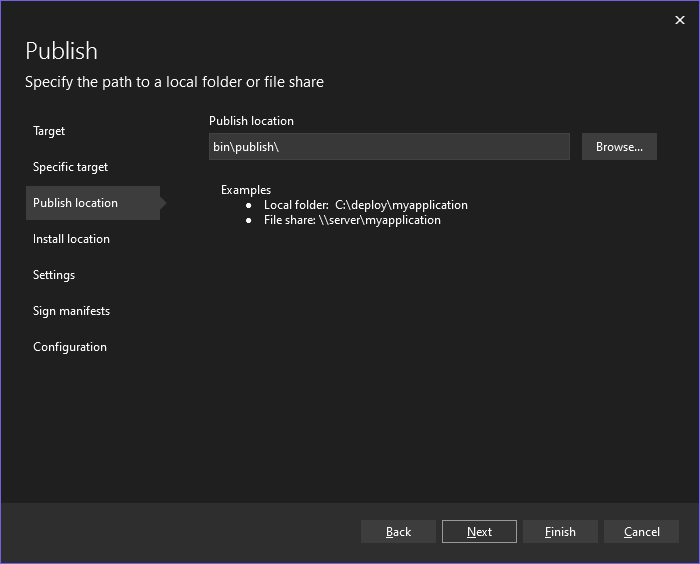
Wählen Sie auf der Seite Installationspfad aus, von wo Benutzer die Anwendung installieren können.
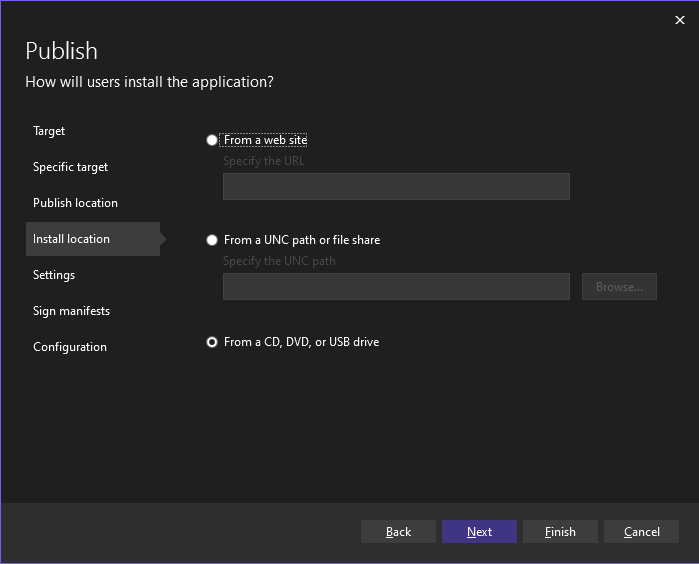
Auf der Seite Einstellungen können Sie die für ClickOnce erforderlichen Einstellungen konfigurieren.
Wenn Sie die Installation über einen UNC-Pfad oder eine Website durchführen möchten, können Sie auf dieser Seite angeben, ob die Anwendung offline verfügbar ist. Ist diese Option ausgewählt, wird die Anwendung im Startmenü des Benutzers aufgeführt und kann automatisch aktualisiert werden, wenn eine neue Version veröffentlicht wird. Updates sind standardmäßig über den Installationspfad verfügbar. Wenn Sie Updates über einen anderen Pfad verfügen machen möchten, können Sie diesen über den Link „Einstellungen für Updates“ angeben. Falls die Anwendung nicht offline verfügbar sein soll, wird sie über den Installationspfad ausgeführt.
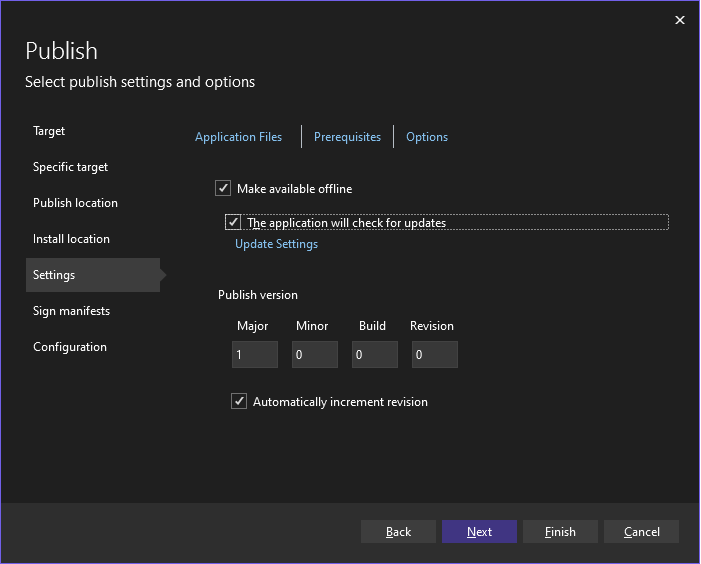
Bei einer Installation über eine CD, eine DVD oder ein USB-Laufwerk können Sie auf dieser Seite auch angeben, ob die Anwendung automatische Updates unterstützt. Wenn Sie die Unterstützung von Updates aktivieren, muss der Speicherort für Updates als gültiger UNC-Pfad oder gültige Website angegeben werden.
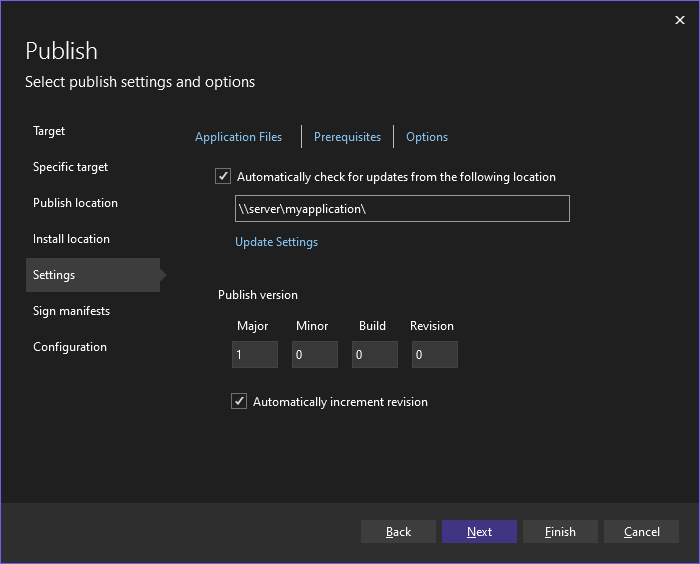
Auf dieser Seite können Sie angeben, welche Anwendungsdateien beim Setup eingeschlossen und welche Pakete aus Voraussetzungen installiert werden sollen. Außerdem können Sie andere Optionen über die Links oben auf der Seite konfigurieren.
Auf dieser Seite können Sie auch festlegen, welche Version veröffentlicht wird und ob die Versionsnummer automatisch mit jeder Veröffentlichung hochgezählt wird.
Hinweis
Die Versionsnummer einer Veröffentlichung ist für jedes ClickOnce-Profil eindeutig. Wenn Sie mehre Profile verwenden möchten, müssen Sie dies berücksichtigen.
Auf der Seite Manifeste signieren können Sie angeben, ob und mit welchem Zertifikat die Manifeste signiert werden sollen.
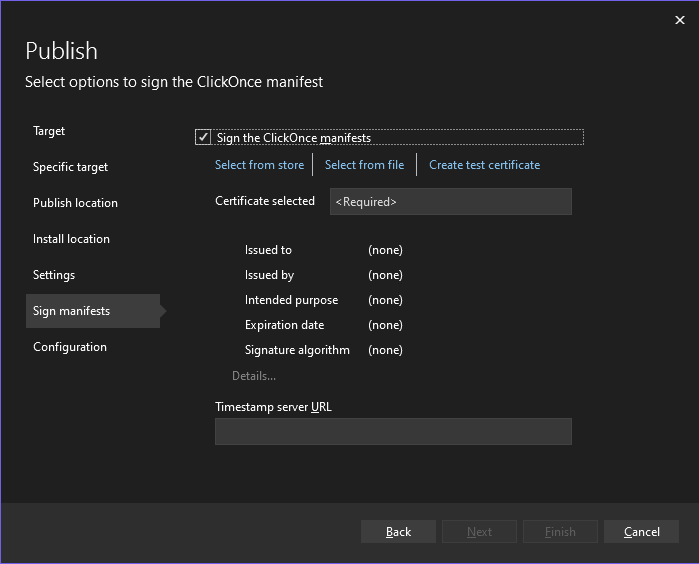
Auf der Seite Konfiguration kann die gewünschte Projektkonfiguration ausgewählt werden.
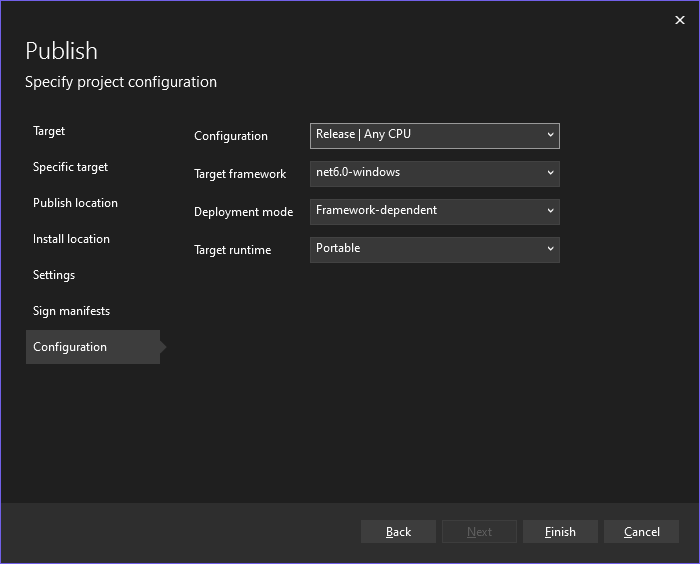
Weitere Informationen zu den auszuwählenden Optionen finden Sie in den folgenden Ressourcen:
Klicken Sie auf Fertigstellen, um das neue ClickOnce-Veröffentlichungsprofil zu speichern.
Klicken Sie auf der Seite Zusammenfassung auf die Option Veröffentlichen, woraufhin Visual Studio das Projekt erstellt und es im angegebenen Veröffentlichungsordner veröffentlicht. Auf dieser Seite wird außerdem eine Profilzusammenfassung angezeigt.
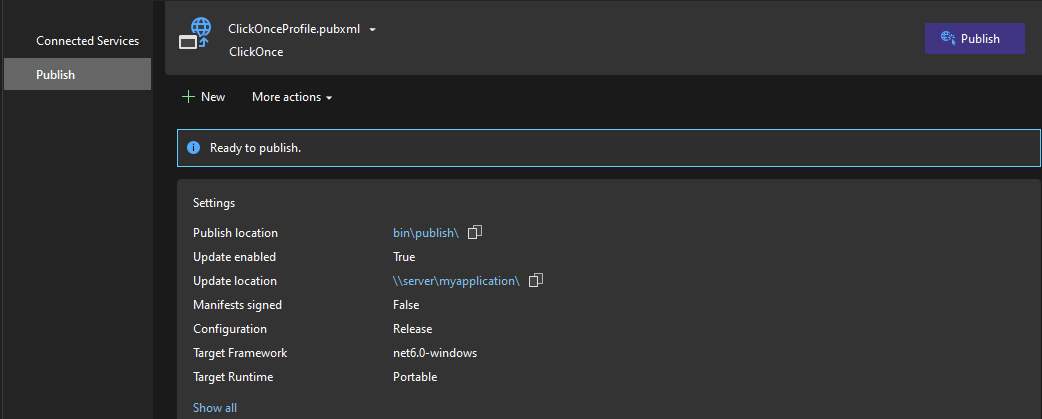
Wenn Sie erneut eine Veröffentlichung durchführen möchten, klicken Sie auf Veröffentlichen.
Nächste Schritte
Für .NET-Apps: