Hinweis
Für den Zugriff auf diese Seite ist eine Autorisierung erforderlich. Sie können versuchen, sich anzumelden oder das Verzeichnis zu wechseln.
Für den Zugriff auf diese Seite ist eine Autorisierung erforderlich. Sie können versuchen, das Verzeichnis zu wechseln.
Sie können das tool Veröffentlichen verwenden, um Veröffentlichungseinstellungen zu importieren und dann Ihre App bereitzustellen. In diesem Artikel verwenden wir Veröffentlichungseinstellungen für Azure App Service. Diese Schritte gelten für ASP.NET und ASP.NET Core Web Apps.
Anmerkung
Eine Veröffentlichungseinstellungsdatei (*.publishsettings) unterscheidet sich von einem Veröffentlichungsprofil (*.pubxml), das in Visual Studio erstellt wurde. Eine Veröffentlichungseinstellungsdatei wird von Azure App Service erstellt und kann dann in Visual Studio importiert werden.
Voraussetzungen
Sie müssen Visual Studio und die Workload ASP.NET und Webentwicklung installiert haben.
Wenn Sie Visual Studio noch nicht installiert haben, wechseln Sie zur Visual Studio-Downloads Seite, um es kostenlos zu installieren.
Erstellen Sie einen Azure App Service. Ausführliche Anweisungen finden Sie unter Bereitstellen einer ASP.NET Core Web App in Azure mithilfe von Visual Studio.
Erstellen eines neuen ASP.NET Projekts in Visual Studio
Erstellen Sie auf dem Computer mit Visual Studio ein neues Projekt.
Wählen Sie die richtige Vorlage aus. Wählen Sie in diesem Beispiel entweder ASP.NET Webanwendung (.NET Framework) oder (nur für C#) ASP.NET Core-Webanwendungaus, und wählen Sie dann OKaus.
Wenn die angegebenen Projektvorlagen nicht angezeigt werden, wechseln Sie zum Link Visual Studio Installer öffnen im linken Bereich des Dialogfelds Neues Projekt. Das Visual Studio-Installationsprogramm wird gestartet. Installieren Sie die Workload ASP.NET und Webentwicklung.
Die ausgewählte Projektvorlage (ASP.NET oder ASP.NET Core) muss der Auf dem Webserver installierten Version von ASP.NET entsprechen.
Wählen Sie entweder MVC- (.NET Framework) oder Webanwendung (Modell-View-Controller) (für .NET Core oder .NET 5 und höher) aus, und stellen Sie sicher, dass Keine Authentifizierung ausgewählt ist, und wählen Sie dann OKaus.
Geben Sie einen Namen wie MyWebApp- ein, und wählen Sie OKaus.
Visual Studio erstellt das Projekt.
Wählen Sie Build>Build Solution aus, um das Projekt zu erstellen.
Erstellen Sie die Datei mit den Veröffentlichungseinstellungen in Azure App Service
Öffnen Sie im Azure-Portal den Azure App Service.
Gehen Sie zu Veröffentlichungsprofil herunterladen, und speichern Sie das Profil lokal.

Um mit Web Deploy zu arbeiten, müssen Sie Standardauthentifizierungaktivieren, da diese von Web Deploy verwendet wird. Wechseln Sie in Azure App Service zu Configuration, General settings, SCM Basic Auth Publishing Credentials, und aktivieren Sie Web Deploy. Sie können ein Veröffentlichungsprofil nicht herunterladen, wenn diese Einstellung nicht aktiviert ist.
Eine Datei mit einer
.publishsettingsDateierweiterung wurde an dem Speicherort generiert, an dem Sie sie gespeichert haben. Der folgende Code zeigt ein partielles Beispiel für die Datei (in einer besser lesbaren Formatierung).<publishData> <publishProfile profileName="DeployASPDotNetCore - Web Deploy" publishMethod="MSDeploy" publishUrl="deployaspdotnetcore.scm.azurewebsites.net:443" msdeploySite="DeployASPDotNetCore" userName="$DeployASPDotNetCore" userPWD="abcdefghijklmnopqrstuzwxyz" destinationAppUrl="http://deployaspdotnetcore2021.azurewebsites.net" hostingProviderForumLink="" controlPanelLink="http://windows.azure.com" webSystem="WebSites"> <databases /> </publishProfile> </publishData>In der Regel enthält die vorangehende
.publishsettingsDatei zwei Veröffentlichungsprofile, die Sie in Visual Studio verwenden können, eines zum Bereitstellen mithilfe von Web Deploy und eines zum Bereitstellen mithilfe von FTP. Der vorangehende Code zeigt das Web Deploy-Profil. Beide Profile werden später importiert, wenn Sie das Profil importieren.
Importieren der Veröffentlichungseinstellungen in Visual Studio und Bereitstellen
Klicken Sie auf dem Computer, auf dem das ASP.NET Projekt in Visual Studio geöffnet ist, mit der rechten Maustaste auf das Projekt im Projektmappen-Explorer, und wählen Sie Veröffentlichenaus.
Wenn Sie zuvor Veröffentlichungsprofile konfiguriert haben, wird der bereich Veröffentlichen angezeigt. Klicken Sie auf Neu oder auf Neues Profil erstellen.
Wählen Sie die Option zum Importieren eines Profils aus.
Klicken Sie im Dialogfeld Veröffentlichen auf Profil importieren.
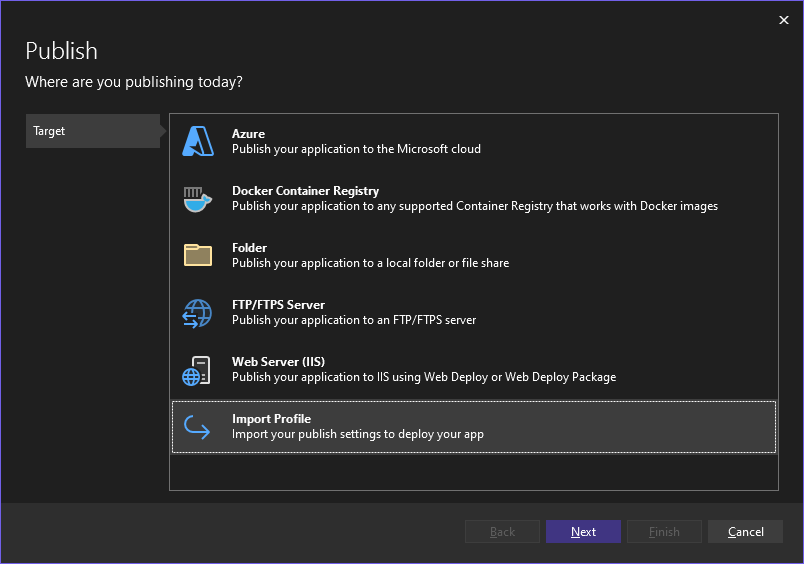 " auswählen
" auswählenNavigieren Sie zum Speicherort der Veröffentlichungseinstellungsdatei, die Sie im vorherigen Abschnitt erstellt haben.
Navigieren Sie im Dialogfeld Datei mit Veröffentlichungseinstellungen importieren zu dem Profil, das Sie im vorherigen Abschnitt erstellt haben, wählen Sie es aus, und klicken Sie dann auf Öffnen.
Klicken Sie auf Fertig stellen, um das Veröffentlichungsprofil zu speichern, und klicken Sie dann auf Veröffentlichen.
Visual Studio beginnt den Bereitstellungsprozess, und das Ausgabefenster zeigt Fortschritt und Ergebnisse an.
Wenn Bereitstellungsfehler auftreten, klicken Sie auf Weitere Aktionen>Bearbeiten, um Einstellungen zu bearbeiten. Ändern Sie einstellungen, und klicken Sie auf Überprüfen, um neue Einstellungen zu testen. Wenn der Hostname nicht gefunden wird, versuchen Sie die IP-Adresse anstelle des Hostnamens in den Feldern Server und Ziel-URL.
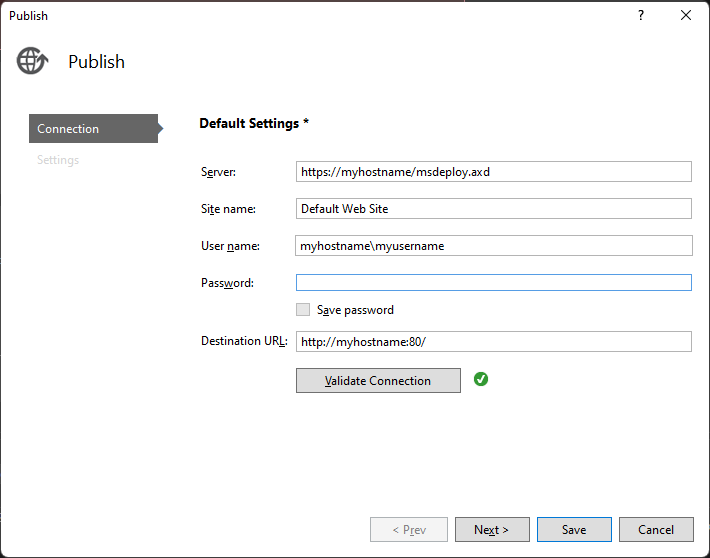
Nächste Schritte
In diesem Lernprogramm haben Sie eine Veröffentlichungseinstellungsdatei erstellt, in Visual Studio importiert und eine ASP.NET App in Azure App Service bereitgestellt. Möglicherweise möchten Sie eine Übersicht über die Veröffentlichungsoptionen in Visual Studio.