Erstellen eines grundlegenden Projektsystems, Teil 1
In Visual Studio sind Projekte die Container, die Entwickler zum Organisieren von Quellcodedateien und anderen Ressourcen verwenden. Projekte werden als untergeordnete Elemente von Lösungen im Projektmappen-Explorer angezeigt. Mit Projekten können Sie Quellcode organisieren, erstellen, debuggen und bereitstellen und Verweise auf Webdienste, Datenbanken und andere Ressourcen erstellen.
Projekte werden in Projektdateien definiert, z. B. eine CSPROJ-Datei für ein Visual C#-Projekt. Sie können ihren eigenen Projekttyp erstellen, der über die Erweiterung für die Projektdatei verfügt. Weitere Informationen zu Projekttypen finden Sie unter Project-Typen.
Hinweis
Wenn Sie Visual Studio mit einem benutzerdefinierten Projekttyp erweitern müssen, empfehlen wir dringend, das Visual Studio-Projektsystem (VSPS) zu nutzen, das eine Reihe von Vorteilen hat, um ein Projektsystem von Grund auf neu zu erstellen:
Einfacheres Onboarding. Selbst ein grundlegendes Projektsystem erfordert zehntausende Codezeilen. Die Nutzung von VSPS reduziert die Onboarding-Kosten auf ein paar Klicks, bevor Sie sie an Ihre Anforderungen anpassen können.
Einfachere Standard. Durch die Nutzung von VSPS müssen Sie nur Ihre eigenen Szenarien Standard. Wir behandeln den Erhalt aller Projektsysteminfrastrukturen.
Wenn Sie auf Versionen von Visual Studio abzielen müssen, die älter als Visual Studio 2013 sind, können Sie VSPS nicht in einer Visual Studio-Erweiterung nutzen. Wenn dies der Fall ist, ist diese exemplarische Vorgehensweise ein guter Einstieg.
In dieser exemplarischen Vorgehensweise wird gezeigt, wie Sie einen Projekttyp erstellen, der die Projektdateierweiterung ".myproj" aufweist. Diese exemplarische Vorgehensweise übernimmt das vorhandene Visual C#-Projektsystem.
Hinweis
Weitere Beispiele für Erweiterungsprojekte finden Sie unter VSSDK-Beispiele.
In dieser exemplarischen Vorgehensweise erfahren Sie, wie Sie diese Aufgaben ausführen:
Erstellen Sie einen einfachen Projekttyp.
Erstellen Sie eine einfache Projektvorlage.
Registrieren Sie die Projektvorlage bei Visual Studio.
Erstellen Sie eine Projektinstanz, indem Sie das Dialogfeld "Neues Projekt " öffnen und dann die Vorlage verwenden.
Erstellen Sie eine Projektfactory für Ihr Projektsystem.
Erstellen Sie einen Projektknoten für Ihr Projektsystem.
Fügen Sie benutzerdefinierte Symbole für das Projektsystem hinzu.
Implementieren Sie die grundlegende Ersetzung von Vorlagenparametern.
Voraussetzungen
Laden Sie den Quellcode für das Verwaltete Paketframework für Projekte herunter. Extrahieren Sie die Datei an einen Speicherort, auf den Sie für die Lösung zugreifen können, die Sie erstellen möchten.
Erstellen eines grundlegenden Projekttyps
Erstellen Sie ein C#VSIX-Projekt mit dem Namen "SimpleProject". (File>New>Project and then Visual C#>Extensibility>VSIX Project). Fügen Sie eine Visual Studio Package-Projektelementvorlage hinzu (klicken Sie im Projektmappen-Explorer mit der rechten Maustaste auf den Projektknoten, und wählen Sie "Neues Element hinzufügen>" aus, und wechseln Sie dann zur Erweiterbarkeit>von Visual Studio-Paket. Nennen Sie die Datei "SimpleProjectPackage".
Erstellen einer einfachen Projektvorlage
Jetzt können Sie dieses grundlegende VSPackage ändern, um den neuen Myproj-Projekttyp zu implementieren. Um ein Projekt zu erstellen, das auf dem Projekttyp ".myproj " basiert, muss Visual Studio wissen, welche Dateien, Ressourcen und Verweise dem neuen Projekt hinzugefügt werden sollen. Um diese Informationen bereitzustellen, fügen Sie Projektdateien in einen Projektvorlagenordner ein. Wenn ein Benutzer das MYPROJ-Projekt zum Erstellen eines Projekts verwendet, werden die Dateien in das neue Projekt kopiert.
So erstellen Sie eine einfache Projektvorlage
Fügen Sie dem Projekt drei Ordner hinzu, eine unter der anderen: Templates\Projects\SimpleProject. (In klicken Sie Projektmappen-Explorer mit der rechten Maustaste auf den Projektknoten "SimpleProject", zeigen Sie auf "Hinzufügen", und klicken Sie dann auf "Neuer Ordner". Benennen Sie den Ordner "Vorlagen". Fügen Sie im Ordner "Vorlagen" einen Ordner mit dem Namen "Projekte" hinzu. Fügen Sie im Ordner "Projekte" einen Ordner mit dem Namen "SimpleProject" hinzu.)
Fügen Sie im Ordner "Vorlagen\Projekte\SimpleProject " eine Bitmapbilddatei hinzu, die als Symbol mit dem Namen "SimpleProject.ico" verwendet werden soll. Wenn Sie auf "Hinzufügen" klicken, wird der Symbol-Editor geöffnet.
Machen Sie das Symbol unverwechselbar. Dieses Symbol wird später in der exemplarischen Vorgehensweise im Dialogfeld "Neues Projekt " angezeigt.
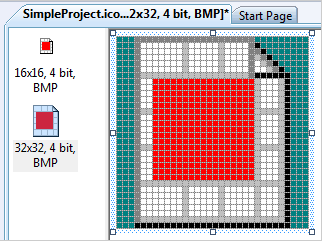
Speichern Sie das Symbol, und schließen Sie den Symbol-Editor.
Fügen Sie im Ordner "Vorlagen\Projects\SimpleProject " ein Klassenelement namens "Program.cs" hinzu.
Ersetzen Sie den vorhandenen Code durch die folgenden Zeilen.
using System; using System.Collections.Generic; using System.Text; namespace $nameSpace$ { public class $className$ { static void Main(string[] args) { Console.WriteLine("Hello VSX!!!"); Console.ReadKey(); } } }Wichtig
Dies ist nicht die endgültige Form des Program.cs-Codes . Die Ersetzungsparameter werden in einem späteren Schritt behandelt. Möglicherweise werden Kompilierungsfehler angezeigt, aber solange die BuildAction der Datei Inhalt ist, sollten Sie in der Lage sein, das Projekt wie gewohnt zu erstellen und auszuführen.
Speichern Sie die Datei .
Kopieren Sie die Datei "AssemblyInfo.cs " aus dem Ordner "Eigenschaften" in den Ordner "Projects\SimpleProject ".
Fügen Sie im Ordner "Projects\SimpleProject " eine XML-Datei mit dem Namen "SimpleProject.myproj" hinzu.
Hinweis
Die Dateinamenerweiterung für alle Projekte dieses Typs lautet ".myproj". Wenn Sie sie ändern möchten, müssen Sie sie überall ändern, wo sie in der exemplarischen Vorgehensweise Erwähnung wird.
Ersetzen Sie den vorhandenen Inhalt durch die folgenden Zeilen.
<?xml version="1.0" encoding="utf-8" ?> <Project DefaultTargets="Build" xmlns="http://schemas.microsoft.com/developer/msbuild/2003"> <PropertyGroup> <Configuration Condition=" '$(Configuration)' == '' ">Debug</Configuration> <SchemaVersion>2.0</SchemaVersion> <ProjectGuid></ProjectGuid> <OutputType>Exe</OutputType> <RootNamespace>MyRootNamespace</RootNamespace> <AssemblyName>MyAssemblyName</AssemblyName> <EnableUnmanagedDebugging>false</EnableUnmanagedDebugging> </PropertyGroup> <PropertyGroup Condition=" '$(Configuration)' == 'Debug' "> <DebugSymbols>true</DebugSymbols> <OutputPath>bin\Debug\</OutputPath> </PropertyGroup> <PropertyGroup Condition=" '$(Configuration)' == 'Release' "> <DebugSymbols>false</DebugSymbols> <OutputPath>bin\Release\</OutputPath> </PropertyGroup> <ItemGroup> <Reference Include="mscorlib" /> <Reference Include="System" /> <Reference Include="System.Data" /> <Reference Include="System.Xml" /> </ItemGroup> <ItemGroup> <Compile Include="AssemblyInfo.cs"> <SubType>Code</SubType> </Compile> <Compile Include="Program.cs"> <SubType>Code</SubType> </Compile> </ItemGroup> <Import Project="$(MSBuildBinPath)\Microsoft.CSharp.targets" /> </Project>Speichern Sie die Datei .
Legen Sie im Eigenschaftenfenster die Buildaktion von "AssemblyInfo.cs", "Program.cs", "SimpleProject.ico" und "SimpleProject.myproj" auf "Content" fest, und legen Sie deren Include in VSIX-Eigenschaften auf "True" fest.
Diese Projektvorlage beschreibt ein einfaches Visual C#-Projekt mit einer Debugkonfiguration und einer Releasekonfiguration. Das Projekt enthält zwei Quelldateien, AssemblyInfo.cs und Program.cs und mehrere Assemblyverweise. Wenn ein Projekt aus der Vorlage erstellt wird, wird der ProjectGuid-Wert automatisch durch eine neue GUID ersetzt.
In Projektmappen-Explorer sollte der erweiterte Vorlagenordner wie folgt angezeigt werden:
Templates
Projects
SimpleProject
AssemblyInfo.cs
Program.cs
SimpleProject.ico
SimpleProject.myproj
Erstellen einer grundlegenden Projektfactory
Sie müssen Visual Studio den Speicherort des Projektvorlagenordners mitteilen. Fügen Sie dazu der VSPackage-Klasse ein Attribut hinzu, das die Projektfactory implementiert, sodass der Vorlagenspeicherort bei der Erstellung des VSPackage-Elements in die Systemregistrierung geschrieben wird. Erstellen Sie zunächst eine grundlegende Projektfactory, die durch eine Projektfactory-GUID identifiziert wird. Verwenden Sie das ProvideProjectFactoryAttribute Attribut, um die Projektfactory mit der SimpleProjectPackage Klasse zu verbinden.
So erstellen Sie eine grundlegende Projektfactory
Erstellen Sie GUIDs für Ihre Projektfactory (klicken Sie im Menü "Extras " auf "GUID erstellen"), oder verwenden Sie die GUID im folgenden Beispiel. Fügen Sie die GUIDs der
SimpleProjectPackageKlasse in der Nähe des Abschnitts mit dem bereits definiertenPackageGuidStringhinzu. Die GUIDs müssen sowohl in GUID-Formular als auch in Zeichenfolgenform enthalten sein. Der resultierende Code sollte dem folgenden Beispiel ähneln.public sealed class SimpleProjectPackage : Package { ... public const string SimpleProjectPkgString = "96bf4c26-d94e-43bf-a56a-f8500b52bfad"; public const string SimpleProjectFactoryString = "471EC4BB-E47E-4229-A789-D1F5F83B52D4"; public static readonly Guid guidSimpleProjectFactory = new Guid(SimpleProjectFactoryString); }Fügen Sie dem obersten Ordner "SimpleProjectFactory.cs" eine Klasse hinzu.
Fügen Sie die folgenden using-Direktiven hinzu:
using System.Runtime.InteropServices; using Microsoft.VisualStudio.Shell;Fügen Sie der
SimpleProjectFactoryKlasse ein GUID-Attribut hinzu. Der Wert des Attributs ist die neue Projektfactory-GUID.[Guid(SimpleProjectPackage.SimpleProjectFactoryString)] class SimpleProjectFactory { }Jetzt können Sie Ihre Projektvorlage registrieren.
So registrieren Sie die Projektvorlage
Fügen Sie in "SimpleProjectPackage.cs" wie folgt ein ProvideProjectFactoryAttribute Attribut zur
SimpleProjectPackageKlasse hinzu.[ProvideProjectFactory( typeof(SimpleProjectFactory), "Simple Project", "Simple Project Files (*.myproj);*.myproj", "myproj", "myproj", @"Templates\Projects\SimpleProject", LanguageVsTemplate = "SimpleProject")] [Guid(SimpleProjectPackage.PackageGuidString)] public sealed class SimpleProjectPackage : PackageErstellen Sie die Lösung neu, und stellen Sie sicher, dass sie ohne Fehler erstellt wird.
Durch die Neuerstellung wird die Projektvorlage registriert.
Die Parameter
defaultProjectExtensionundpossibleProjectExtensionswerden auf die Projektdateierweiterung (MYPROJ) festgelegt. DerprojectTemplatesDirectoryParameter wird auf den relativen Pfad des Vorlagenordners festgelegt. Während des Builds wird dieser Pfad in einen vollständigen Build konvertiert und der Registrierung hinzugefügt, um das Projektsystem zu registrieren.
Testen der Vorlagenregistrierung
Die Vorlagenregistrierung weist Visual Studio den Speicherort des Projektvorlagenordners an, damit Visual Studio den Vorlagennamen und das Symbol im Dialogfeld "Neues Projekt " anzeigen kann.
So testen Sie die Vorlagenregistrierung
Drücken Sie F5 , um mit dem Debuggen einer experimentellen Instanz von Visual Studio zu beginnen.
Erstellen Sie in der experimentellen Instanz ein neues Projekt des neu erstellten Projekttyps. Im Dialogfeld "Neues Projekt" sollte "SimpleProject" unter "Installierte Vorlagen" angezeigt werden.
Jetzt haben Sie eine Projektfactory, die registriert ist. Es kann jedoch noch kein Projekt erstellt werden. Das Projektpaket und die Projektfactory arbeiten zusammen, um ein Projekt zu erstellen und zu initialisieren.
Hinzufügen des Codes für das verwaltete Paketframework
Implementieren Sie die Verbindung zwischen dem Projektpaket und der Projektfactory.
Importieren Sie die Quellcodedateien für das verwaltete Paketframework.
Entladen Sie das SimpleProject-Projekt (wählen Sie in Projektmappen-Explorer den Projektknoten aus, und klicken Sie im Kontextmenü auf "Projekt entladen". Öffnen Sie die Projektdatei im XML-Editor.
Fügen Sie der Projektdatei (direkt oberhalb der Importblöcke>) <die folgenden Blöcke hinzu. Legen Sie
ProjectBasePathden Speicherort der Datei "ProjectBase.files " im soeben heruntergeladenen Verwalteten Paketframework-Code fest. Möglicherweise müssen Sie dem Pfadnamen einen umgekehrten Schrägstrich hinzufügen. Wenn Sie dies nicht tun, kann das Projekt den Quellcode des Managed Package Framework nicht finden.<PropertyGroup> <ProjectBasePath>your path here\</ProjectBasePath> <RegisterWithCodebase>true</RegisterWithCodebase> </PropertyGroup> <Import Project="$(ProjectBasePath)\ProjectBase.Files" />Wichtig
Vergessen Sie nicht den umgekehrten Schrägstrich am Ende des Pfads.
Laden Sie das Projekt neu.
Fügen Sie Verweise auf die folgenden Assemblys hinzu:
Microsoft.VisualStudio.Designer.Interfaces(in <VSSDK install>\VisualStudioIntegration\Common\Assemblies\v2.0)WindowsBaseMicrosoft.Build.Tasks.v4.0
So initialisieren Sie die Projektfactory
Fügen Sie in der Datei "SimpleProjectPackage.cs " die folgende
usingDirektive hinzu.using Microsoft.VisualStudio.Project;Leiten Sie die
SimpleProjectPackageKlasse vonMicrosoft.VisualStudio.Package.ProjectPackage.public sealed class SimpleProjectPackage : ProjectPackageRegistrieren Sie die Projektfactory. Fügen Sie der Methode unmittelbar nach der Methode die folgende Zeile
SimpleProjectPackage.Initializehinzubase.Initialize.base.Initialize(); this.RegisterProjectFactory(new SimpleProjectFactory(this));Implementieren der abstrakten Eigenschaft
ProductUserContext:public override string ProductUserContext { get { return ""; } }Fügen Sie in SimpleProjectFactory.cs die folgende
usingDirektive nach den vorhandenenusingDirektiven hinzu.using Microsoft.VisualStudio.Project;Leiten Sie die
SimpleProjectFactoryKlasse vonProjectFactory.class SimpleProjectFactory : ProjectFactoryFügen Sie der Klasse die folgende Dummy-Methode hinzu
SimpleProjectFactory. Sie implementieren diese Methode in einem späteren Abschnitt.protected override ProjectNode CreateProject() { return null; }Fügen Sie der Klasse das folgende Feld und den
SimpleProjectFactoryfolgenden Konstruktor hinzu. DieserSimpleProjectPackageVerweis wird in einem privaten Feld zwischengespeichert, sodass er beim Festlegen einer Dienstanbieterwebsite verwendet werden kann.private SimpleProjectPackage package; public SimpleProjectFactory(SimpleProjectPackage package) : base(package) { this.package = package; }Erstellen Sie die Lösung neu, und stellen Sie sicher, dass sie ohne Fehler erstellt wird.
Testen der Projektfactoryimplementierung
Testen Sie, ob der Konstruktor für die Projektfactoryimplementierung aufgerufen wird.
So testen Sie die Projektfactoryimplementierung
Legen Sie in der Datei "SimpleProjectFactory.cs " einen Haltepunkt in der folgenden Zeile im
SimpleProjectFactoryKonstruktor fest.this.package = package;Drücken Sie F5 , um eine experimentelle Instanz von Visual Studio zu starten.
Beginnen Sie in der experimentellen Instanz mit dem Erstellen eines neuen Projekts. Wählen Sie im Dialogfeld "Neues Projekt " den Projekttyp "SimpleProject " aus, und klicken Sie dann auf "OK". Die Ausführung hält am Haltepunkt an.
Löschen Sie den Haltepunkt, und beenden Sie das Debuggen. Da wir noch keinen Projektknoten erstellt haben, löst der Projekterstellungscode weiterhin Ausnahmen aus.
Erweitern der ProjectNode-Klasse
Jetzt können Sie die SimpleProjectNode Klasse implementieren, die von der ProjectNode Klasse abgeleitet wird. Die ProjectNode Basisklasse behandelt die folgenden Aufgaben der Projekterstellung:
Kopiert die Projektvorlagendatei "SimpleProject.myproj" in den neuen Projektordner. Die Kopie wird entsprechend dem Namen umbenannt, der im Dialogfeld "Neues Projekt " eingegeben wird. Der
ProjectGuidEigenschaftswert wird durch eine neue GUID ersetzt.Durchläuft die MSBuild-Elemente der Projektvorlagendatei SimpleProject.myproj und sucht nach
CompileElementen. Kopiert die Datei für jedeCompileZieldatei in den neuen Projektordner.Die abgeleitete
SimpleProjectNodeKlasse behandelt diese Aufgaben:Ermöglicht das Erstellen oder Auswählen von Symbolen für Projekt- und Dateiknoten in Projektmappen-Explorer.
Ermöglicht die Angabe zusätzlicher Projektvorlagenparameterersetzungen.
So erweitern Sie die ProjectNode-Klasse
Fügen Sie eine Klasse namens
SimpleProjectNode.cshinzu.Ersetzen Sie den vorhandenen Code durch folgenden Code:
using System; using System.Collections.Generic; using Microsoft.VisualStudio.Project; namespace SimpleProject { public class SimpleProjectNode : ProjectNode { private SimpleProjectPackage package; public SimpleProjectNode(SimpleProjectPackage package) { this.package = package; } public override Guid ProjectGuid { get { return SimpleProjectPackage.guidSimpleProjectFactory; } } public override string ProjectType { get { return "SimpleProjectType"; } } public override void AddFileFromTemplate( string source, string target) { this.FileTemplateProcessor.UntokenFile(source, target); this.FileTemplateProcessor.Reset(); } } }Diese
SimpleProjectNodeKlassenimplementierung weist die folgenden überschriebenen Methoden auf:
ProjectGuid, die die Projektfactory-GUID zurückgibt.ProjectType, der den lokalisierten Namen des Projekttyps zurückgibt.AddFileFromTemplate, die ausgewählte Dateien aus dem Vorlagenordner in das Zielprojekt kopiert. Diese Methode wird weiter in einem späteren Abschnitt implementiert.Der
SimpleProjectNodeKonstruktor wie derSimpleProjectFactoryKonstruktor speichert einenSimpleProjectPackageVerweis in einem privaten Feld zur späteren Verwendung zwischen.Um die
SimpleProjectFactoryKlasse mit derSimpleProjectNodeKlasse zu verbinden, müssen Sie ein neuesSimpleProjectNodein derSimpleProjectFactory.CreateProjectMethode instanziieren und in einem privaten Feld zwischenspeichern, um sie später zu verwenden.
So verbinden Sie die Project Factory-Klasse und die Knotenklasse
Fügen Sie in der Datei "SimpleProjectFactory.cs " die folgende
usingDirektive hinzu:using IOleServiceProvider = Microsoft.VisualStudio.OLE.Interop.IServiceProvider;Ersetzen Sie die
SimpleProjectFactory.CreateProjectMethode durch den folgenden Code.protected override ProjectNode CreateProject() { SimpleProjectNode project = new SimpleProjectNode(this.package); project.SetSite((IOleServiceProvider) ((IServiceProvider)this.package).GetService( typeof(IOleServiceProvider))); return project; }Erstellen Sie die Lösung neu, und stellen Sie sicher, dass sie ohne Fehler erstellt wird.
Testen der ProjectNode-Klasse
Testen Sie die Projektfactory, um festzustellen, ob eine Projekthierarchie erstellt wird.
So testen Sie die ProjectNode-Klasse
Drücken Sie die Taste F5 , um mit dem Debuggen zu beginnen. Erstellen Sie in der experimentellen Instanz ein neues SimpleProject.
Visual Studio sollte Ihre Projektfactory aufrufen, um ein Projekt zu erstellen.
Schließen Sie die experimentelle Instanz von Visual Studio.
Hinzufügen eines benutzerdefinierten Projektknotensymbols
Das Projektknotensymbol im vorherigen Abschnitt ist ein Standardsymbol. Sie können es in ein benutzerdefiniertes Symbol ändern.
So fügen Sie ein benutzerdefiniertes Projektknotensymbol hinzu
Fügen Sie im Ordner "Ressourcen " eine Bitmapdatei namens "SimpleProjectNode.bmp" hinzu.
Reduzieren Sie in den Eigenschaftenfenstern die Bitmap auf 16 x 16 Pixel. Gestalten Sie die Bitmap unverwechselbar.
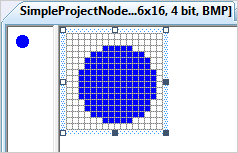
Ändern Sie im Eigenschaftenfenster die Buildaktion der Bitmap in "Eingebettete Ressource".
Fügen Sie in "SimpleProjectNode.cs" die folgenden
usingDirektiven hinzu:using System.Drawing; using System.Windows.Forms;Fügen Sie der Klasse das folgende statische Feld und den
SimpleProjectNodefolgenden Konstruktor hinzu.private static ImageList imageList; static SimpleProjectNode() { imageList = Utilities.GetImageList( typeof(SimpleProjectNode).Assembly.GetManifestResourceStream( "SimpleProject.Resources.SimpleProjectNode.bmp")); }Fügen Sie die folgende Eigenschaft am Anfang der
SimpleProjectNodeKlasse hinzu.internal static int imageIndex; public override int ImageIndex { get { return imageIndex; } }Ersetzen Sie den Instanzkonstruktor durch den folgenden Code.
public SimpleProjectNode(SimpleProjectPackage package) { this.package = package; imageIndex = this.ImageHandler.ImageList.Images.Count; foreach (Image img in imageList.Images) { this.ImageHandler.AddImage(img); } }Ruft während der statischen Konstruktion
SimpleProjectNodedie Projektknotenbitmap aus den Assemblymanifestressourcen ab und speichert sie in einem privaten Feld zur späteren Verwendung zwischen. Beachten Sie die Syntax des GetManifestResourceStream Bildpfads. Verwenden Sie die GetManifestResourceNames Methode, um die Namen der in einer Assembly eingebetteten Manifestressourcen anzuzeigen. Wenn diese Methode auf dieSimpleProjectAssembly angewendet wird, sollten die Ergebnisse wie folgt lauten:
SimpleProject.Resources.resources
VisualStudio.Project.resources
SimpleProject.VSPackage.resources
Resources.imagelis.bmp
Microsoft.VisualStudio.Project.DontShowAgainDialog.resources
Microsoft.VisualStudio.Project.SecurityWarningDialog.resources
SimpleProject.Resources.SimpleProjectNode.bmp
Während der Instanzkonstruktion lädt die
ProjectNodeBasisklasse Resources.imagelis.bmp, in die häufig verwendete 16 x 16 Bitmaps aus Resources\imagelis.bmp eingebettet sind. Diese Bitmapliste wirdSimpleProjectNodealsImageHandler.ImageList.SimpleProjectNodefügt die Projektknotenbitmap an die Liste an. Der Offset der Projektknotenbitmap in der Bildliste wird zur späteren Verwendung als Wert der öffentlichenImageIndexEigenschaft zwischengespeichert. Visual Studio verwendet diese Eigenschaft, um zu bestimmen, welche Bitmap als Projektknotensymbol angezeigt werden soll.
Testen des Benutzerdefinierten Projektknotensymbols
Testen Sie Die Projektfactory, um festzustellen, ob eine Projekthierarchie mit dem benutzerdefinierten Projektknotensymbol erstellt wird.
So testen Sie das symbol für den benutzerdefinierten Projektknoten
Starten Sie das Debuggen, und erstellen Sie in der experimentellen Instanz ein neues SimpleProject.
Beachten Sie im neu erstellten Projekt, dass SimpleProjectNode.bmp als Projektknotensymbol verwendet wird.
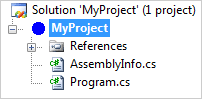
Öffnen Sie Program.cs im Code-Editor. Sie sollten Quellcode sehen, der dem folgenden Code ähnelt.
using System; using System.Collections.Generic; using System.Text; namespace $nameSpace$ { public class $className$ { static void Main(string[] args) { Console.WriteLine("Hello VSX!!!"); Console.ReadKey(); } } }Beachten Sie, dass die Vorlagenparameter $nameSpace$ und $className$ keine neuen Werte enthalten. Im nächsten Abschnitt erfahren Sie, wie Sie die Ersetzung von Vorlagenparametern implementieren.
Ersatzvorlagenparameter
In einem früheren Abschnitt haben Sie die Projektvorlage mit Visual Studio mithilfe des ProvideProjectFactory Attributs registriert. Wenn Sie den Pfad eines Vorlagenordners auf diese Weise registrieren, können Sie die Ersetzung grundlegender Vorlagenparameter aktivieren, indem Sie die ProjectNode.AddFileFromTemplate Klasse überschreiben und erweitern. Weitere Informationen finden Sie unter "Neue Projektgeneration: Unter der Haube, Teil 2".
Fügen Sie nun der Klasse Ersatzcode hinzu AddFileFromTemplate .
So ersetzen Sie Vorlagenparameter
Fügen Sie in der Datei "SimpleProjectNode.cs " die folgende
usingDirektive hinzu.using System.IO;Ersetzen Sie die
AddFileFromTemplateMethode durch den folgenden Code.public override void AddFileFromTemplate( string source, string target) { string nameSpace = this.FileTemplateProcessor.GetFileNamespace(target, this); string className = Path.GetFileNameWithoutExtension(target); this.FileTemplateProcessor.AddReplace("$nameSpace$", nameSpace); this.FileTemplateProcessor.AddReplace("$className$", className); this.FileTemplateProcessor.UntokenFile(source, target); this.FileTemplateProcessor.Reset(); }Legen Sie einen Haltepunkt in der Methode direkt hinter der
classNameZuordnungsanweisung fest.Die Zuordnungsanweisungen bestimmen angemessene Werte für einen Namespace und einen neuen Klassennamen. Die beiden
ProjectNode.FileTemplateProcessor.AddReplaceMethodenaufrufe ersetzen die entsprechenden Vorlagenparameterwerte mithilfe dieser neuen Werte.
Testen der Vorlagenparameterersetzung
Jetzt können Sie die Ersetzung von Vorlagenparametern testen.
So testen Sie die Ersetzung des Vorlagenparameters
Starten Sie das Debuggen, und erstellen Sie in der experimentellen Instanz ein neues SimpleProject.
Die Ausführung wird an dem Haltepunkt in der
AddFileFromTemplateMethode beendet.Überprüfen Sie die Werte für die
nameSpaceundclassNamedie Parameter.nameSpaceerhält den Wert des <RootNamespace-Elements> in der Projektvorlagendatei \Templates\Projects\SimpleProject\SimpleProject.myproj . In diesem Fall handelt es sich um den WertMyRootNamespace.classNameerhält den Wert des Klassenquelldateinamens, ohne die Dateinamenerweiterung. In diesem Fall ist die erste Datei, die in den Zielordner kopiert werden soll, " AssemblyInfo.cs". Daher lautetAssemblyInfoder Wert von "className" .
Entfernen Sie den Haltepunkt, und drücken Sie F5 , um die Ausführung fortzusetzen.
Visual Studio sollte mit dem Erstellen eines Projekts fertig gestellt werden.
Öffnen Sie Program.cs im Code-Editor. Sie sollten Quellcode sehen, der dem folgenden Code ähnelt.
using System; using System.Collections.Generic; using System.Linq; using System.Text; namespace MyRootNamespace { public class Program { static void Main(string[] args) { Console.WriteLine("Hello VSX!!!"); Console.ReadKey(); } } }Beachten Sie, dass der Namespace jetzt
MyRootNamespaceist und der Klassenname jetztProgramist.Beginnen Sie mit dem Debuggen des Projekts. Das neue Projekt sollte im Konsolenfenster "Hello VSX!!" kompilieren, ausführen und anzeigen.
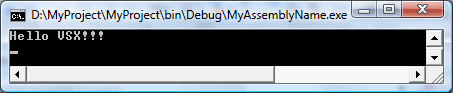
Herzlichen Glückwunsch! Sie haben ein grundlegendes verwaltetes Projektsystem implementiert.