Erhalten Sie bessere Antworten, indem Sie den Kontext für GitHub Copilot Chat in Visual Studio festlegen.
Sie können GitHub Copilot Chat in Visual Studio verwenden, um Codierungsinformationen und Unterstützung zu erhalten, z. B. Syntax, Programmierkonzepte, kontextspezifische Codehilfe, Testfälle, Debuggen und vieles mehr, ohne die IDE zu verlassen. Copilot Chat ist in Visual Studio integriert, was bedeutet, dass es verstehen kann, worum Sie gerade arbeiten, indem Sie nützliche Hinweise über das, was Sie in der IDE haben, sammeln.
Zusätzlich zu Ihrer Eingabeaufforderung verwendet Copilot zusätzlichen Kontext, z. B. den Code in Ihrer aktuellen Datei und den Chatverlauf, um eine Antwort zu generieren. In diesem Artikel erfahren Sie, wie Sie bessere Antworten erhalten, indem Sie weitere Informationen zu Copilot Chat bereitstellen, einschließlich:
- Verwenden Sie Schrägstrichbefehle, um häufig verwendete Aufgaben wie
/explainschnell anzugeben und Codeerklärungen zu erhalten. - Verwenden Sie die geführte Chat-Erfahrung und die benutzerdefinierten Anweisungen , um den Kontext in Visual Studio 17.12 oder höher zu verfeinern.
- Beschränken Sie den Chat auf bestimmte Dateien mithilfe von Verweisen.
- Überprüfen Sie die von Copilot verwendete Quelle, um die Antwort zu generieren.
- Verwenden Sie unterschiedliche Threads für jeden Ihrer Copilot-Chats, damit Sie unterschiedliche Kontexte in den einzelnen Chats verwalten können.
Erfahren Sie mehr über KI-unterstützte Entwicklung in Visual Studio und wie Sie in Visual Studio Copilot Chatverwenden.
Voraussetzungen
Um mit der Verwendung von GitHub Copilot Chat in Visual Studio zu beginnen, benötigen Sie Folgendes:
- Visual Studio 2022 Version 17.8 oder höher
- Melden Sie sich mit einem GitHub-Konto bei Visual Studio an, mit Copilot-Zugriff
** Sie können GitHub Copilot kostenlosverwenden. Registrieren Sie sich, und nutzen Sie KI, um schneller und effizienter zu codieren. - GitHub Copilot in Visual Studio
- GitHub Copilot Chat in Visual Studio
Der Support für GitHub Copilot Chat wird von GitHub bereitgestellt und kann unter https://support.github.comerreicht werden.
Promptingleitfaden
Die geführte Chaterfahrung in Visual Studio 17.12 und höher hilft Ihnen, Ihre Eingabeaufforderungen zu verfeinern, um den Kontext für bessere Antworten zu verdeutlichen. GitHub Copilot Chat führt Sie jetzt mit klarstellenden Fragen, wenn der Kontext unklar ist.

Aktivieren von benutzerdefinierten Anweisungen
Mit dem Feature für benutzerdefinierte Anweisungen können Sie Ihren Chatfragen automatisch vordefinierte Kontextdetails hinzufügen. Copilot Chat verwendet diese Anweisungen, die auf Ihren spezifischen Kontext zugeschnitten sind, z. B. die Funktionsweise Ihres Teams, die von Ihnen verwendeten Tools oder die Besonderheiten Ihres Projekts beim Generieren von Antworten.
So konfigurieren Sie benutzerdefinierte Anweisungen:
- Erstellen/Hinzufügen einer benutzerdefinierten Anleitungsdatei
.github/copilot-instruction.mdim Stammverzeichnis Ihres Repositorys. - Aktivieren Sie das Feature in Visual Studio über Tools>Optionen>GitHub>Copilot> wählen Sie (Vorschau) Aktivieren Sie benutzerdefinierte Anweisungen, die aus GITHUB/copilot-instructions.md-Dateien geladen und Anforderungen hinzugefügt werden sollen..
Benutzerdefinierte Anweisungen sind in der Chatansicht oder inline-Chats nicht sichtbar. Bei Verwendung von Copilot wird die.github/copilot-instructions.md Datei jedoch in der Liste "Verweise" einer Antwort aufgeführt.
Verwenden von Schrägstrichbefehlen in Copilot Chat für häufige Aufgaben
Schrägstrichbefehle in Copilot Chat helfen Ihnen, die Absicht für allgemeine Entwicklungsaufgaben schnell festzulegen. Wenn Sie bestimmte Schrägstrichbefehle verwenden, um Ihre Frage zu bilden, können Sie bessere Antworten erhalten, ohne lange Fragen schreiben zu müssen.
Sie können Schrägstrichbefehle in einem Chatfenster oder mithilfe der Inlinecodeunterstützung direkt inline im Code verwenden, den Sie ändern möchten. Befehle, mit denen Sie die codedatei ändern oder hinzufügen können, die Sie im Editor geöffnet haben, funktionieren sowohl im Inlinecode-Assistenten als auch in den Chatfenstern, während Befehle für allgemeinere Codierungsfragen nur im Chatbereich funktionieren.
| Befehl | Verwendung | Chatfenster | Inlinechat |
|---|---|---|---|
| /doc | Fügen Sie Kommentare für angegebenen oder ausgewählten Code hinzu. Beispiele: - /doc DeleteBasketAsync method in BasketService.cs– Wählen Sie den gewünschten Code aus, und geben Sie /doc ein. |
Ja | Ja |
| /erklären | Abrufen von Codeerklärungen. Beispiele: - /explain the AddItemToBasket method in BasketService.cs– Wählen Sie den gewünschten Code aus, und geben Sie /explain ein. |
Ja | Ja |
| /beheben | Schlagen Sie eine Lösung für Probleme im ausgewählten Code vor. Beispiele: - /fix the SetQuantities method in BasketService.cs– Wählen Sie den gewünschten Code aus, und geben Sie /fix ein |
Ja | Ja |
| /generate | Generieren Sie Code, um die angegebene Frage zu beantworten. Beispiel: /generate code to add two numbers in Calculator.cs |
Ja | Ja |
| /Hilfe | Erhalten Sie Hilfe zur Verwendung von Copilot Chat. Beispiel: /help |
Ja | Ja |
| /optimieren | Analysieren und verbessern Sie die Laufzeit des ausgewählten Codes. Beispiele: - /optimize the AddItemToBasket method in BasketService.cs– Gewünschten Code auswählen und /optimize eingeben |
Ja | Ja |
| /tests | Erstellen Sie Komponententests für den ausgewählten Code. Beispiel: Wählen Sie den gewünschten Code aus, und geben Sie /tests using XUnit Framework ein. |
Ja | Ja |
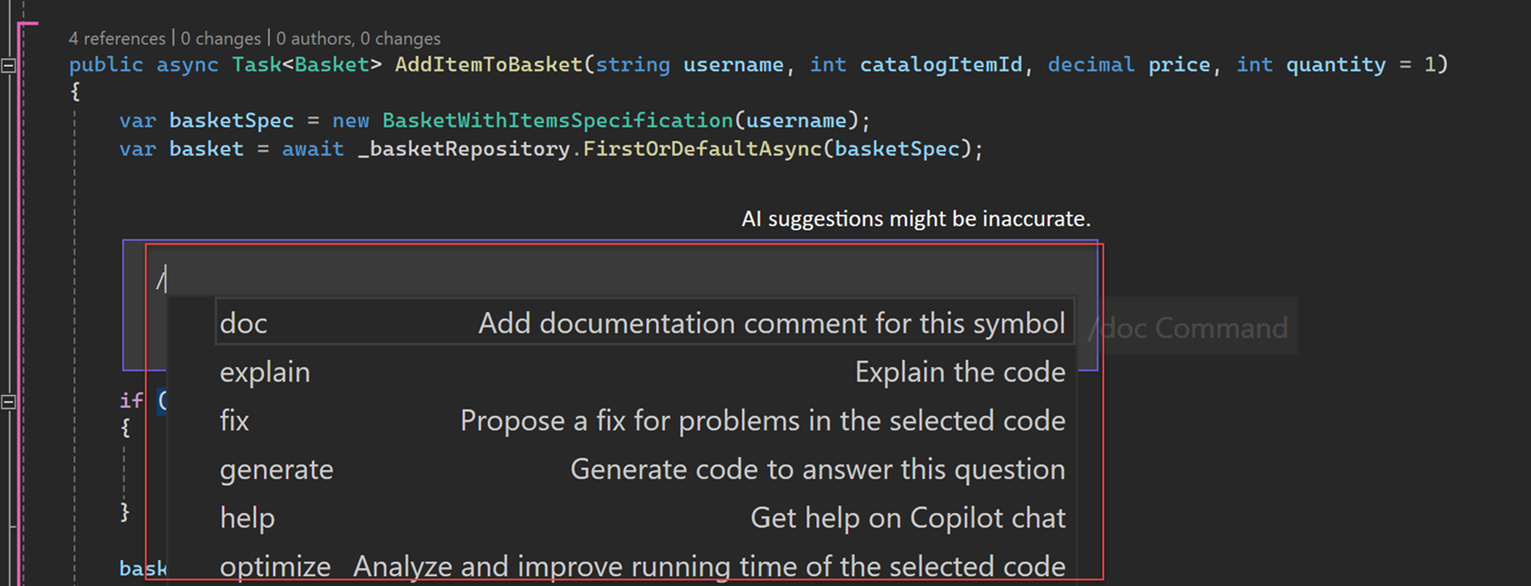
Verweis: Eingrenzen von Copilot-Ergebnissen auf eine bestimmte Datei oder gesamte Projektmappe
Sie können Ihre Codierungsfragen in natürlicher Sprache stellen. Diese beantwortet GitHub Copilot Chat im Kontext der in Visual Studio geöffneten Codebasis. Mit Referenzen erhalten Sie spezifischere Informationen, die Copilot berücksichtigen soll, wenn Sie Ihre Frage beantworten.
Wenn Sie einen bestimmten Kontext in Ihrer Codebasis auswählen, können Sie problemlos bessere Fragen erstellen, ohne lange Informationen schreiben oder einfügen zu müssen. Durch die Angabe des Kontexts kann Copilot Ihnen auch relevantere Antworten bereitstellen.
Verweisen auf eine Datei
Um auf einfache Weise auf eine Datei in GitHub Copilot Chat zu verweisen, fügen Sie einfach ein # Symbol am Anfang des Dateinamens hinzu. Wenn Sie beispielsweise eine Datei mit dem Namen BasketService.cshaben, verweisen Sie im Chat als #BasketService.csdarauf.
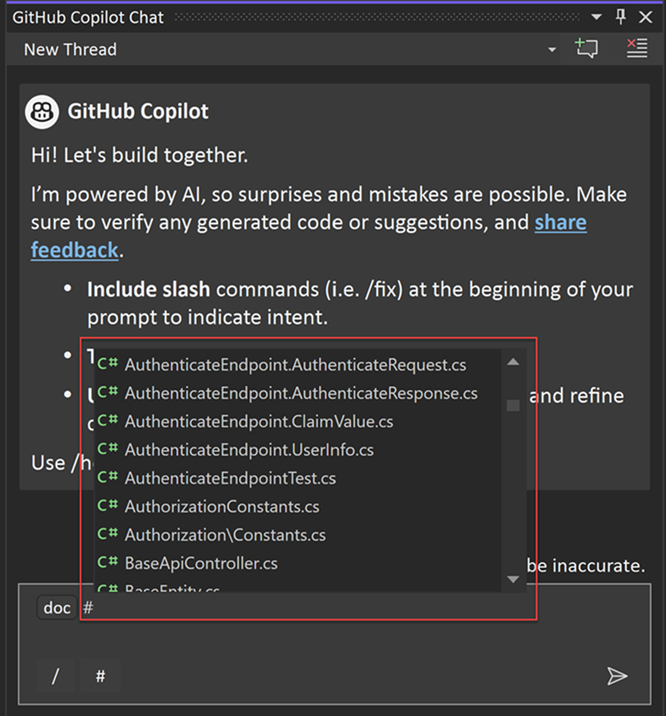
Verweisen auf eine Methode, Klasse oder Funktion
Mit Visual Studio 2022, Version 17.11, können Sie jetzt auf eine bestimmte Methode, Klasse oder Funktion in GitHub Copilot Chat verweisen.
Um einfach auf eine Methode, Klasse oder Funktion in GitHub Copilot Chat zu verweisen, fügen Sie einfach ein # Symbol am Anfang der Methode, Klasse oder Funktionsnamen hinzu. Wenn Sie beispielsweise eine Methode namens BasketAddItem-haben, verweisen Sie im Chat als #BasketAddItemdarauf.

Verweisen auf die gesamte Lösung
Verwenden Sie @workspace, um auf die in der IDE aktive Lösung für den Kontext zu verweisen. Bei der Verwendung von @workspace für den Kontext nutzt Copilot Chat die Informationen zu den Dateien, Projekten und Konfigurationen, die derzeit geöffnet sind und in Ihrer IDE bearbeitet werden. Dadurch kann Copilot Chat relevantere und kontextbezogenere Vorschläge und Antworten bereitstellen.

Mit Visual Studio 2022, Version 17.11, können GitHub Copilot Enterprise Abonnenten jetzt @github im Chat verwenden, um Kontext aus ihrem gesamten Repository einzuschließen und das Web zu durchsuchen (wenn Suche von Ihrem Administratoraktiviert ist). Weitere Informationen zur Sammlung von GitHub-spezifischen Fähigkeiten, die Copilot verwenden kann, um Ihre Frage bei der Verwendung von @githubzu beantworten, finden Sie unter Verwenden von GitHub-Fähigkeiten für Copilot.

Verwendungsbeispiele
Hier sind einige Beispiele für die Verwendung von Verweisen zur Kontextsteuerung:
| Beispiel | Kontext, der von Copilot verwendet wird, um eine Frage zu bilden |
|---|---|
| Was ist der Zweck von #MyFile.cs: 66-72? | Exakter Abschnitt der Datei |
| Wo befinden sich die Tests in #BasketService.cs? | BasketService.cs |
| /explain the #AddItemToBasket in #BasketService.cs | AddItemToBasket-Methode in BasketService.cs |
| Gibt es eine Methode zum Löschen von Körben in diesem @workspace? | Aktuelle Lösung in der IDE geöffnet |
| Ich habe eine Testmethode namens #TestCalculator. Wie kann ich sicherstellen, dass sie ordnungsgemäß ausgeführt wird? | TestCalculator-Methode |
| Könnten Sie die Unterschiede zwischen Klassen #BasketService und #OrderService erläutern? | BasketService-Klasse und OrderService-Klasse |
| In my @workspace where is #AddItemToBasket? | Aktuelle Lösung in der IDE geöffnet |
Überprüfen der von Copilot Chat verwendeten Quellen
Copilot Chat zeigt den Kontext an, der nach jedem Ergebnis verwendet wird, damit Sie feststellen können, was bei der Beantwortung Ihrer Frage berücksichtigt wurde. Wenn Sie Copilot Chat eine Frage stellen und eine Antwort im Chatfenster erhalten, wird unterhalb der Antwort das Dropdownmenü Verweise angezeigt. Die Einträge in der Dropdown-Liste Verweise zeigen Ihnen den Kontext, auf den Copilot Chat zugreift, um diese Antwort zu generieren. Diese Informationen können Ihnen helfen, Ihre Frage zu ändern, um bessere und relevantere Antworten zu erhalten.
Organisation: Chats mit Copilot in einzelne Threads aufteilen
Wenn Sie Copilot Chat häufig verwenden, um Fragen im Code zu stellen, können Sie Ihre Unterhaltungen auf eine Weise organisieren, die sie auf dem Thema hält. Copilot-Chat für Visual Studio bietet jetzt eine einfache Möglichkeit, neue Unterhaltungen (Threads) zu starten, um sich auf die jeweilige Aufgabe zu konzentrieren und den Kontext klar zu halten, damit die Antworten auf dem relevanten Verlauf basieren.
Neuer Chatthread
Sie können einen neuen Thread starten, indem Sie im Chatfenster den Neuen Thread erstellen auswählen.
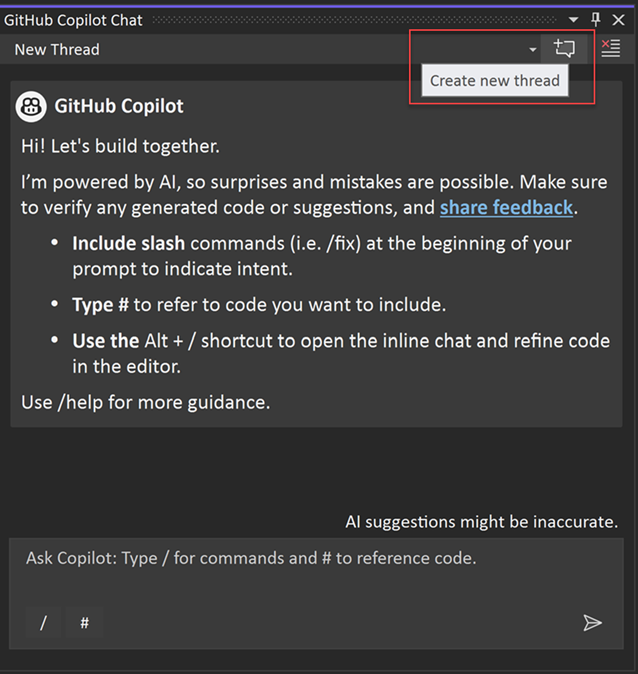
Chatthread wechseln
Sie können zwischen mehreren fortlaufenden Threads auswählen, um den richtigen historischen Kontext für Ihre Frage bereitzustellen.
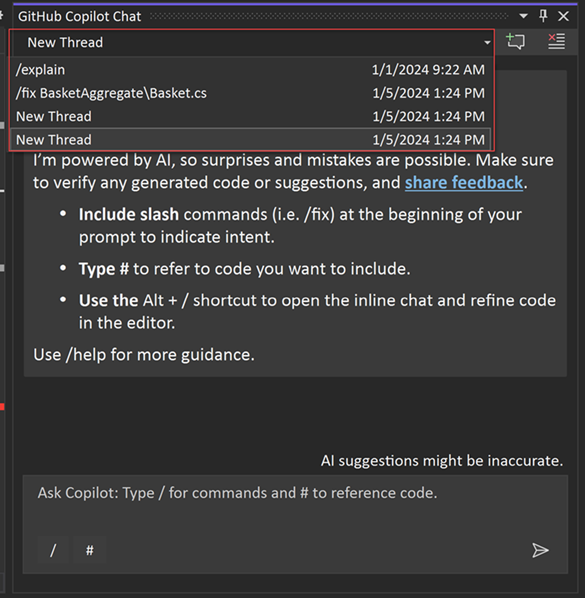
Höherstufen des Inlinechats in das Chatfenster
Mit Visual Studio 2022, Version 17.11, können Sie jetzt den Verlauf Ihres Inline-Chats beibehalten, indem Sie ihn in das Chatfensterübertragen. Wählen Sie Im Chatfenster fortsetzen..., um eine Aufzeichnung und den Kontext der Unterhaltung beizubehalten, und setzen Sie im Chatfenster fort.

Bewährte Methoden
Copilot Chat verwendet den Chatverlauf, um Kontext zu Ihrer Anfrage zu erhalten. So geben Sie Copilot nur die relevante Geschichte:
- Verwenden Sie Threads, um eine neue Unterhaltung für eine neue Aufgabe zu beginnen.
- Löschen Sie Anforderungen, die nicht mehr relevant sind oder die Ihnen das gewünschte Ergebnis nicht gegeben haben.
Lassen Sie die Chatunterhaltung geöffnet, und fordern Sie Copilot auf, die vorgeschlagene Lösung weiter zu verbessern. Copilot hat sowohl den Kontext des generierten Codes als auch den aktuellen Gesprächsverlauf. Während Sie weitere Fragen stellen, optimiert Copilot die Antwort nach Ihren Anforderungen weiter. Weitere Informationen zu den Strategien für effektive Prompts zur Verbesserung Ihrer Copilot-Ergebnisse finden Sie unter Prompt Engineering für GitHub Copilot.
