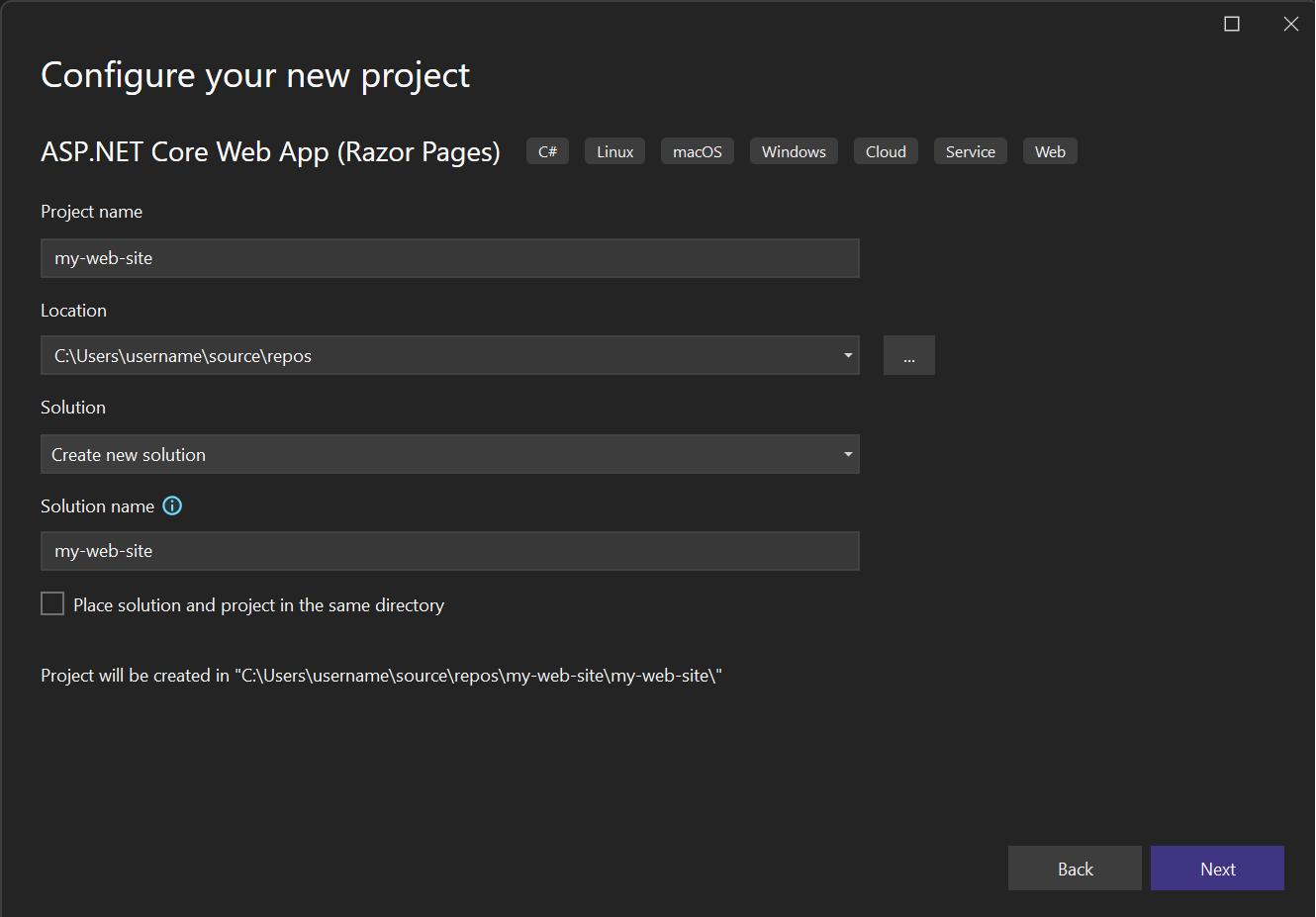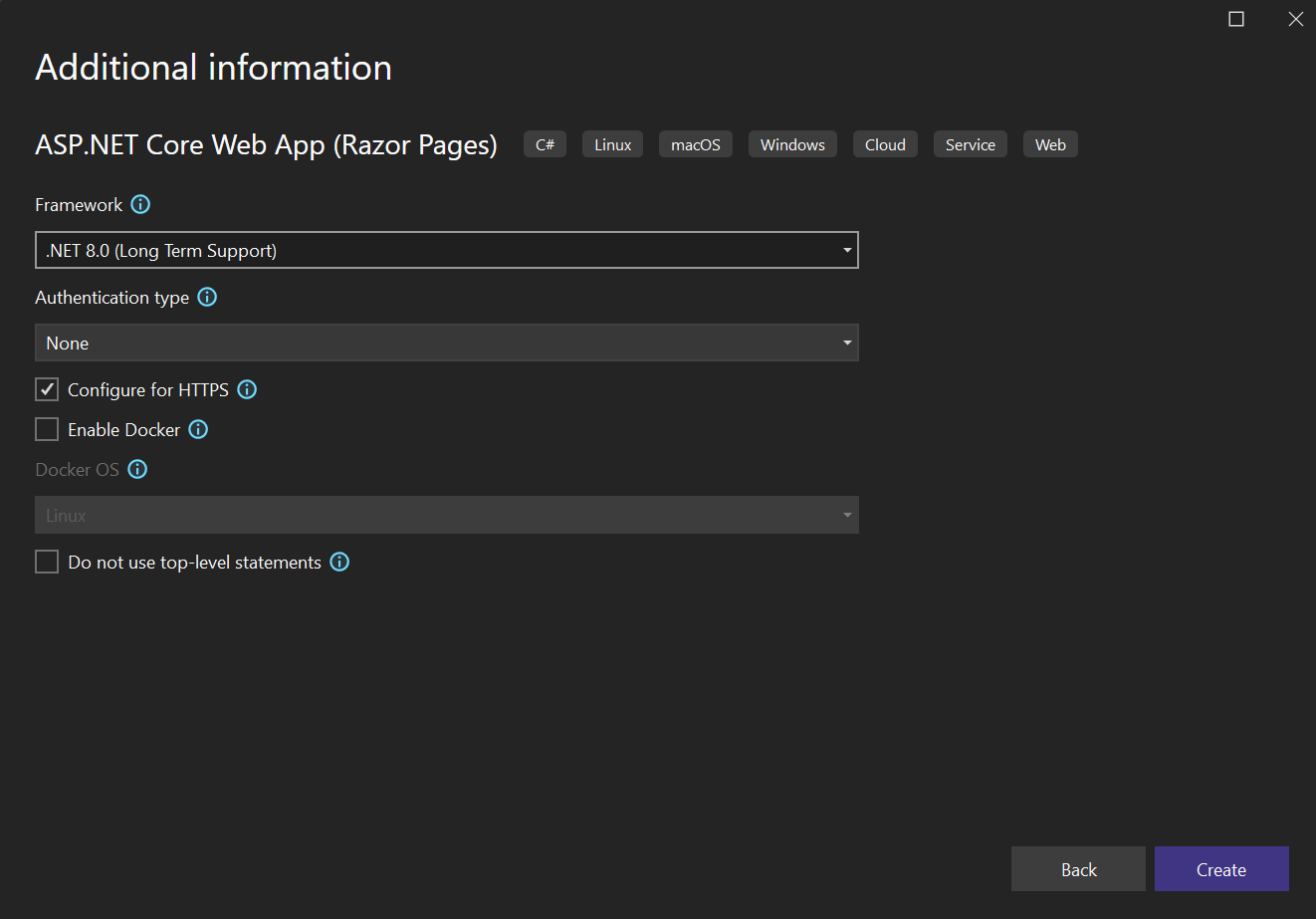Hinweis
Für den Zugriff auf diese Seite ist eine Autorisierung erforderlich. Sie können versuchen, sich anzumelden oder das Verzeichnis zu wechseln.
Für den Zugriff auf diese Seite ist eine Autorisierung erforderlich. Sie können versuchen, das Verzeichnis zu wechseln.
In diesem Artikel erfahren Sie, wie Sie schnell ein neues Projekt in Visual Studio aus einer Vorlage erstellen.
Öffnen des Dialogfelds "Neues Projekt erstellen"
Es gibt mehrere Möglichkeiten zum Erstellen eines neuen Projekts in Visual Studio. Wenn Sie Visual Studio zum ersten Mal öffnen, wird das Startfenster angezeigt, und von dort aus können Sie Neues Projekt erstellenauswählen.
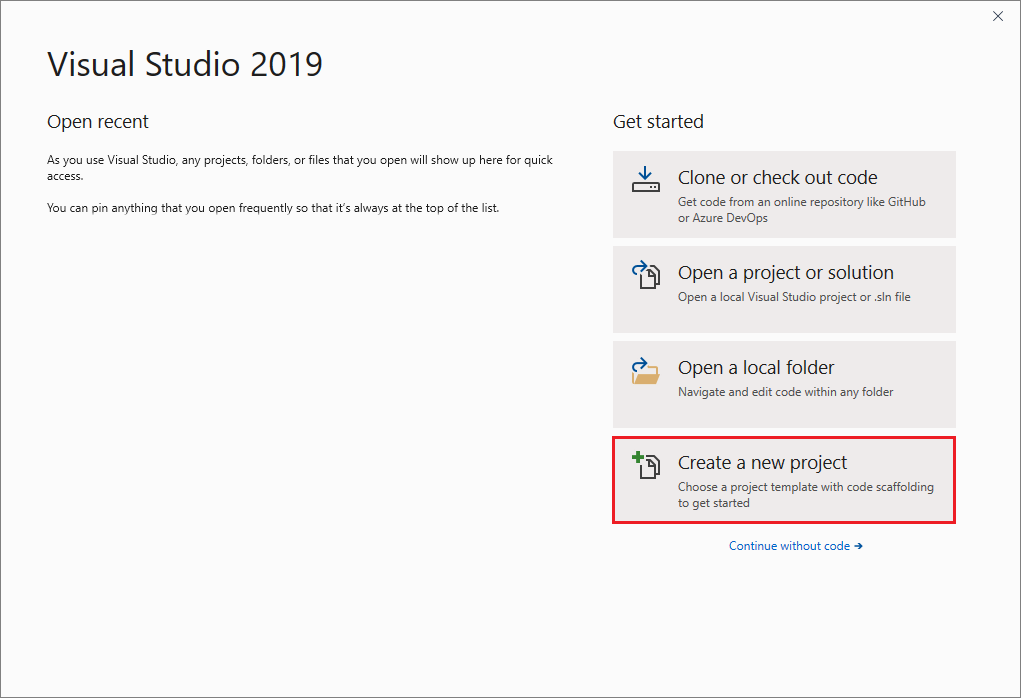
Wenn die Visual Studio-Entwicklungsumgebung bereits geöffnet ist, können Sie ein neues Projekt erstellen, indem Sie Datei>Neue>Project auf der Menüleiste auswählen. Sie können auch in der Symbolleiste Neues Projekt auswählen oder STRG+UMSCHALT+N drücken.
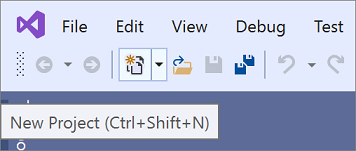
Öffnen des Dialogfelds "Neues Projekt erstellen"
Es gibt mehrere Möglichkeiten zum Erstellen eines neuen Projekts in Visual Studio. Wenn Sie Visual Studio zum ersten Mal öffnen, wird das Startfenster angezeigt, und von dort aus können Sie Neues Projekt erstellenauswählen.
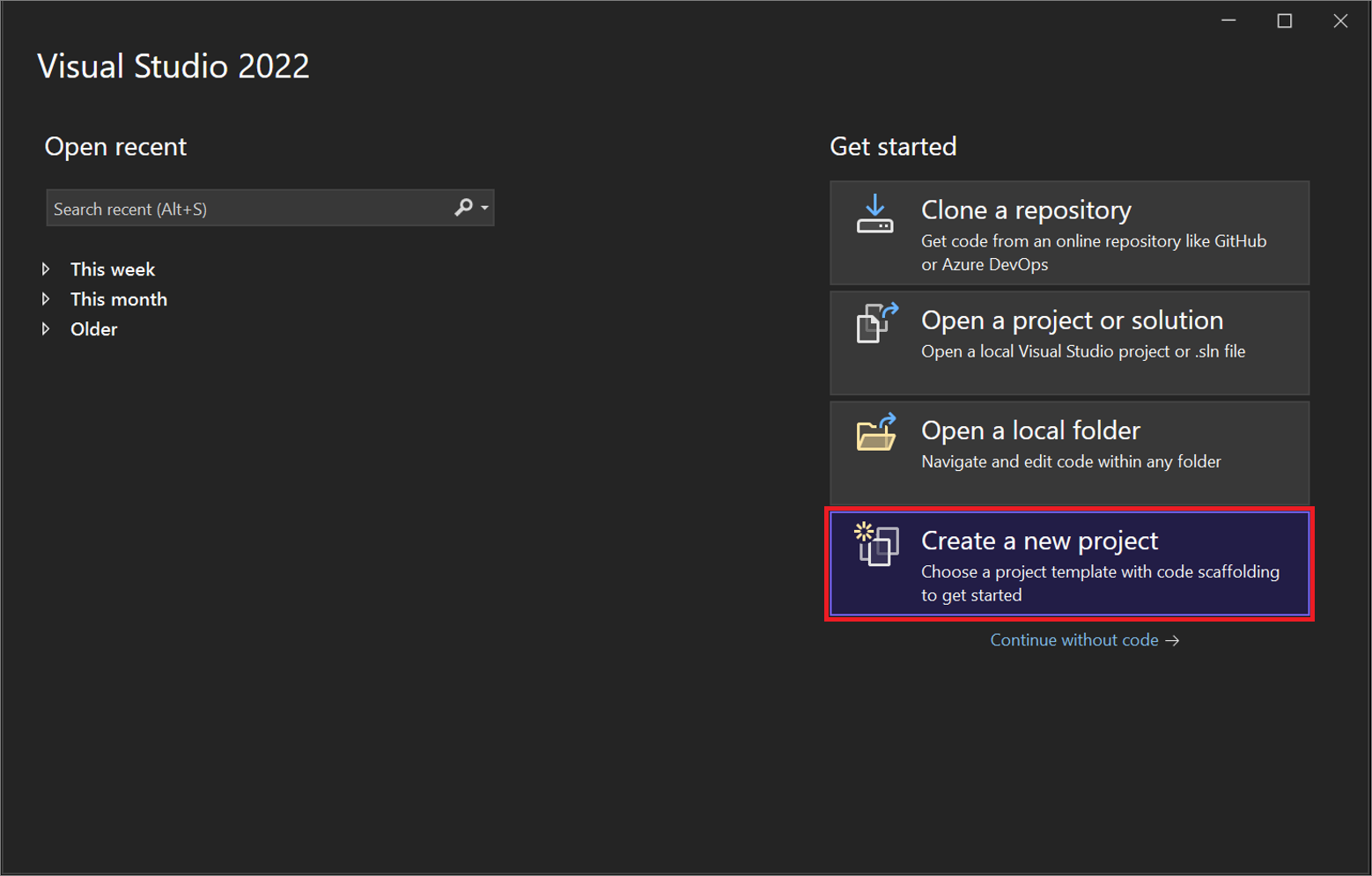
Wenn die Visual Studio-Entwicklungsumgebung bereits geöffnet ist, können Sie ein neues Projekt erstellen, indem Sie Datei>Neue>Project auf der Menüleiste auswählen. Sie können auch in der Symbolleiste Neues Projekt auswählen oder STRG+UMSCHALT+N drücken.
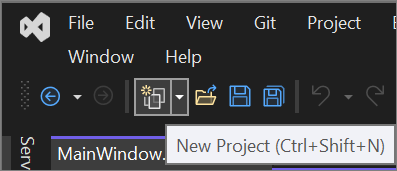
Auswählen eines Vorlagentyps
Im Dialogfeld "Neues Projekt erstellen" wird links eine Liste der zuletzt ausgewählten Vorlagen angezeigt. Die Vorlagen sind nach den zuletzt verwendeten sortiert.
Wenn Sie nicht aus den zuletzt verwendeten Vorlagen auswählen, können Sie alle verfügbaren Projektvorlagen nach Language (z. B. C# oder C++), Platform (z. B. Windows oder Azure) und Project-Typ (z. B. Desktop oder Web) filtern. Sie können auch Suchtext in das Suchfeld eingeben, um die Vorlagen weiter zu filtern, z. B. asp.net.
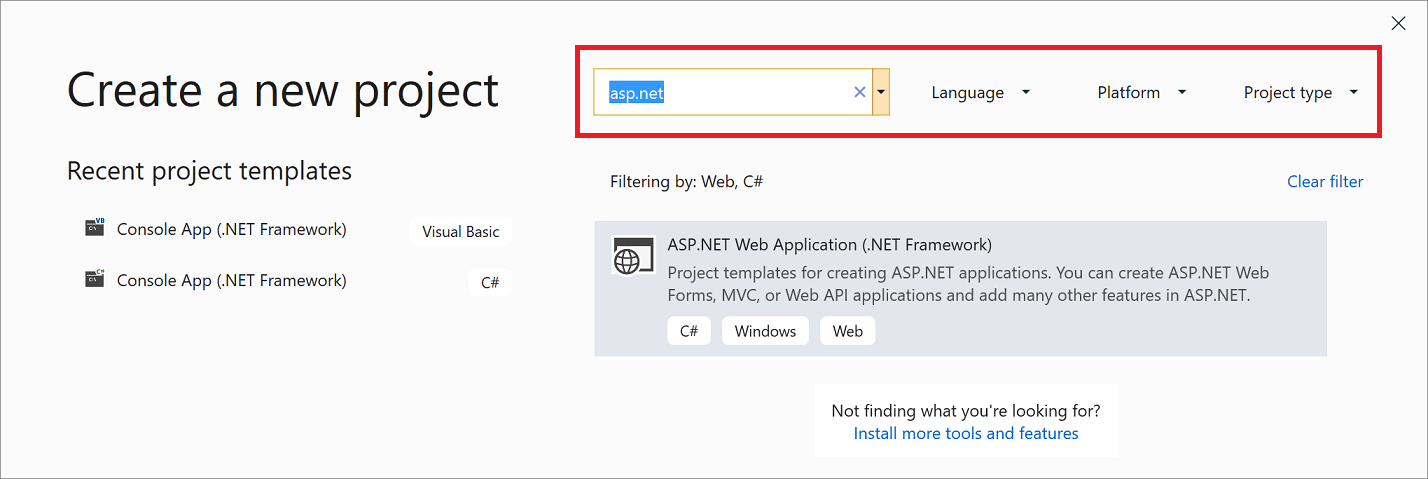
Die Tags, die unter jeder Vorlage angezeigt werden, entsprechen den drei Dropdownfiltern (Sprache, Plattform und Projekttyp).
Tipp
Wenn Sie die gewünschte Vorlage nicht finden, fehlt möglicherweise ein Workload für Visual Studio. Um zusätzliche Workloads zu installieren, z. B. Azure Development oder Mobile Development mit .NET, wählen Sie den Link Installieren weiterer Tools und Features Link zum Öffnen von Visual Studio Installer aus. Wählen Sie dort die Workloads aus, die Sie installieren möchten, und klicken Sie dann auf Ändern. Danach stehen weitere Projektvorlagen zur Auswahl zur Verfügung.
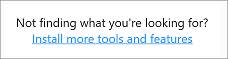
Wählen Sie eine Vorlage und dann die Option Weiter aus.
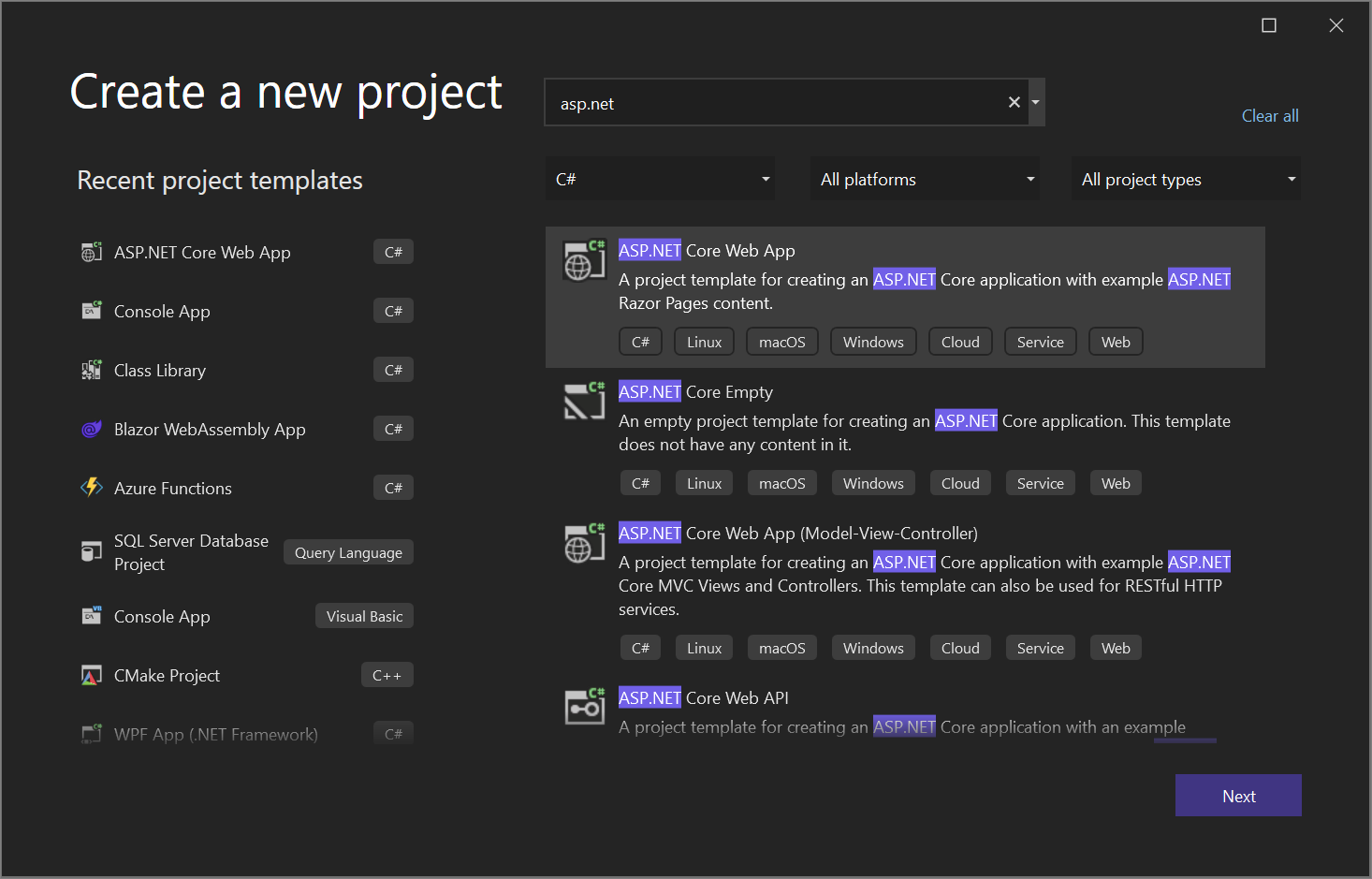
Die Tags, die unter jeder Vorlage angezeigt werden, entsprechen den drei Dropdownfiltern (Sprache, Plattform und Projekttyp).
Tipp
Wenn Sie die gewünschte Vorlage nicht finden, fehlt möglicherweise ein Workload für Visual Studio. Um zusätzliche Workloads zu installieren, z. B. Azure Development oder Mobile Development mit .NET, wählen Sie den Link Installieren weiterer Tools und Features Link zum Öffnen von Visual Studio Installer aus. Wählen Sie dort die Workloads aus, die Sie installieren möchten, und klicken Sie dann auf Ändern. Danach stehen weitere Projektvorlagen zur Auswahl zur Verfügung.
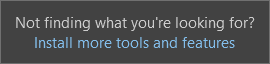
Wählen Sie eine Vorlage und dann die Option Weiter aus.
Konfigurieren Des neuen Projekts
Das Dialogfeld "Neues Projekt konfigurieren" bietet folgende Optionen: - Benennen Sie Ihr Projekt (und die Projektmappe), - Wählen Sie einen Speicherort auf der Festplatte aus, - Wählen Sie eine Framework-Version (falls zutreffend für die gewählte Vorlage).
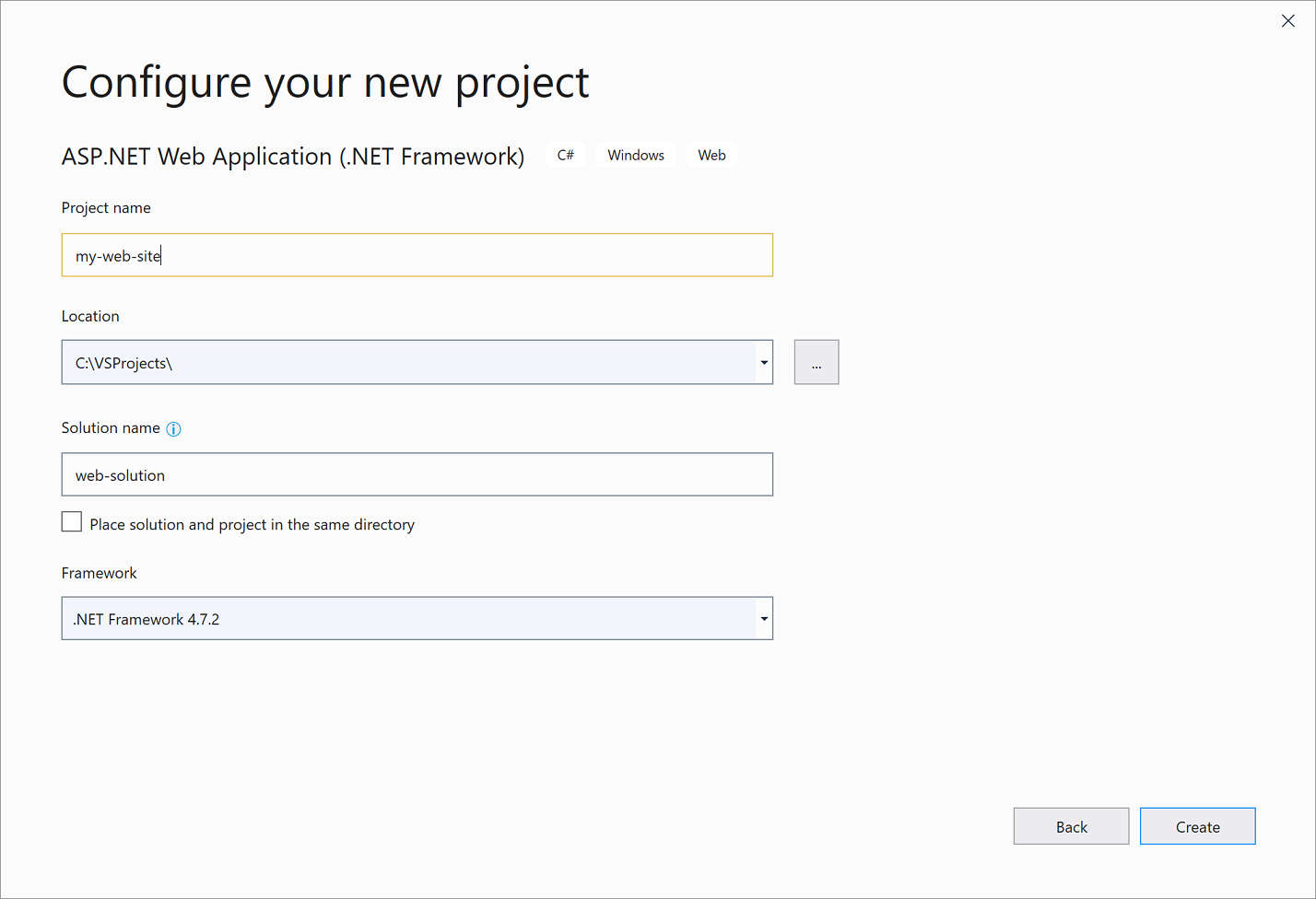
Anmerkung
Wenn Sie ein neues Projekt erstellen, wenn Sie bereits ein Projekt oder eine Projektmappe in Visual Studio geöffnet haben, ist eine zusätzliche Konfigurationsoption verfügbar. Entweder können Sie eine neue Projektmappe erstellen, oder das neue Projekt zur bereits geöffneten Projektmappe hinzufügen.
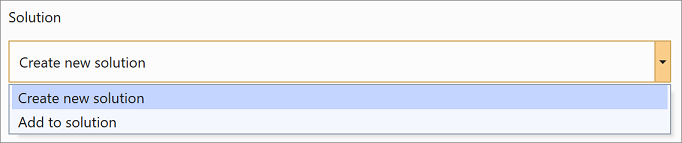
Wählen Sie Erstellen aus, um das neue Projekt zu erstellen.
Konfigurieren Des neuen Projekts
Die Dialogfeld "Neues Projekt konfigurieren" verfügt über Optionen zum Benennen des Projekts (und der Lösung), zum Auswählen eines Speicherorts und mehr.
Das Dialogfeld Zusätzliche Informationen enthält Optionen zum Auswählen einer Framework-Version, eines Authentifizierungstyps und mehr.
Wählen Sie Erstellen aus, um das neue Projekt zu erstellen.
Hinzufügen eines weiteren Projekts zu einer Lösung
Wenn Sie einer Projektmappe ein weiteres Projekt hinzufügen möchten, klicken Sie im Projektmappen-Explorer mit der rechten Maustaste auf den Projektmappenknoten, und wählen Sie dann Hinzufügen>Neues Projektaus.
Tipp
Ein Beispiel für ein Projekt und eine Lösung, die von Grund auf neu erstellt wurde, vollständig inklusive schrittweiser Anleitungen und Beispielcode, finden Sie unter Einführung in Projekte und Lösungen.