Anpassen von Build- und Debugtasks für die Open Folder-Entwicklung
Visual Studio weiß, wie viele verschiedene Sprachen und Codebasen ausgeführt werden, aber nicht, wie alles ausgeführt wird. Wenn Sie in Visual Studio einen Codeordner geöffnet haben und Visual Studio weiß, wie der Code ausgeführt wird, können Sie die Ausführung ohne weitere Konfiguration sofort starten.
Wenn die Codebasis benutzerdefinierte Buildtools verwendet, die Visual Studio nicht erkennt, müssen Sie einige Konfigurationsdetails angeben, um den Code in Visual Studio auszuführen und zu debuggen. Sie definieren Buildtasks, um Visual Studio anzuweisen, wie der Code kompiliert werden soll. Sie können eine oder mehrere Buildtasks erstellen, um alle Elemente anzugeben, die eine Sprache benötigt, um den Code zu kompilieren und auszuführen. Sie können auch frei wählbare Buildtasks erstellen, die nahezu alles ausführen können, was Sie möchten. Beispielsweise können Sie einen Task erstellen, um den Inhalt eines Ordners aufzulisten oder eine Datei umzubenennen.
Passen Sie Ihre Codebasis ohne Projekt mithilfe der folgenden JSON-Dateien an:
| Dateiname | Zweck |
|---|---|
| tasks.vs.json | Geben Sie benutzerdefinierte Buildbefehle und Compileroptionen sowie frei wählbare (nicht auf den Build bezogene) Tasks an. Der Zugriff erfolgt über das Kontextmenüelement Tasks konfigurieren im Projektmappen-Explorer. |
| launch.vs.json | Geben Sie Befehlszeilenargumente für das Debuggen an. Der Zugriff erfolgt über das Kontextmenüelement Einstellungen für Debuggen und Starten im Projektmappen-Explorer. |
Diese JSON-Dateien befinden sich in einem ausgeblendeten Ordner namens .vs im Stammverzeichnis Ihrer Codebasis. Die Dateien tasks.vs.json und launch.vs.json werden von Visual Studio bei Bedarf erstellt, wenn Sie im Projektmappen-Explorer für eine Datei oder einen Ordner die Option Tasks konfigurieren oder Einstellungen für Debuggen und Starten auswählen. Diese JSON-Dateien werden ausgeblendet, da Benutzer sie in der Regel nicht in die Quellcodeverwaltung einchecken möchten. Wenn Sie sie jedoch in die Quellcodeverwaltung einchecken möchten, ziehen Sie die Dateien über das Dateisystem in den Stamm Ihrer Codebasis, wodurch sie dann im Projektmappen-Explorer und in der Quellcodeverwaltung sichtbar sind.
Tipp
Klicken Sie zum Anzeigen ausgeblendeter Dateien in Visual Studio auf die Schaltfläche Alle Dateien anzeigen auf der Symbolleiste des Projektmappen-Explorers.
Definieren von Tasks mit „tasks.vs.json“
Sie können Buildskripts oder andere externe Vorgänge in den Dateien automatisieren, die sich in Ihrem aktuellen Arbeitsbereich befinden, indem Sie sie direkt in der IDE als Tasks ausführen. Sie können einen neuen Task konfigurieren, indem Sie mit der rechten Maustaste auf eine Datei oder einen Ordner klicken und Tasks konfigurieren auswählen.
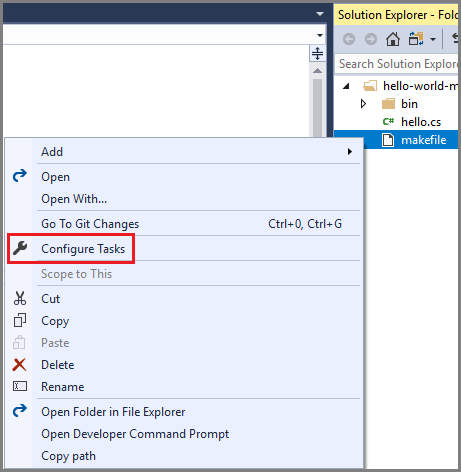
Dadurch wird die Datei tasks.vs.json im Ordner .vs erstellt (oder geöffnet). Sie können in dieser Datei einen Buildtask oder einen frei wählbaren Task definieren und diesen dann unter Verwendung des Namens aufrufen, den Sie dem Task im Projektmappen-Explorer-Kontextmenü zugewiesen haben.
Benutzerdefinierte Tasks können zu einzelnen Dateien oder zu allen Dateien eines bestimmten Typs hinzugefügt werden. Sie können z.B. NuGet-Paketdateien mit einem Task „Pakete wiederherstellen“ konfigurieren. Sie können auch alle Quelldateien so konfigurieren, dass sie einen statischen Task aufweisen, z.B. einen Linter für alle JS-Dateien.
Definieren von benutzerdefinierten Buildtasks
Wenn Ihre Codebasis benutzerdefinierte Buildtools verwendet, die von Visual Studio nicht erkannt werden, können Sie den Code in Visual Studio erst ausführen und debuggen, wenn Sie einige Konfigurationsschritte ausgeführt haben. Visual Studio stellt Buildtasks bereit, mit denen Sie Visual Studio anweisen können, wie Ihr Code kompiliert, neu kompiliert und bereinigt wird. Die Buildtaskdatei tasks.vs.json koppelt die innere Entwicklungsschleife von Visual Studio mit den benutzerdefinierten Buildtools, die Ihre Codebasis verwendet.
Betrachten wir eine Codebasis, die aus einer einzelnen C#-Datei namens hello.cs besteht. Das Makefile für eine solche Codebasis könnte folgendermaßen aussehen:
build: directory hello.exe
hello.exe: hello.cs
csc -debug hello.cs /out:bin\hello.exe
clean:
del bin\hello.exe bin\hello.pdb
rebuild: clean build
directory: bin
bin:
md bin
Für ein solches Makefile, das Ziele für die Kompilierung, Bereinigung und Neukompilierung enthält, können Sie die folgende tasks.vs.json-Datei definieren. Die Datei enthält drei Buildtasks zum Kompilieren, Neukompilieren und Bereinigen der Codebasis und verwendet NMAKE als Buildtool.
{
"version": "0.2.1",
"outDir": "\"${workspaceRoot}\\bin\"",
"tasks": [
{
"taskName": "makefile-build",
"appliesTo": "makefile",
"type": "launch",
"contextType": "build",
"command": "nmake",
"args": [ "build" ],
"envVars": {
"VSCMD_START_DIR": "\"${workspaceRoot}\""
}
},
{
"taskName": "makefile-clean",
"appliesTo": "makefile",
"type": "launch",
"contextType": "clean",
"command": "nmake",
"args": [ "clean" ],
"envVars": {
"VSCMD_START_DIR": "\"${workspaceRoot}\""
}
},
{
"taskName": "makefile-rebuild",
"appliesTo": "makefile",
"type": "launch",
"contextType": "rebuild",
"command": "nmake",
"args": [ "rebuild" ],
"envVars": {
"VSCMD_START_DIR": "\"${workspaceRoot}\""
}
}
]
}
Nachdem Sie Buildtasks in tasks.vs.json definiert haben, werden den entsprechenden Dateien im Projektmappen-Explorer zusätzliche Kontextmenüelemente hinzugefügt. Bei diesem Beispiel werden die Optionen „Erstellen“, „Neu erstellen“ und „Bereinigen“ zum Kontextmenü jedes Makefiles hinzugefügt.
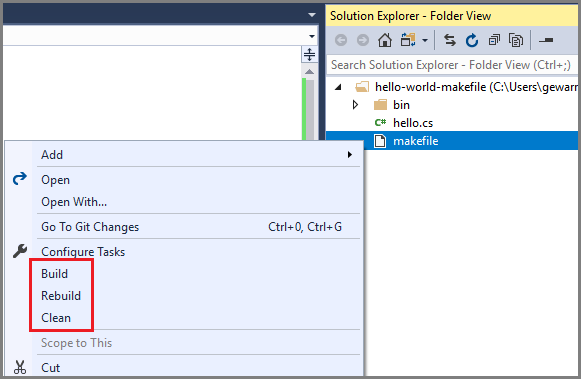
Hinweis
Die Befehle werden aufgrund ihrer contextType-Einstellungen im Kontextmenü unterhalb des Befehls Tasks konfigurieren angezeigt. „build“, „rebuild“ und „clean“ sind Buildbefehle und werden daher im Buildabschnitt in der Mitte des Kontextmenüs angezeigt.
Wenn Sie eine dieser Optionen auswählen, wird der entsprechende Task ausgeführt. Die Ausgabe wird im Fenster Ausgabe angezeigt, Buildfehler in der Fehlerliste.
Definieren von frei wählbaren Tasks
Sie können frei wählbare Tasks in der Datei tasks.vs.json definieren, um so ziemlich jede gewünschte Aktion auszuführen. Sie können z.B. einen Task definieren, um den Namen der aktuell ausgewählten Datei im Fenster Ausgabe anzuzeigen oder um die Dateien in einem bestimmten Verzeichnis aufzulisten.
Das folgende Beispiel zeigt eine tasks.vs.json-Datei, die einen einzelnen Task definiert. Wenn der Task aufgerufen wird, zeigt er den Dateinamen der aktuell ausgewählten JS-Datei an.
{
"version": "0.2.1",
"tasks": [
{
"taskName": "Echo filename",
"appliesTo": "*.js",
"type": "default",
"command": "${env.COMSPEC}",
"args": [ "echo ${file}" ]
}
]
}
taskNamegibt den Namen an, der im Kontextmenü angezeigt wird.appliesTogibt an, für welche Dateien der Befehl ausgeführt werden kann.- Die
command-Eigenschaft gibt den Befehl an, der aufgerufen werden soll. In diesem Beispiel wird die UmgebungsvariableCOMSPECverwendet, um den Befehlszeileninterpreter zu identifizieren, in der Regel cmd.exe. - Die
args-Eigenschaft gibt die Argumente an, die an den aufgerufenen Befehl übergeben werden sollen. - Das
${file}-Makro ruft die ausgewählte Datei im Projektmappen-Explorer ab.
Nach dem Speichern von tasks.vs.json können Sie mit der rechten Maustaste auf eine beliebige JS-Datei im Ordner klicken und Echo für Dateiname auswählen. Der Dateiname wird im Fenster Ausgabe angezeigt.
Hinweis
Wenn Ihre Codebasis keine tasks.vs.json-Datei enthält, können Sie eine solche Datei erstellen, indem Sie im Projektmappen-Explorer im Kontextmenü einer Datei auf Tasks konfigurieren klicken.
Das nächste Beispiel definiert einen Task, der die Dateien und Unterordner des bin-Verzeichnisses auflistet.
{
"version": "0.2.1",
"outDir": "\"${workspaceRoot}\\bin\"",
"tasks": [
{
"taskName": "List Outputs",
"appliesTo": "*",
"type": "default",
"command": "${env.COMSPEC}",
"args": [ "dir ${outDir}" ]
}
]
}
${outDir}ist ein benutzerdefiniertes Makro, das zuerst vor demtasks-Block definiert wird. Danach wird es in derargs-Eigenschaft aufgerufen.
Dieser Task gilt für alle Dateien. Wenn Sie das Kontextmenü für eine beliebige Datei im Projektmappen-Explorer öffnen, wird der Name des Tasks, List Outputs am unteren Rand des Menüs angezeigt. Wenn Sie List Outputs auswählen, werden die Inhalte des bin-Verzeichnisses im Fenster Ausgabe in Visual Studio angezeigt.
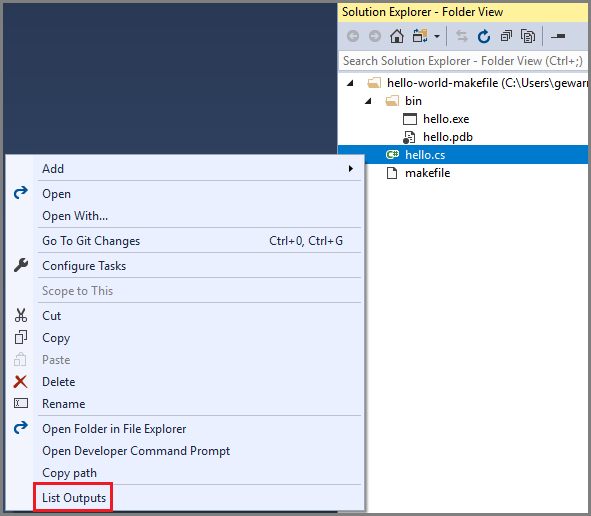
Einstellungsbereich
Im Stammverzeichnis und den Unterverzeichnisse einer Codebasis können mehrere tasks.vs.json-Dateien vorhanden sein. Dieses Design bietet die Flexibilität, in verschiedenen Unterverzeichnissen der Codebasis verschiedene Verhaltensweisen zu erzielen. Visual Studio aggregiert oder überschreibt Einstellungen in der gesamten Codebasis und priorisiert Dateien in der folgenden Reihenfolge:
- Einstellungsdateien im .vs-Verzeichnis des Stammverzeichnisses.
- Das Verzeichnis, in dem eine Einstellung berechnet wird.
- Das übergeordnete Verzeichnis des aktuellen Verzeichnisses, bis hoch zum Stammverzeichnis.
- Einstellungsdateien im Stammverzeichnis.
Diese Aggregationsregeln gelten für tasks.vs.json. Informationen darüber, wie Einstellungen in anderen Dateien aggregiert werden, finden Sie im entsprechenden Abschnitt für die Datei im vorliegenden Artikel.
Eigenschaften für „tasks.vs.json“
Dieser Abschnitt beschreibt einige der Eigenschaften, die Sie in tasks.vs.json angeben können.
appliesTo
Sie können Tasks für jede Datei und jeden Ordner erstellen, indem Sie den Namen der Datei bzw. des Ordners im Feld appliesTo angeben. Beispiel: "appliesTo": "hello.js". Die folgenden Dateimasken können als Werte verwendet werden:
| Dateimaske | Beschreibung |
|---|---|
"*" |
Der Task ist für alle Dateien und Ordner im Arbeitsbereich verfügbar. |
"*/" |
Der Task ist für alle Ordner im Arbeitsbereich verfügbar. |
"*.js" |
Der Task ist für alle Dateien mit der Erweiterung .js im Arbeitsbereich verfügbar. |
"/*.js" |
Der Task ist für alle Dateien mit der Erweiterung .js im Stammverzeichnis des Arbeitsbereichs verfügbar. |
"src/*/" |
Der Task ist für alle Unterordner des Ordners src verfügbar. |
"makefile" |
Der Task ist für alle Makefiles im Arbeitsbereich verfügbar. |
"/makefile" |
Der Task ist nur für das Makefile im Stammverzeichnis des Arbeitsbereichs verfügbar. |
Makros für „tasks.vs.json“
| Makro | Beschreibung |
|---|---|
${env.<VARIABLE>} |
Gibt jede Umgebungsvariable an (z. B. „${env.PATH}“, „${env.COMSPEC}“ usw.), die für die Developer-Eingabeaufforderung festgelegt ist. Weitere Informationen finden Sie unter Developer-Eingabeaufforderung und Developer PowerShell. |
${workspaceRoot} |
Der vollständige Pfad zum Arbeitsbereichsordner (z.B. C:\sources\hello). |
${file} |
Der vollständige Pfad der Datei oder des Ordners, für die bzw. den dieser Task ausgeführt werden soll (z.B. C:\sources\hello\src\hello.js). |
${relativeFile} |
Der relative Pfad zu der Datei oder dem Ordner (z.B. src\hello.js). |
${fileBasename} |
Der Name der Datei ohne Pfad oder Erweiterung (z.B. hello). |
${fileDirname} |
Der vollständige Pfad zur Datei ohne den Dateinamen (z.B. C:\sources\hello\src). |
${fileExtname} |
Die Erweiterung der ausgewählten Datei (z. B. .js). |
Konfigurieren des Debuggens mit „launch.vs.json“
Informationen zum Konfigurieren von CMake-Projekten für das Debuggen finden Sie unter Konfigurieren von CMake-Debugsitzungen.
Um Ihre Codebasis für das Debuggen zu konfigurieren, wählen Sie im Projektmappen-Explorer aus dem Kontextmenü Ihrer ausführbaren Datei das Menüelement Einstellungen für Debuggen und Starten aus.
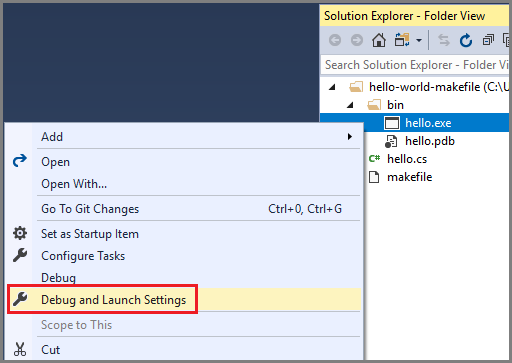
Wählen Sie im Dialogfeld Debugger auswählen eine Option aus, und klicken Sie dann auf die Schaltfläche Auswählen.
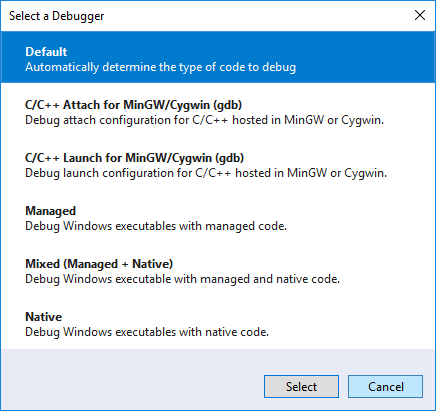
Wenn die launch.vs.json-Datei noch nicht vorhanden ist, wird sie erstellt.
{ "version": "0.2.1", "defaults": {}, "configurations": [ { "type": "default", "project": "bin\\hello.exe", "name": "hello.exe" } ] }Klicken Sie als Nächstes im Projektmappen-Explorer mit der rechten Maustaste auf die ausführbare Datei, und wählen Sie Als Startelement festlegen aus.
Die ausführbare Datei wird als Startelement für Ihre Codebasis festgelegt, und die Bezeichnung der Startschaltfläche für das Debuggen spiegelt den Namen Ihrer ausführbaren Datei wider.
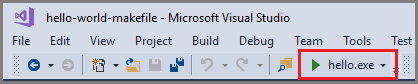
Wenn Sie F5 drücken, wird der Debugger gestartet und hält an jedem Haltepunkt an, den Sie festgelegt haben. Alle vertrauten Debuggerfenster sind verfügbar und funktionsfähig.
Wichtig
Weitere Informationen zu benutzerdefinierten Build- und Debugtasks in „Ordner öffnen“-Projekten für C++ finden Sie unter „Ordner öffnen“-Unterstützung für C++-Buildsysteme in Visual Studio.
Angeben von Argumenten für das Debuggen
Sie können Befehlszeilenargumente angeben, die in der Datei launch.vs.json zum Debuggen übergeben werden. Fügen Sie die Argumente im args-Array hinzu, wie im folgenden Beispiel gezeigt:
{
"version": "0.2.1",
"defaults": {},
"configurations": [
{
"type": "default",
"project": "bin\\hello.exe",
"name": "hello.exe"
},
{
"type": "default",
"project": "bin\\hello.exe",
"name": "hello.exe a1",
"args": [ "a1" ]
}
]
}
Wenn Sie diese Datei speichern, wird der Name der neuen Konfiguration in der Dropdownliste der Debugziele angezeigt, und Sie können diese auswählen, um den Debugger zu starten. Sie können so viele Debugkonfigurationen erstellen, wie Sie möchten.
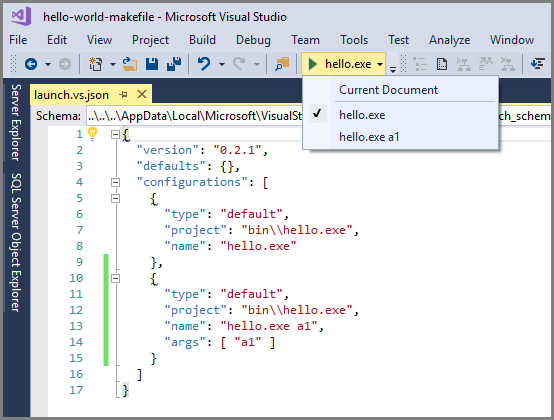
Hinweis
Die configurations-Arrayeigenschaft in launch.vs.json wird aus zwei Speicherorten gelesen: dem Stammverzeichnis für die Codebasis und dem .vs-Verzeichnis. Wenn ein Konflikt vorliegt, erhält der Wert in .vs\launch.vs.json Priorität.
Zusätzliche Einstellungsdateien
Zusätzlich zu den drei in diesem Thema beschriebenen JSON-Dateien liest Visual Studio auch Einstellungen aus einigen weiteren Dateien, wenn diese in Ihrer Codebasis vorhanden sind.
.vscode\settings.json
Visual Studio liest eingeschränkte Einstellungen aus einer Datei namens settings.json, wenn diese sich in einem Verzeichnis namens .vscode befindet. Diese Funktionalität wurde für Codebasen bereitgestellt, die zuvor in Visual Studio Code entwickelt wurden. Zurzeit wird aus .vscode\settings.json nur die Einstellung files.exclude gelesen, die Dateien visuell im Projektmappen-Explorer und aus einigen Suchtools filtert.
Sie können beliebig viele .vscode\settings.json-Dateien in Ihrer Codebasis verwenden. Aus dieser Datei gelesene Einstellungen werden auf das übergeordnete Verzeichnis von .vscode und alle Unterverzeichnisse angewendet.
.gitignore
Mit .gitignore-Dateien wird Git angewiesen, welche Dateien ignoriert werden sollen, d.h. welche Dateien und Verzeichnisse Sie nicht einchecken möchten. .gitignore-Dateien werden üblicherweise in die Codebasis aufgenommen, damit die Einstellungen für alle Entwickler der Codebasis freigegeben werden können. Visual Studio liest Muster in .gitignore-Dateien, um Elemente visuell und aus einigen Suchtools zu filtern.
Aus der .gitignore-Datei gelesene Einstellungen werden auf das übergeordnete Verzeichnis und alle Unterverzeichnisse angewendet.
Zugehöriger Inhalt
Feedback
Bald verfügbar: Im Laufe des Jahres 2024 werden wir GitHub-Issues stufenweise als Feedbackmechanismus für Inhalte abbauen und durch ein neues Feedbacksystem ersetzen. Weitere Informationen finden Sie unter https://aka.ms/ContentUserFeedback.
Feedback senden und anzeigen für