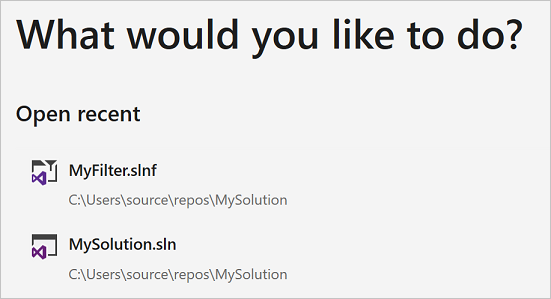Gefilterte Projektmappen in Visual Studio
Große Entwicklungsteams arbeiten häufig mit einer einzigen großen Projektmappe, die viele Projekten enthält. Einzelne Entwickler arbeiten jedoch in der Regel mit einer kleinen Teilmenge dieser Projekte. Zur Leistungsverbesserung beim Öffnen großer Projektmappen wird in Visual Studio 2019 nun die Projektmappenfilterung eingeführt. Mit der Projektmappenfilterung können Sie eine Projektmappe öffnen, in der nur ausgewählte Projekte geladen sind. Durch das Laden einer Teilmenge von Projekten in einer Projektmappe wird die Zeit zum Laden und Erstellen einer Projektmappe sowie für den Testlauf einer Projektmappe verringert. Zudem wird eine zielgerichtetere Überprüfung ermöglicht.
Folgende Funktionen stehen zur Verfügung:
Sie können Code schneller abrufen, indem Sie eine Projektmappe öffnen, ohne eines der zugehörigen Projekte zu laden. Nachdem die Projektmappe geöffnet wurde, können Sie selektiv auswählen, welche Projekte geladen werden sollen.
Wenn Sie eine Projektmappe erneut öffnen, merkt sich Visual Studio, welche Projekte in der vorherigen Sitzung geladen wurden, und lädt nur diese Projekte.
Sie können eine Projektmappenfilterdatei erstellen, um mindestens eine Konfiguration für das Laden von Projekten zu speichern, oder die Konfiguration für Teammitglieder freizugeben.
Hinweis
Dieses Thema gilt für Visual Studio unter Windows.
Öffnen einer gefilterten Projektmappe
Sie können eine Projektmappe direkt im Dialogfeld Projekt öffnen oder über die Befehlszeile öffnen, ohne ihre Projekte zu laden.
Dialogfeld „Projekt öffnen“
Um eine Projektmappe zu öffnen, ohne ihre Projekte zu laden, verwenden Sie das Dialogfeld Projekt öffnen:
Wählen Sie auf der Menüleiste Datei>Öffnen>Projekt/Projektmappe aus.
Wählen Sie im Dialogfeld Projekt öffnen die Projektmappe und anschließend Do not load projects (Projekte nicht laden) aus.
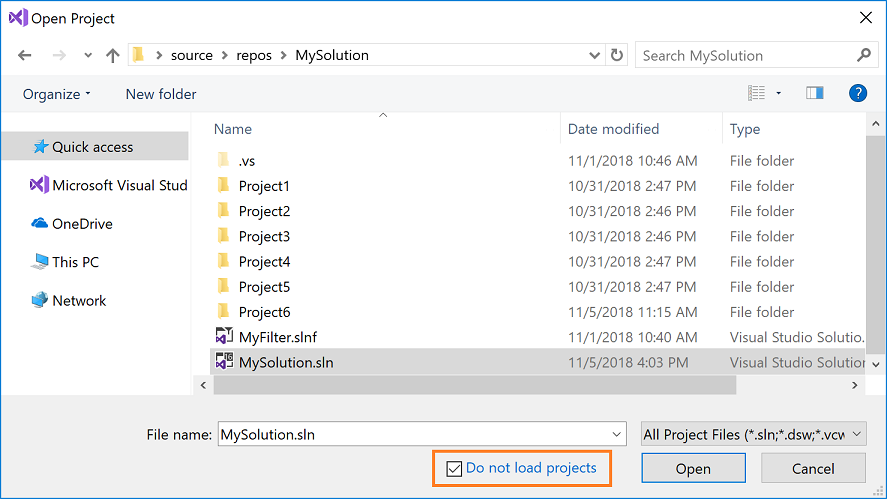
Wählen Sie Öffnen aus.
Die Projektmappe wird geöffnet, ohne dass sämtliche zugehörigen Projekte geladen werden.
Wählen sie im Projektmappen-Explorer die Projekte aus, die Sie laden möchten (drücken Sie während des Klickens STRG, wenn Sie mehrere Projekte auswählen möchten). Klicken Sie anschließend mit der rechten Maustaste auf das Projekt, und wählen Sie Projekt erneut laden aus.
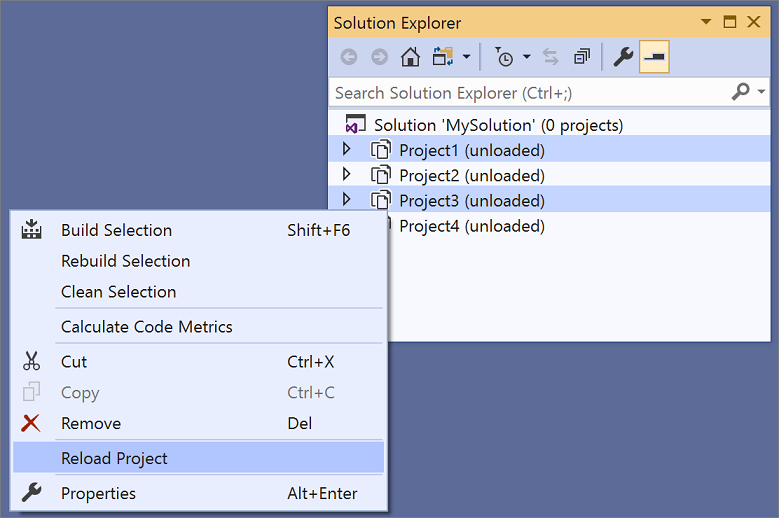
Visual Studio merkt sich, welche Projekte Sie beim nächsten lokalen Öffnen der Projektmappe laden.
Befehlszeile
(Neu in Visual Studio 2019 Version 16.1.)
Um eine Projektmappe über die Befehlszeile zu öffnen, ohne ihre Projekte zu laden, verwenden Sie die Befehlszeilenoption /donotloadprojects wie im folgenden Beispiel:
devenv /donotloadprojects MySln.sln
Umschalten der Sichtbarkeit von nicht geladener Projekte
Sie können im Projektmappen-Explorer mithilfe einer der folgenden Auswahlmöglichkeiten entweder alle Projekte in der Projektmappe oder nur die geladenen Projekte anzeigen:
Klicken Sie mit der rechten Maustaste auf Ihre Projektmappe, und wählen Sie Show Unloaded Projects (Nicht geladene Projekte einblenden) oder Hide Unloaded Projects (Nicht geladene Projekte ausblenden) aus.
Wählen Sie den Projektmappenknoten aus, um die Schaltfläche Alle Dateien anzeigen zu aktivieren; klicken Sie auf die Schaltfläche, um die Sichtbarkeit ungeladener Projekte umzuschalten.
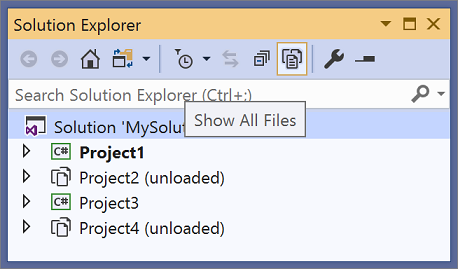
Laden von Projektabhängigkeiten
In einer Projektmappe, in die nur ausgewählte Projekte geladen werden, sind möglicherweise nicht alle Projektabhängigkeiten eines Projekts geladen. Stellen Sie mit der Menüoption Projektabhängigkeiten laden sicher, dass alle Projekte, von denen ein Projekt abhängt, auch geladen werden. Klicken Sie mit der rechten Maustaste im Projektmappen-Explorer auf ein oder mehrere geladene Projekte, und wählen Sie Projektabhängigkeiten laden aus.
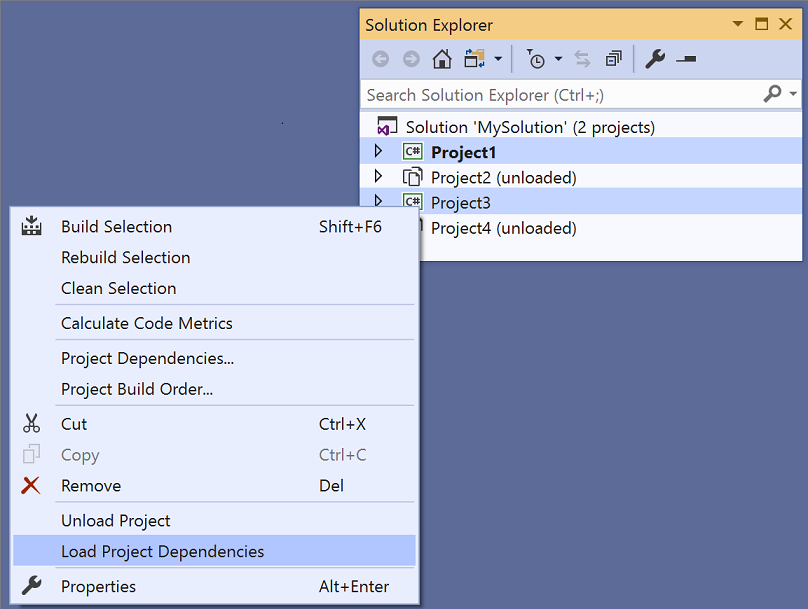
Projektmappen-Filterdateien
Wenn Sie Ihre Konfiguration für das Laden von Projekten freigeben oder für die Quellcodeverwaltung committen möchten, können Sie eine Projektmappen-Filterdatei (mit der Erweiterung SLNF) erstellen. Wenn Sie eine Projektmappen-Filterdatei öffnen, wird die Projektmappe in Visual Studio geöffnet. In der Projektmappe sind alle angegebenen Projekte geladen und alle nicht geladenen Projekte ausgeblendet. Sie können die Ansicht umschalten, sodass die nicht geladenen Projekte angezeigt werden.
Projektmappen-Filterdateien unterscheiden sich visuell von regulären Projektmappendateien durch das zusätzliche Trichtersymbol in dem Symbol neben der Projektmappe im Projektmappen-Explorer. Neben dem Namen der Projektmappe werden auch der Name des Filters und die Anzahl der geladenen Projekte angezeigt.
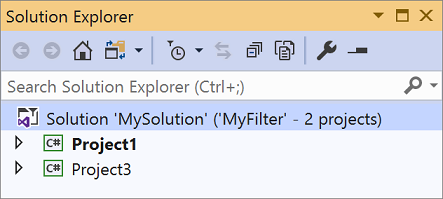
Hinweis
Wenn nach der Erstellung der Projektmappen-Filterdatei neue Projekte zur ursprünglichen Projektmappe hinzugefügt werden, werden diese im Projektmappen-Explorer als nicht geladene Projekte angezeigt.
Erstellen einer Projektmappen-Filterdatei
Klicken Sie im Projektmappen-Explorer mit der rechten Maustaste auf die Projektmappe, und wählen Sie Save As Solution Filter (Als Projektmappenfilter speichern) aus.
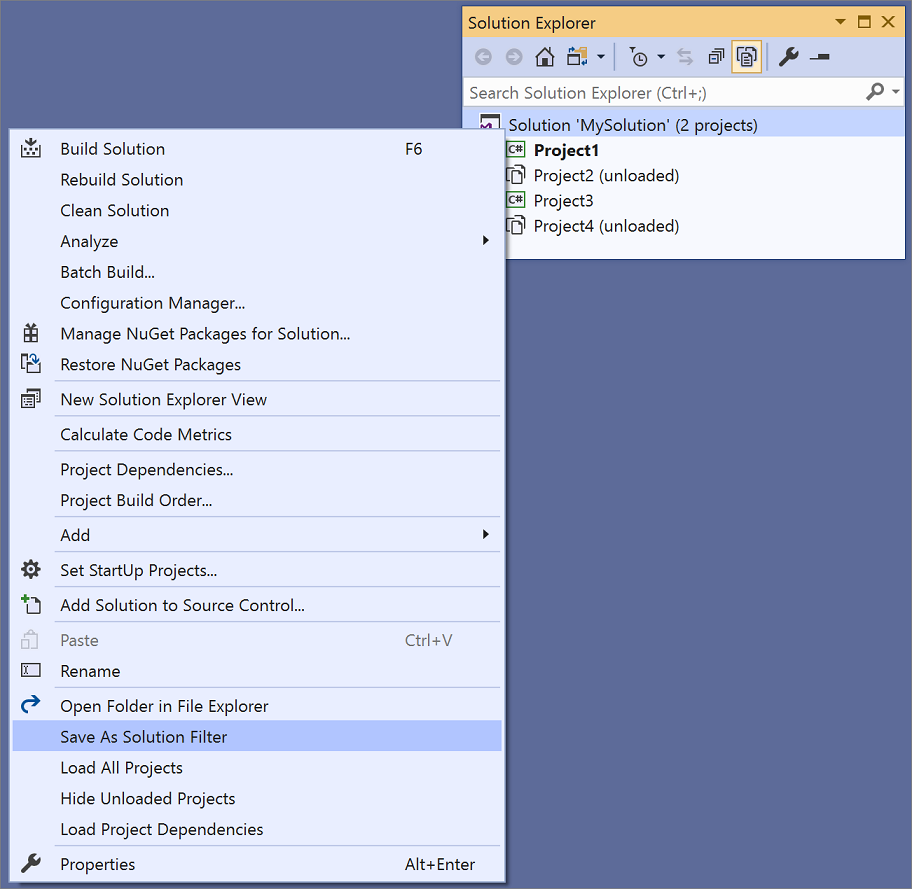
Wählen Sie einen Namen und Speicherort für die Projektmappen-Filterdatei aus.
Nachdem Sie eine Projektmappen-Filterdatei erstellt haben, wird diese für den leichteren Zugriff zu Ihrer Liste Zuletzt geöffnete Projekte und Projektmappen hinzugefügt: