Feld „Gehe zu Suchkombinationsfeld“
Sie können über das Feld Gehe zu Suchkombinationsfeld (zuvor als Feld Suchen/Befehl bezeichnet) nach Text suchen und Visual Studio-Befehle ausführen. Das Äquivalent zum Feld Suchen/Befehl ist weiterhin als Steuerelement für die Symbolleiste verfügbar, heißt nun aber Gehe zu Suchkombinationsfeld und wird standardmäßig nicht mehr angezeigt. Führen Sie die folgenden Schritte aus, um das Feld Gehe zu Suchkombinationsfeld anzuzeigen:
Wählen Sie Schaltflächen hinzufügen oder entfernen auf der Standardsymbolleiste (pfeilähnliches Steuerelement am rechten Ende der Symbolleiste) aus.
Wählen Sie im daraufhin angezeigten Menü Anpassen aus.
Wählen Sie im Dialogfeld Anpassen die Option Befehl hinzufügen aus.
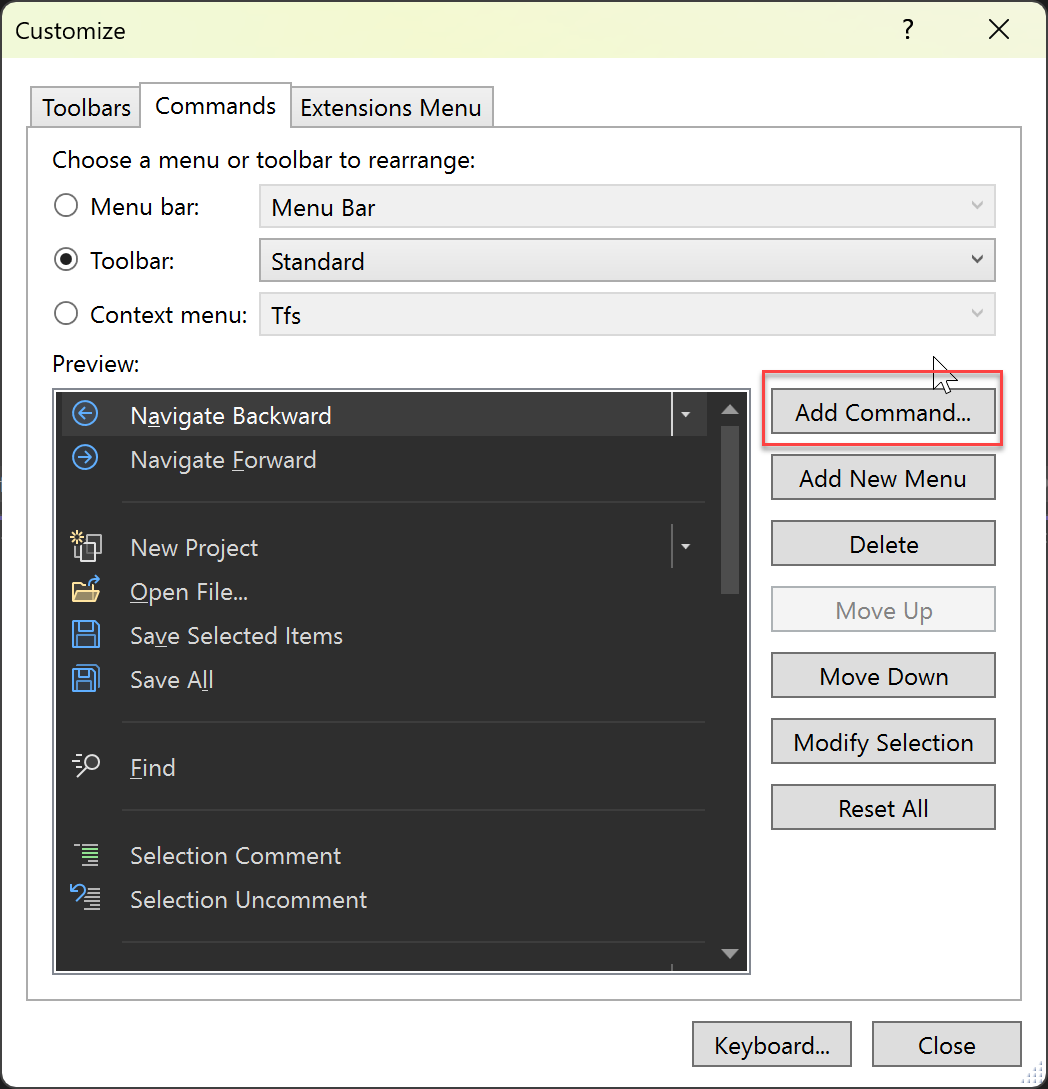
Wählen Sie im Dialogfeld Befehl hinzufügen die Kategorie Bearbeiten aus, und scrollen Sie in der Liste nach unten, oder drücken Sie G, um die Option Gehe zu Suchkombinationsfeld zu suchen und auszuwählen. Wählen Sie dann OK aus.
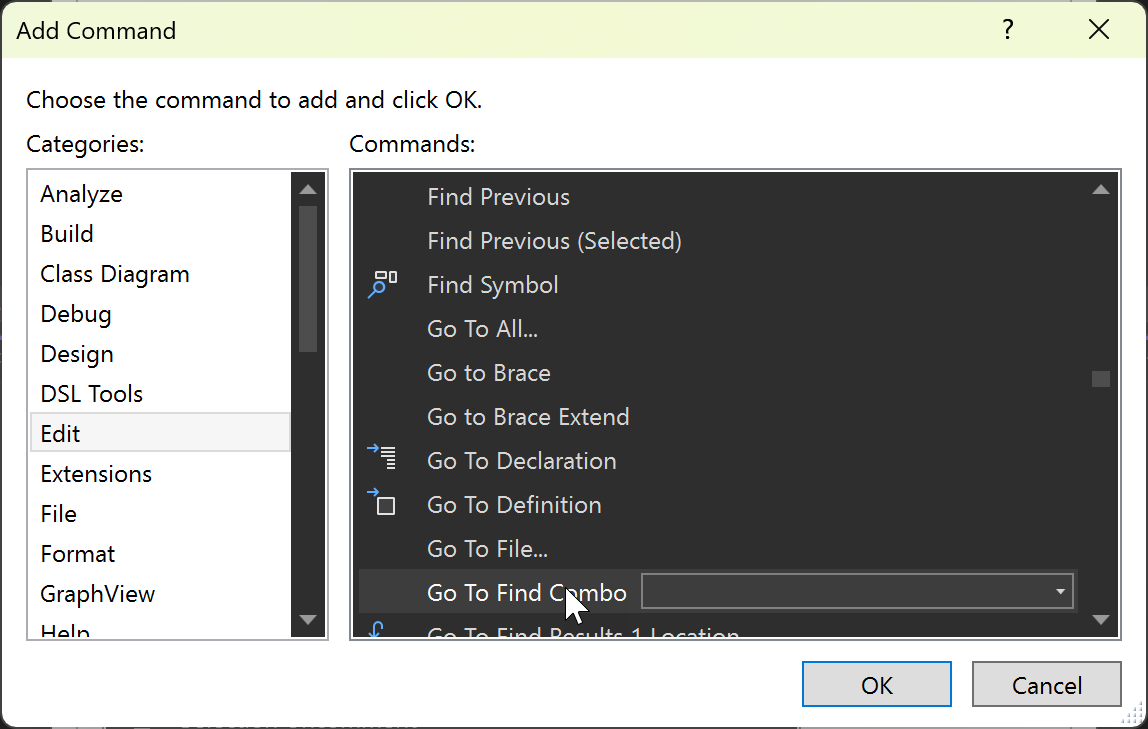
Das Kombinationsfeld wird auf der Symbolleiste angezeigt.

Um einen Visual Studio-Befehl auszuführen, stellen Sie ein Größer-als-Zeichen (>) voran.
Das Feld Gehe zu Suchkombinationsfeld speichert die letzten 20 Eingaben und zeigt sie in einer Dropdownliste an. Mithilfe der Pfeiltasten kann in der Liste navigiert werden.
Suchen nach Text
Wenn Sie Text im Feld Gehe zu Suchkombinationsfeld angeben und dann die EINGABETASTE drücken, durchsucht Visual Studio standardmäßig das aktuelle Dokument oder Toolfenster mithilfe der Optionen, die im Dialogfeld In Dateien suchen festgelegt wurden. Weitere Informationen finden Sie unter Suchen und Ersetzen von Text.
Eingeben von Befehlen
Um über das Feld Gehe zu Suchkombinationsfeld einen einzelnen Visual Studio-Befehl oder einen Alias auszugeben, anstatt nach Text zu suchen, stellen Sie dem Befehl ein Größer-als-Zeichen (>) voran. Beispiel:
>File.NewFile c:\temp\MyFile /t:"General\Text File"
Darüber hinaus können Sie auch das Befehlsfenster zum Eingeben und Ausführen von einzelnen oder mehreren Befehlen verwenden. Einige Befehle oder Aliase können eigenständig eingegeben und ausgeführt werden, für andere erfordert die Syntax die Angabe von Argumenten. Eine Liste mit Befehlen, die über Argumente verfügen, finden Sie unter Visual Studio-Befehle.
Escape-Zeichen
Ein Caretzeichen ( ^ ) in einem Befehl bedeutet, dass das unmittelbar darauf folgende Zeichen wörtlich und nicht als Steuerzeichen interpretiert wird. Dies ermöglicht das Einbetten von geraden Anführungszeichen ("), Leerräumen, vorangestellten Schrägstrichen, Caretzeichen oder beliebigen anderen Literalzeichen in einen Parameter- oder Schalterwert (mit Ausnahme von Schalternamen). Beispiel:
>Edit.Find ^^t /regex
Die Funktionsweise des Caretzeichens ist unabhängig davon, ob es in Anführungszeichen eingeschlossen ist oder nicht. Wenn ein Caretzeichen das letzte Zeichen in einer Zeile ist, wird es ignoriert.