Suchen von Code mithilfe von Gehe zu-Befehlen
Die Gehe zu-Befehle von Visual Studio führen eine zielgerichtete Suche in Ihrem Code aus, damit Sie angegebene Elemente schneller finden. Sie können über eine einfache und einheitliche Oberfläche zu einer bestimmten Zeile, einem bestimmten Typ, einem bestimmten Symbol oder einer bestimmten Datei gehen.
In Visual Studio 2022 ersetzt eine neue Suchoberfläche einen Großteil der hier beschriebenen Funktionen. Zum Beispiel gelangen Sie mit Gehe zu Typ oder STRG+T (standardmäßig) zur neuen Suchoberfläche in Visual Studio 2022, anstatt dass das Fenster Gehe zu Typ geöffnet wird. Die neue Suchoberfläche ist in der Visual Studio-Suche dokumentiert.
Verwendung
| Eingabe | Funktion |
|---|---|
| Tastatur | Drücken Sie STRG+T oder STRG+, |
| Maus | Klicken Sie auf Bearbeiten>Gehe zu>Gehe zu allen. |
Ein kleines Fenster wird oben rechts in Ihrem Code-Editor angezeigt.

Während der Eingabe in das Textfeld werden die Ergebnisse in einer Dropdownliste unterhalb des Textfelds angezeigt. Um zu einem Element zu wechseln, wählen Sie es in der Liste aus.
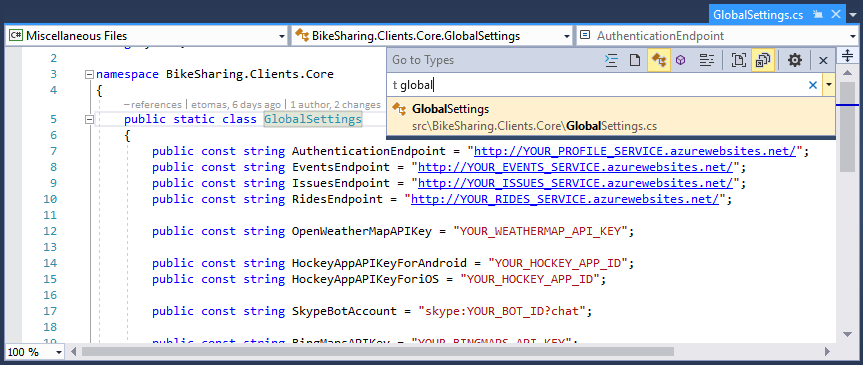
Sie können auch ein Fragezeichen ( ? ) eingeben, um weitere Hilfe anzufordern.
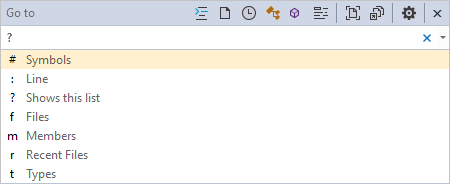
Gefilterte Suchvorgänge
Standardmäßig wird das angegebene Element in allen Projektmappenelementen gesucht. Sie können jedoch die Codesuche auf bestimmte Elementtypen einschränken, indem Sie den Suchbegriffen bestimmte Zeichen voranstellen. Sie können auch schnell Suchfilter ändern, indem Sie Schaltflächen auf der Symbolleiste des Dialogfelds Gehe zu auswählen. Schaltflächen zum Ändern der Typfilter befinden sich auf der linken Seite, und die Schaltflächen zum Ändern des Suchbereichs auf der rechten.
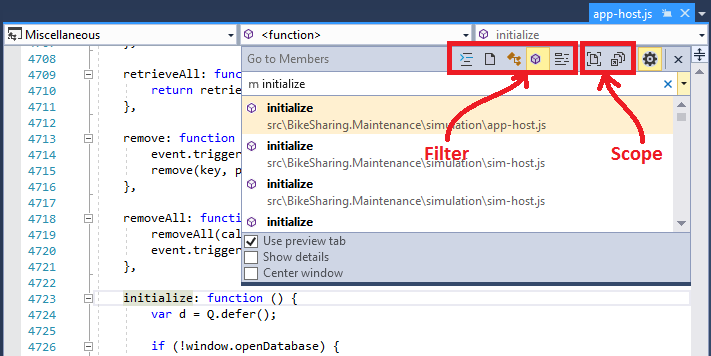
Filtern eines bestimmten Codeelementtyps
Um Ihre Suche auf einen bestimmten Typ von Codeelement einzugrenzen, können Sie entweder ein Präfix in das Suchfeld eingeben oder eines der fünf Filtersymbole auswählen:
| Präfix | Symbol | Verknüpfung | Beschreibung |
|---|---|---|---|
| : | STRG+G | Zur angegebenen Zeilennummer wechseln | |
| f | STRG+1, STRG+F | Zur angegebenen Datei wechseln | |
| r | STRG+1, STRG+R | Zur angegebenen zuletzt besuchten Datei wechseln | |
| t | STRG+1, STRG+T | Zum angegebenen Typ wechseln | |
| m | STRG+1, STRG+M | Zum angegebenen Member wechseln | |
| # | STRG+1, STRG+S | Zum angegebenen Symbol wechseln |
Filtern an einem bestimmten Speicherort
Um die Suche auf bestimmte Speicherorte einzugrenzen, wählen Sie eines der zwei Dokumentsymbole aus:
| Symbol | BESCHREIBUNG |
|---|---|
 |
Nur im aktuellen Dokument suchen |
 |
In externen Dokumenten suchen, zusätzlich zu den unter Projekt/Projektmappe gespeicherten |
Camel-Case-Schreibweise
Wenn Sie die Camel-Case-Schreibweise in Ihrem Code verwenden, können Sie Codeelemente schneller finden, indem Sie nur die Großbuchstaben des Codeelementnamens eingeben. Wenn Ihr Code beispielsweise über den Typ CredentialViewModel verfügt, können Sie die Suche eingrenzen, indem Sie den Typfilter (t) auswählen und anschließend nur die Großbuchstaben des Namens (CVM) in das Dialogfeld „Gehe zu“ eingeben. Diese Funktion ist nützlich, wenn der Code lange Namen aufweist.
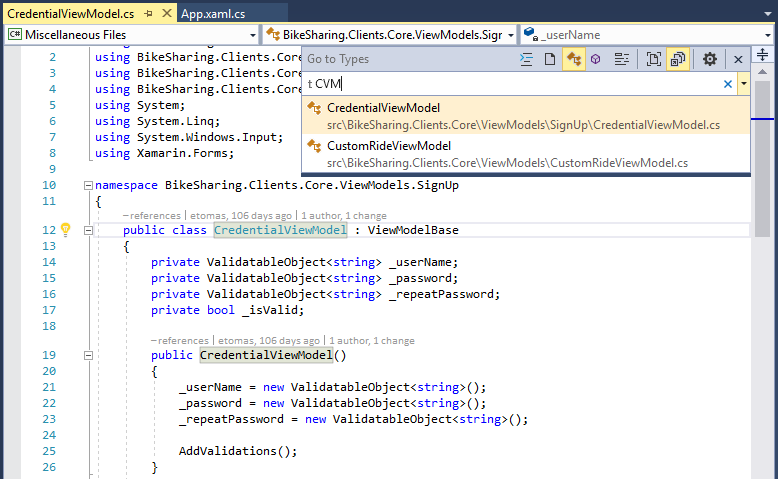
Settings
Durch Auswahl des Zahnradsymbols  können Sie die Funktionsweise dieses Features ändern:
können Sie die Funktionsweise dieses Features ändern:
| Einstellung | BESCHREIBUNG |
|---|---|
| Vorschauregisterkarte verwenden | Das ausgewählte Element sofort auf der Vorschauregisterkarte der IDE anzeigen |
| Details anzeigen | Zeigt Projekt-, Datei-, Zeilen- und Zusammenfassungsinformationen aus Dokumentationskommentaren im Fenster an |
| Fenster zentrieren | Verschieben Sie dieses Fenster in die Mitte des Code-Editors, statt an die Standardposition. |