Navigieren in der Visual Studio-IDE
Die integrierte Entwicklungsumgebung (IDE) wurde zum Navigieren zwischen Fenstern und Dateien entworfen. Je nach persönlichen Vorlieben und den jeweiligen Projektanforderungen stehen Ihnen hierfür verschiedene Möglichkeiten zur Verfügung. Sie können im Editor durch geöffnete Dateien oder in der IDE durch alle aktiven Toolfenster navigieren. Außerdem können Sie im Editor direkt zu allen geöffneten Dateien wechseln, und zwar unabhängig von der Reihenfolge, in der Sie zuletzt verwendet wurden. Diese Funktionen ermöglichen es Ihnen, in der IDE produktiver zu arbeiten.
Hinweis
Die in einem Dialogfeld verfügbaren Optionen sowie die Namen und Positionen der angezeigten Menübefehle können sich je nach den persönlichen aktiven Einstellungen oder der verwendeten Version von den in der diesem Artikel beschriebenen Optionen unterscheiden. Dieser Artikel wurde speziell für die allgemeinen Einstellungen geschrieben. Klicken Sie auf Extras>Einstellungen importieren/exportieren und dann auf Alle Einstellungen zurücksetzen, um Ihre Einstellungen z.B. in Allgemein oder Visual C++ zu ändern.
Tastenkombinationen
Fast jeder Menübefehl in Visual Studio verfügt über eine Tastenkombination. Sie können außerdem eigene benutzerdefinierte Tastenkombinationen erstellen. Weitere Informationen finden Sie unter Identifizieren und Anpassen von Tastenkombinationen in Visual Studio.
Navigieren zwischen Dateien im Editor
Sie können verschiedene Methoden verwenden, um durch die Dateien zu navigieren, die im Editor geöffnet sind. Sie können zwischen den Dateien auf Grundlage der Reihenfolge wechseln, in der Sie auf sie zugreifen, den IDE-Navigator zur schnellen Suche einer geöffneten Datei verwenden, oder zu bevorzugte Dateien an die Registerkarte anheften, damit sie immer sichtbar sind.
Die Optionen „Rückwärts navigieren“ und „Vorwärts navigieren“ ermöglichen es Ihnen, im Editor zwischen den geöffneten Dateien zu navigieren. Ähnlich wie die Verlaufsschaltflächen „Zurück“ und „Vorwärts“ in einem Browser basieren diese Optionen auf der Reihenfolge der letzten Verwendung.
So navigieren Sie in der Verwendungsreihenfolge durch geöffnete Dateien
Drücken Sie STRG+- (Bindestrich), um geöffnete Dokumente in der Reihenfolge zu aktivieren, in der sie zuletzt verwendet wurden.
Drücken Sie STRG+UMSCHALT+- (Bindestrich), um geöffnete Dokumente in umgekehrter Reihenfolge zu aktivieren.
Hinweis
Die Optionen Rückwärts navigieren und Vorwärts navigieren befinden sich auch im Menü Ansicht.
Um im Editor zu einer bestimmten geöffneten Datei zu navigieren, egal wann diese zuletzt verwendet wurde, können Sie auch den IDE-Navigator, die Liste Aktive Dateien im Editor oder das Dialogfeld Fenster verwenden.
Die Funktionsweise des IDE-Navigators ist weitestgehend mit der des Windows-Anwendungsschalters vergleichbar. Er ist nicht über die Menüs verfügbar, sondern kann lediglich mithilfe von Tastenkombinationen aufgerufen werden. Je nachdem, in welcher Reihenfolge Sie durch die Dateien navigieren möchten, können Sie den IDE-Navigator über einen von zwei (unten gezeigten) Befehlen aufrufen.
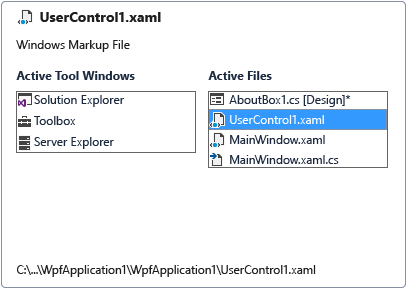
Der Befehl Window.PreviousDocumentWindowNav ermöglicht es Ihnen, zu der zuletzt verwendeten Datei zu navigieren, und der Befehl Window.NextDocumentWindowNav ermöglicht Ihnen die Navigation in umgekehrter Reihenfolge. In den allgemeinen Entwicklungseinstellungen ist dem Befehl Window.PreviousDocumentWindowNav die Tastenkombination UMSCHALT+ALT+F7 zugewiesen und dem Befehl Window.NextDocumentWindowNav die Tastenkombination ALT+F7.
Hinweis
Wenn dem Befehl in der von Ihnen verwendeten Einstellungskombination noch keine Tastenkombination zugewiesen ist, können Sie auf der Seite Tastatur des Dialogfelds Optionen selbst einen Befehl zuweisen. Weitere Informationen finden Sie unter Identifizieren und Anpassen von Tastenkombinationen in Visual Studio.
So wechseln Sie zu bestimmten Dateien im Editor
Drücken Sie STRG+TAB, um den IDE-Navigator anzuzeigen. Drücken Sie bei gedrückter STRG-Taste so oft die TAB-Taste, bis die gewünschte Datei ausgewählt ist.
Tipp
Halten Sie STRG+UMSCHALT gedrückt, und drücken Sie die TAB-TASTE, um die Reihenfolge umzukehren, in der Sie durch die Liste Aktive Dateien navigieren.
- oder -
Klicken Sie in der oberen rechten Ecke des Editors auf die Schaltfläche Aktive Dateien, und wählen Sie eine Datei aus der Liste aus, zu der Sie wechseln möchten.
- oder -
Wählen Sie auf der Menüleiste Fenster>Fenster aus.
Wählen Sie in der Liste die Datei aus, die Sie anzeigen möchten, und wählen Sie dann Aktivieren.
Navigieren zwischen Toolfenstern in der IDE
Mit dem IDE-Navigator können Sie auch zwischen den Toolfenstern navigieren, die in der IDE geöffnet sind. Je nachdem, in welcher Reihenfolge Sie durch die Toolfenster navigieren möchten, können Sie den IDE-Navigator über einen von zwei Befehlen aufrufen. Der Befehl Window.PreviousToolWindowNav ermöglicht es Ihnen, zu der zuletzt verwendeten Datei zu navigieren, und der Befehl Window.NextToolWindowNav ermöglicht Ihnen die Navigation in umgekehrter Reihenfolge. In den allgemeinen Entwicklungseinstellungen ist dem Befehl Window.PreviousDocumentWindowNav die Tastenkombination UMSCHALT+ALT+F7 zugewiesen und dem Befehl Window.NextDocumentWindowNav die Tastenkombination ALT+F7.
Hinweis
Wenn dem Befehl in der von Ihnen verwendeten Einstellungskombination noch keine Tastenkombination zugewiesen ist, können Sie auf der Seite Tastatur des Dialogfelds Optionen selbst einen Befehl zuweisen. Weitere Informationen finden Sie unter Identifizieren und Anpassen von Tastenkombinationen in Visual Studio.
So wechseln Sie zu einem bestimmten Toolfenster in der IDE
Drücken Sie ALT+F7, um den IDE-Navigator anzuzeigen. Drücken Sie bei gedrückter ALT-TASTE so oft die Taste F7, bis das gewünschte Fenster ausgewählt ist.
Tipp
Um die Reihenfolge umzukehren, in der Sie durch die Liste Aktive Toolfenster navigieren, halten Sie UMSCHALT+ALT gedrückt, und drücken Sie die Taste F7.
Zugehöriger Inhalt
Feedback
Bald verfügbar: Im Laufe des Jahres 2024 werden wir GitHub-Issues stufenweise als Feedbackmechanismus für Inhalte abbauen und durch ein neues Feedbacksystem ersetzen. Weitere Informationen finden Sie unter https://aka.ms/ContentUserFeedback.
Feedback senden und anzeigen für