Hinweis
Für den Zugriff auf diese Seite ist eine Autorisierung erforderlich. Sie können versuchen, sich anzumelden oder das Verzeichnis zu wechseln.
Für den Zugriff auf diese Seite ist eine Autorisierung erforderlich. Sie können versuchen, das Verzeichnis zu wechseln.
Wenn Sie mit langen Codedateien arbeiten, kann es schwierig sein, nachzuverfolgen, wo sich alles in der Datei befindet. Sie können die Bildlaufleiste des Code-Editors anpassen, um Ihnen einen Überblick darüber zu verschaffen, was in Ihrem Code passiert.
Anmerkungen
Sie können auswählen, ob in der Bildlaufleiste Anmerkungen wie Codeänderungen, Haltepunkte, Lesezeichen, Fehler und Caretposition angezeigt werden.
Öffnen Sie die Optionsseite "Bildlaufleisten", indem Sie "Extras">"Optionen">"Text-Editor">"Alle Sprachen">"Bildlaufleisten" auswählen.
Wählen Sie " Anmerkungen anzeigen" über der vertikalen Bildlaufleiste aus, und wählen Sie dann die Anmerkungen aus, die Sie sehen möchten. Die verfügbaren Anmerkungen sind:
- Änderungen
- Zeichen
- Irrtümer
- Caretposition
Tipp
Die Option "Markierungen anzeigen" enthält Haltepunkte und Textmarken.
Probieren Sie es aus, indem Sie eine große Codedatei öffnen und Text ersetzen, der an mehreren Stellen in der Datei auftritt. In der Bildlaufleiste werden die Auswirkungen der Ersetzungen angezeigt, sodass Sie ihre Änderungen zurückschalten können, wenn Sie etwas ersetzt haben, das Sie nicht haben sollten.
So sieht die Bildlaufleiste aus, nachdem nach einer Textfolge gesucht wurde. Beachten Sie, dass alle Instanzen der Zeichenfolge in der Bildlaufleiste angezeigt werden.
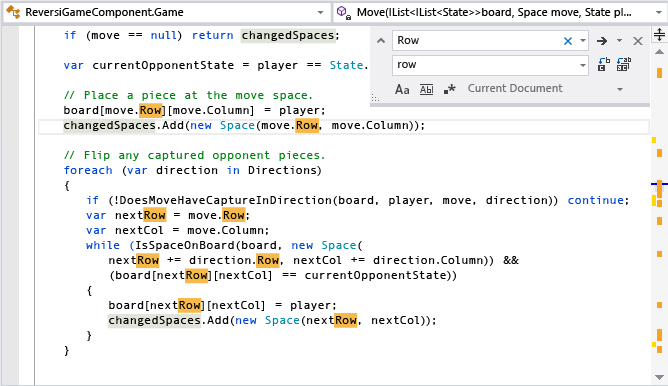
Hier sehen Sie die Bildlaufleiste, nachdem alle Instanzen der Zeichenfolge ersetzt wurden. Die roten Markierungen in der Bildlaufleiste zeigen, wo fehler beim Ersetzen von Text aufgetreten sind.
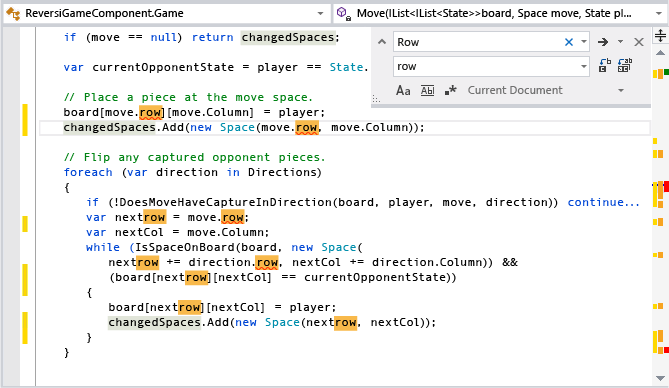
Anmerkungsverzeichnis
Sind Sie neugierig, welche Markierungen in der Bildlaufleiste und ihre dazugehörigen Farben zu welchen Aktionen passen? Ausführliche Informationen finden Sie in den folgenden Tabellen.
Codeänderungen
Codeänderungen werden auf der äußersten linken Seite der vertikalen Bildlaufleiste markiert. Um die Einstellung "Änderungen nachverfolgen" zu ändern, gehen Sie zu Extras>Optionen>Text-Editor>Einstellungen.
Nachverfolgte Dateien (in einem Git-Repository)
| Farbe | Standardanmerkung | Der Status | Einstellungsname |
|---|---|---|---|
| Grün |

|
Nicht gespeichert | Nachverfolgen von Ergänzungen in Dateien unter Quellcodeverwaltung |
| Grün |

|
Gespeichert | Nachverfolgen von Ergänzungen in Dateien unter Quellcodeverwaltung |
| Rot |

|
Gelöscht | Nachverfolgen von Löschungen in Dateien unter Quellcodeverwaltung |
| Blau |

|
Nicht gespeichert | Nachverfolgen von Änderungen in Dateien unter Quellcodeverwaltung |
| Blau |

|
Gespeichert | Nachverfolgen von Änderungen in Dateien unter Quellcodeverwaltung |
Nicht nachverfolgte Dateien (nicht in einem Git-Repository)
| Farbe | Standardanmerkung | Der Status | Einstellungsname |
|---|---|---|---|
| Gold |

|
Nicht gespeichert | Nachverfolgen von Änderungen in Dateien vor dem Speichern |
| Grün |

|
Gespeichert | Nachverfolgen von Änderungen in Dateien nach dem Speichern |
| Blau |

|
Zurückgekehrt | Zurückgesetzte Änderungen in Dateien nachverfolgen |
Noten
Markierungen werden im mittleren Abschnitt der vertikalen Bildlaufleiste kommentiert.
| Farbe | Standardanmerkung | Einstellungsname |
|---|---|---|
| Dunkelgrau |

|
Lesezeichen |
| Gelb |

|
Übereinstimmung suchen |
| Dunkelrot |

|
Haltepunkt |
| Lichtgrau |

|
Auswahlausgleich |
| Blau |

|
Anzeigen der Definition |
Fehler, Warnung, Informationen oder Vorschlag
Fehler, Warnungen, Informationen und Vorschläge werden ganz rechts in der vertikalen Bildlaufleiste kommentiert.
| Farbe | Standardanmerkung | Einstellungsname |
|---|---|---|
| Rot |

|
Syntaxfehler |
| Grün |

|
Warnung |
| Blau |

|
Informationen |
| Lichtgrau |

|
Vorschlagsellipsen (...) |
Caretposition
Die Caretposition wird auch ganz rechts auf der vertikalen Bildlaufleiste kommentiert.
| Farbe | Standardanmerkung | Einstellungsname |
|---|---|---|
| Dunkelblau |

|
Übersichtscursor |
Anzeigemodi
Die Bildlaufleiste verfügt über zwei Modi: Balkenmodus und Kartenmodus.
Balkenmodus
Balkenmodus zeigt Anmerkungsindikatoren auf der Bildlaufleiste an. Wenn Sie auf die Bildlaufleiste klicken, wird die Seite nach oben oder unten verschoben, aber es wird nicht zu diesem Punkt in der Datei gesprungen.
Kartenmodus
Im Kartenmodus werden Codezeilen in Miniaturansicht auf der Bildlaufleiste angezeigt. Sie können auswählen, wie breit die Kartenspalte ist, indem Sie einen Wert in der Quellübersicht auswählen. Um eine größere Vorschau des Codes zu aktivieren, wenn Sie den Mauszeiger auf der Karte positionieren, wählen Sie die Option QuickInfo anzeigen aus. Reduzierte Bereiche werden unterschiedlich schattiert und erweitert, wenn Sie darauf doppelklicken.
Tipp
Sie können die Miniaturcodeansicht im Kartenmodus deaktivieren, indem Sie Quellübersicht auf Ausfestlegen. Wenn QuickInfo anzeigen ausgewählt ist, wird weiterhin eine Vorschau des Codes an dieser Stelle angezeigt, wenn Sie mit dem Mauszeiger auf die Bildlaufleiste zeigen, und der Cursor springt beim Klicken immer noch zu dieser Position in der Datei.
Die folgende Abbildung zeigt das Suchbeispiel, wenn der Kartenmodus aktiviert ist und die Breite auf "Mittel" festgelegt ist:
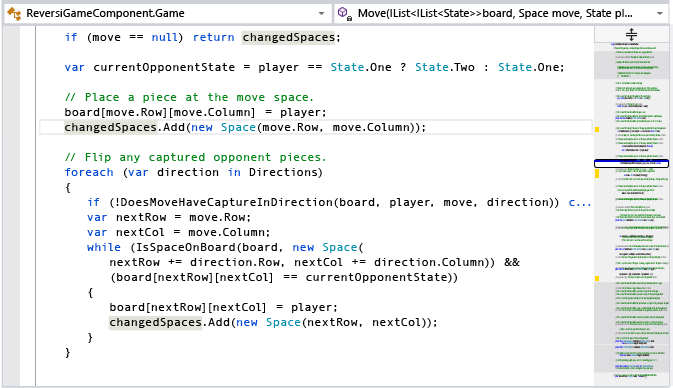
Die folgende Abbildung zeigt die QuickInfo-Option "Vorschau anzeigen ":
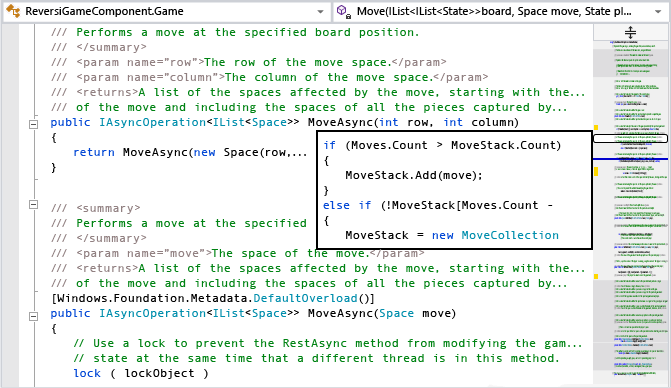
Tipp
Wenn Sie die Farben ändern möchten, die im Kartenmodus angezeigt werden, wählen Sie "Tools>Options>Environment>Fonts" und "Colors" aus. Wählen Sie als Nächstes in "Elemente anzeigen" eine der Elemente aus, denen "Übersicht" vorangestellt ist, nehmen Sie die gewünschten Farbänderungen vor, und wählen Sie dann "OK" aus.