Hinweis
Für den Zugriff auf diese Seite ist eine Autorisierung erforderlich. Sie können versuchen, sich anzumelden oder das Verzeichnis zu wechseln.
Für den Zugriff auf diese Seite ist eine Autorisierung erforderlich. Sie können versuchen, das Verzeichnis zu wechseln.
Sie können das Dialogfeld "Erweitert" verwenden, um globale Einstellungen für den Visual Studio-Code und den Text-Editor zu ändern. Um das Dialogfeld anzuzeigen, wählen Sie " Extras " in der Menüleiste und dann " Optionen>", "Text-Editor>erweitert" aus.
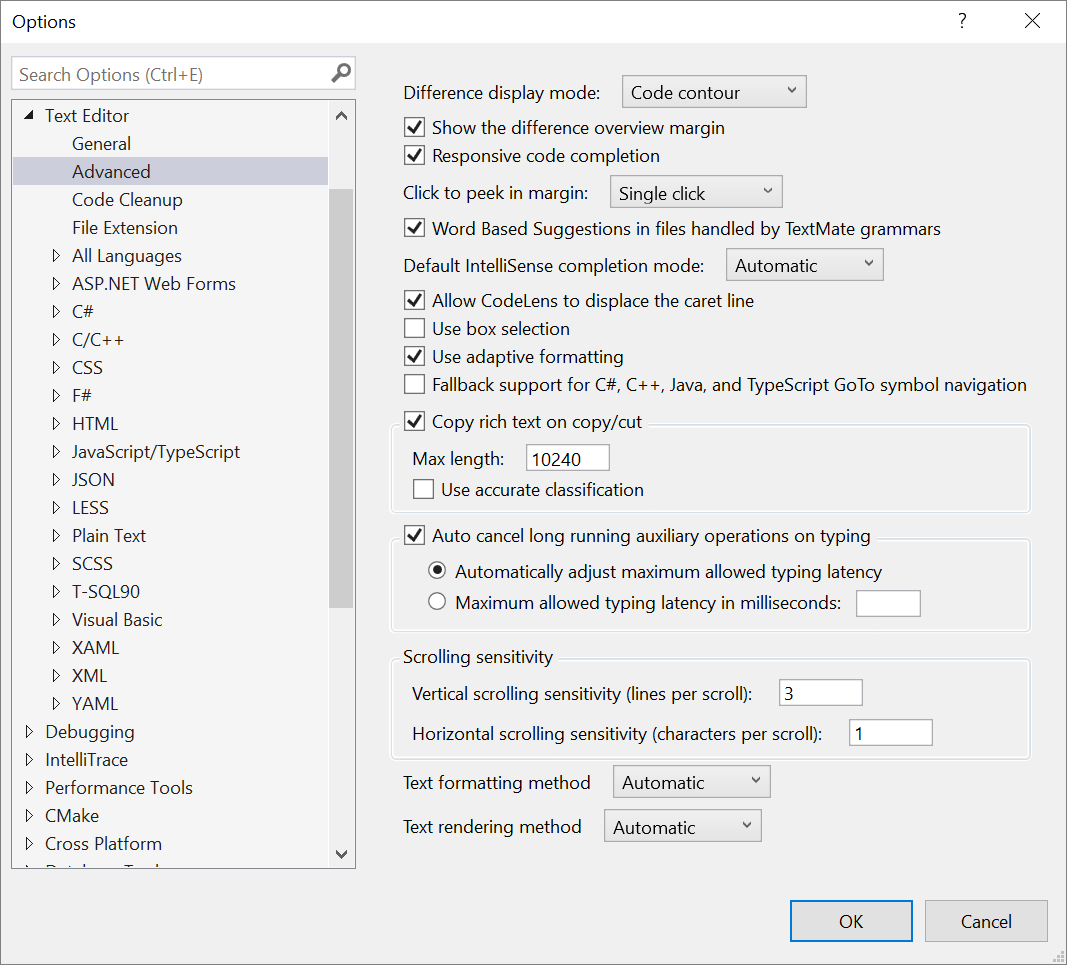
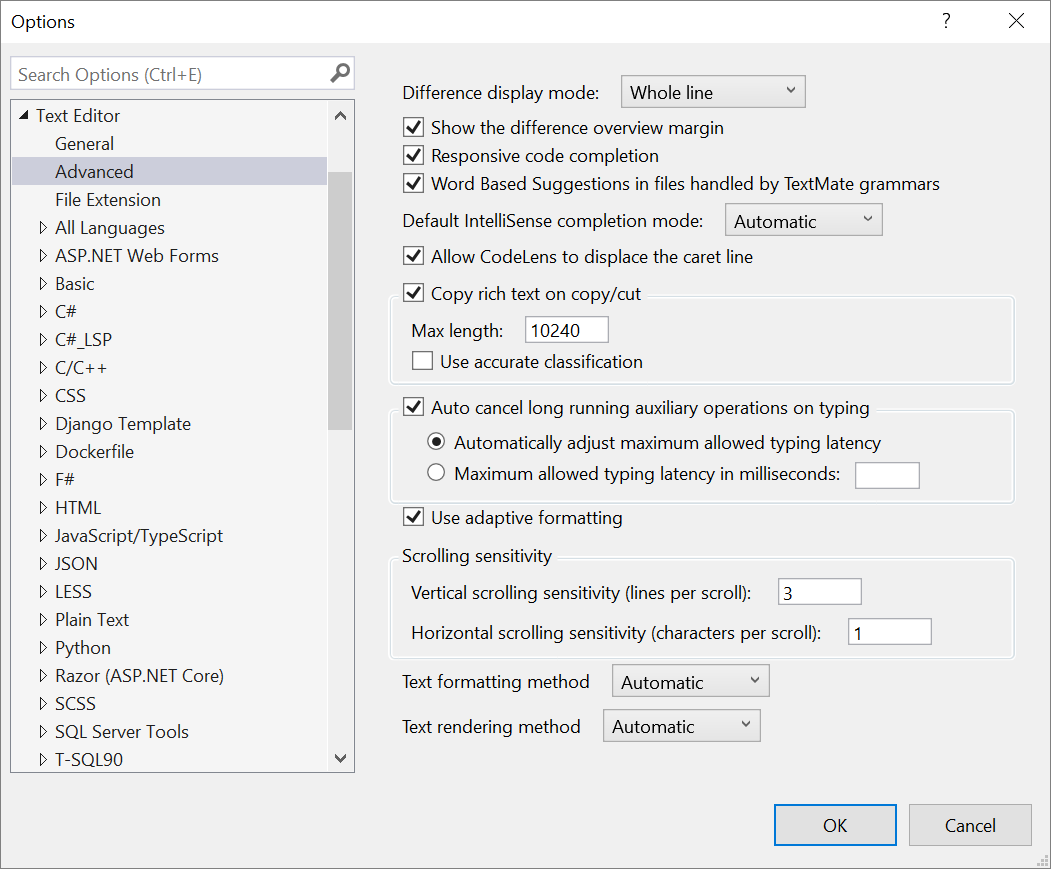
Differenzanzeigemodus
Die Option "Ganze Linie " ist standardmäßig aktiviert. Mit den Optionen, die Sie auswählen können, können Sie die Hervorhebung und Gliederung anpassen, die im Differenzanzeiger angezeigt wird, wenn Sie Textzeilen hinzufügen, entfernen oder ändern. Insbesondere bieten die Optionen die folgenden Anzeigefunktionen:
- Ganze Zeile: Linienunterschiede sollten angezeigt werden, damit sie die gesamte Breite des Viewports belegen.
- Codeprofil: Zeilenunterschiede sollten nur auf das letzte Zeichen in jeder Zeile angezeigt werden.
- Blockgliederung: Linien- und Wortunterschiede werden als konturierte Rechtecke angezeigt.
- Gemischte Kontur: Linienunterschiede werden als konturierte Rechtecke angezeigt, und Wortunterschiede werden als farbige Rechtecke angezeigt.
Anzeigen des Übersichtsrands für Differenzen
Diese Option wird standardmäßig eine Randansicht neben der Bildlaufleiste hinzugefügt, die den Unterschied zwischen Git Commits anzeigt. Die Farbe Rot gibt einen Löschvorgang an, und die Farbe Grün gibt eine Ergänzung an.
Reaktionsfähiger Codeabschluss
Diese Option ist standardmäßig aktiviert, damit der Editor mögliche Fertigstellungen für Den Code basierend auf seiner Kontext- und Sprachsemantik vorschlagen kann. Umschalten, um den AutoVervollständigen-Modus zu deaktivieren.
Klicken Sie hier, um den Seitenrand anzuzeigen.
Die Einstellung für einmaliges Klicken ist standardmäßig ausgewählt. Mit den von Ihnen ausgewählten Einstellungen können Sie die Funktionsweise der Vorschaudefinition anpassen, wenn Sie sie verwenden, um die Unterschiede zwischen Git-Commits anzuzeigen. Sie können die Standardeinstellung für einmaliges Klicken auf "Doppelklicken" ändern, oder Sie können "Keine" auswählen, um die Ui für den Vorschauunterschied zu deaktivieren.
Word-basierte Vorschläge in Dateien, die von TextMate-Grammatiken behandelt werden
Visual Studio bietet alternative Programmiersprachenunterstützung und Farbgebung im Editor mithilfe von TextMate-Grammatiken. Wenn diese Option aktiviert ist, basiert die AutoVervollständigen-Funktion von Visual Studio auf wörtern, die anstelle von Code eingegeben wurden. Umschalten, um den Schalter zu deaktivieren.
Tipp
Weitere Informationen zu TextMate-Grammatiken finden Sie unter Hinzufügen der Visual Studio-Editorunterstützung für andere Sprachen.
Standardmäßiger IntelliSense-Vervollständigungsmodus
Wählen Sie aus einer der folgenden Abschlussmoduseinstellungen aus:
- Automatisch, die Standardeinstellung, die für Interpunktionszeichen und Sonderzeichen abgeschlossen ist.
- Nur Tabstopp, der nur auf der Registerkarte abgeschlossen ist.
- Zuletzt verwendet, wodurch die letzte Einstellung beibehalten wird, die Sie mit STRG+ALT+LEERTASTE verwendet haben.
Zulassen, dass CodeLens die Einfügezeichenzeile verschiebt
Standardmäßig werden CodeLens-Informationen über einer Codezeile angezeigt. Wechseln Sie stattdessen, um CodeLens-Informationen direkt in der Codezeile an der aktuellen Caretposition anzuzeigen.
Feldauswahl verwenden
Aktivieren Sie diese Option, um das neue Multi-Caret-Auswahlverhalten in Visual Studio 2022 zu deaktivieren, das Folgendes umfasst:
- Passt die "Blockauswahl" ähnlich an, wie die Multi-Caret-Funktionalität in VS Code.
- Unterstützt das Kopieren und Einfügen eines anderen Textabschnitts mit jedem Caret anstelle eines einzelnen blockförmigen Textabschnitts.
- Verschiebt jedes Caretzeichen, wenn Sie die Pfeiltasten drücken, und schließt die Blockauswahl nicht.
Hinweis
Wenn diese Option ausgewählt ist, wendet die Option das Feldauswahlverhalten an, das in Visual Studio 2019 und früheren Versionen verfügbar war. Insbesondere können Sie mit der Option einen rechteckigen Abschnitt mit Elementen auswählen, wenn Sie ALT drücken und dann die Maus ziehen, um Text auszuwählen (oder die UMSCHALT+ALT+NACH-LINKS-NACH-UNTEN-TASTE///drücken, um Text auszuwählen). Diese Option ist eingeschränkt, wenn Sie eine Pfeiltaste drücken, schließt Visual Studio die Feldauswahl und kehrt zu einem einzelnen Caret zurück.
Verwenden von adaptiver Formatierung
Basierend auf der zuletzt aktualisierten Datei erkennt Visual Studio, ob Sie Tabstopps oder Leerzeichen zum Einrücken von Code verwenden möchten. Die Option für adaptive Formatierung ist standardmäßig aktiviert. Wenn sie nicht ausgewählt sind, verwendet Visual Studio stattdessen die Einstellungen in denOptionen>>des Text-Editors>"Alle Sprachen>"-Registerkarten.
Tipp
Sie können auch ändern, wie Visual Studio Ihren bevorzugten Einzugsstil verwaltet, indem Sie eine . editorconfig-Datei . Weitere Informationen finden Sie unter Erstellen von portierbaren, benutzerdefinierten Editoreinstellungen mit EditorConfig.
Fallbackunterstützung für C#-, C++-, Java- und TypeScript-GoTo-Symbolnavigation
Aktivieren Sie diese Option, um die TextMate-Fallbackunterstützung für die Symbolsuche zu deaktivieren, wodurch die Systemleistung verbessert werden kann. (Nur in Visual Studio 2022, Version 17.0 bis 17.3 verfügbar.)
Kopieren von Rich-Text beim Kopieren/Ausschneiden
Die Option ist standardmäßig ausgewählt und kopiert Text, der Farben und Ligaturen enthält. Wechseln Sie stattdessen, um Flachtext zu kopieren.
Tipp
Die Auswahl dieser Option verbessert die Reaktionsfähigkeit und Leistung von Visual Studio während eines Kopier-/Einfügevorgangs. Rich Copy kann zu Ui-Verzögerungen und temporären Blockaden führen.
Maximale Länge
Verwenden Sie diese Option, um die maximale Zeichenanzahl von Rich-Text zu erhöhen oder zu verkleinern, die Sie aus Ihrem Code kopieren oder ausschneiden können. Der Standardwert ist auf 10240 festgelegt. (Über diesen Grenzwert hinaus wird Text immer noch kopiert, aber als Nur-Text und nicht als Rich-Text.)
Verwenden einer genauen Klassifizierung
Aktivieren Sie dieses Kontrollkästchen, um die semantische Farbgebung zuzulassen. Ein Dialogfeld "Warten" wird möglicherweise nach ein paar Sekunden angezeigt. (Es gibt eine syntaktische Farbgebung, die schnell zu kopieren ist und die semantische Farbgebung langsamer kopiert werden kann. Semantische Informationen ermöglichen eine umfangreichere und genauere Farbgebung.)
Automatisches Abbrechen langer Ausführung von Hilfsvorgängen bei der Eingabe
Diese Option ist standardmäßig aktiviert, damit Visual Studio Hintergrundaufgaben beenden kann, wenn Sie im Text-Editor eingaben. Mit anderen Worten, es steuert, wie aggressiv Visual Studio die Arbeit abbricht, die die Benutzeroberfläche während der Eingabe vorübergehend fixieren kann.
Automatische Anpassung der maximal zulässigen Eingabelatenz
Diese Option ist standardmäßig aktiviert und passt die maximale Eingabelatenz an, die eine Funktion oder Erweiterung verursachen kann, bevor sie von Visual Studio abgebrochen wird.
Maximal zulässige Eingabelatenz in Millisekunden
Wählen Sie diese Option aus, wenn Sie die maximale Latenz festlegen möchten, die Visual Studio während der Eingabe im Text-Editor anwendet.
Verwenden von adaptiver Formatierung
Basierend auf der zuletzt aktualisierten Datei erkennt Visual Studio, ob Sie Tabstopps oder Leerzeichen für den Codeeinzug verwenden möchten. Die Option für adaptive Formatierung ist standardmäßig aktiviert. Wenn sie nicht ausgewählt sind, verwendet Visual Studio stattdessen die Einstellungen in denOptionen>>des Text-Editors>"Alle Sprachen>"-Registerkarten.
Scrollen der Vertraulichkeit
Verwenden Sie diese Option, um die Bildlaufleistung in Visual Studio zu verbessern.
Vertikale Bildlaufempfindlichkeit (Linien pro Bildlauf)
Verwenden Sie diese Option, um die Anzahl der vertikalen Linien anzupassen, die sie in jeder Benutzeroberflächenaktion scrollen möchten. Der Standardwert ist auf 3 festgelegt.
Horizontaler Bildlauf (Zeichen pro Bildlauf)
Verwenden Sie diese Option, um anzupassen, wie viele Zeichen in jeder Benutzeroberflächenaktion scrollen sollen. Der Standardwert ist auf 1 festgelegt.
Textformatierungsmethode
Der Standardwert ist Automatisch. Sie können eine von zwei weiteren Optionen auswählen, entweder Ideal oder Display. Wählen Sie die Option aus, mit der Sie die Textformatierung im Editor basierend auf Ihrer spezifischen Hardware optimieren können.
Weitere Informationen finden Sie unter "TextFormattingMode".
Textrenderingmethode
Der Standardwert ist Automatisch. Sie können eine von drei weiteren Optionen auswählen, ClearType, Greyscale oder Aliased. Wählen Sie die Option aus, mit der Sie das Rendern von Text im Editor basierend auf Ihrer spezifischen Hardware optimieren können.
Weitere Informationen finden Sie unter "TextRenderingMode".