Konfigurieren von Vertrauenseinstellungen für Dateien und Ordner
In Visual Studio 2022 wurde die Funktionalität Vertrauenseinstellung so überarbeitet, dass immer eine Warnung angezeigt wird, wenn nicht vertrauenswürdiger Code in der IDE geöffnet wird. Mit Visual Studio 2022, Version 17.12 und höher, werden Sicherheitswarnungen von Mark of the Web (MotW) jetzt in die allgemeine Vertrauensfunktionalität integriert.
Softwareentwickler werden immer häufiger das Ziel von Schadsoftware. Die neue Funktionalität Vertrauenseinstellungen soll das Bewusstsein für die Risiken des Umgangs mit unbekanntem Code erhöhen. Zudem trägt sie zum Schutz vor böswilligen Akteuren bei, die Szenarios wie das Öffnen von Inhalten (z. B. Repositorys, Projektmappen, Projekte und Dateien) oder das Erstellen und Ausführen von Anwendungen mit Visual Studio zum Ziel haben.
Standardmäßig zeigt Visual Studio eine Sicherheitswarnung an, wenn das Kennzeichen des Webbezeichners erkannt wird. Dieses Standardverhalten kann jedoch so angepasst werden, dass immer eine Sicherheitswarnung angezeigt wird, unabhängig vom ursprünglichen Speicherort des Inhalts.
Anpassen von Vertrauenseinstellungen
Sie können die Vertrauensrichtlinien anpassen, um die Sicherheitseinstellungen zum Öffnen von Inhalten in Visual Studio zu konfigurieren.
Beim Öffnen von Inhalten aus dem Web (Mark of the Web)
Visual Studio 2022, Version 17.12 und höher, zeigt jetzt eine Sicherheitswarnung an, wenn Sie versuchen, Inhalte zu öffnen, die mit dem Bezeichner Mark of the Web (MotW) gekennzeichnet sind. Diese neue vertrauenswürdige Warnung informiert Sie über mögliche Sicherheitsrisiken im Zusammenhang mit dem Öffnen von Dateien aus potenziell unsicheren Quellen, z. B. Internetdownloads.

Sie können die Standardvertrauensstellung von Tools>Options>Environment>Security ändern.

Das Kennzeichen des Webs ist ein Sicherheitsfeature, das von Windows verwendet wird, um Dateien zu identifizieren, die aus dem Internet stammen. Wenn Sie eine Datei herunterladen, fügt Windows diesen Bezeichner zu den Metadaten der Datei hinzu und signalisiert, dass der Inhalt möglicherweise nicht sicher ausgeführt oder geöffnet werden kann. Visual Studio 2022 verwendet diesen Bezeichner, um Ihre Entwicklungsumgebung vor potenziellen Bedrohungen zu schützen.
Immer eine Vertrauensentscheidung erfordern
Wenn immer eine Vertrauensentscheidung aktiviert ist, erkennt Visual Studio, ob Sie Versuchen, Inhalte zu öffnen, die nicht als vertrauenswürdig festgelegt sind, und zeigt ein Dialogfeld an, in dem Sie über die Sicherheitsauswirkungen gewarnt werden. Führen Sie die folgenden Schritte aus, um das Feature "Immer eine Vertrauensentscheidung erforderlich" zu aktivieren:
Öffnen Sie "Tools>Options>Environment>Security".
Wählen Sie im Bereich "Vertrauensrichtlinien" aus der Dropdownliste "Vertrauensentscheidung erforderlich" immer eine Vertrauensentscheidung aus.
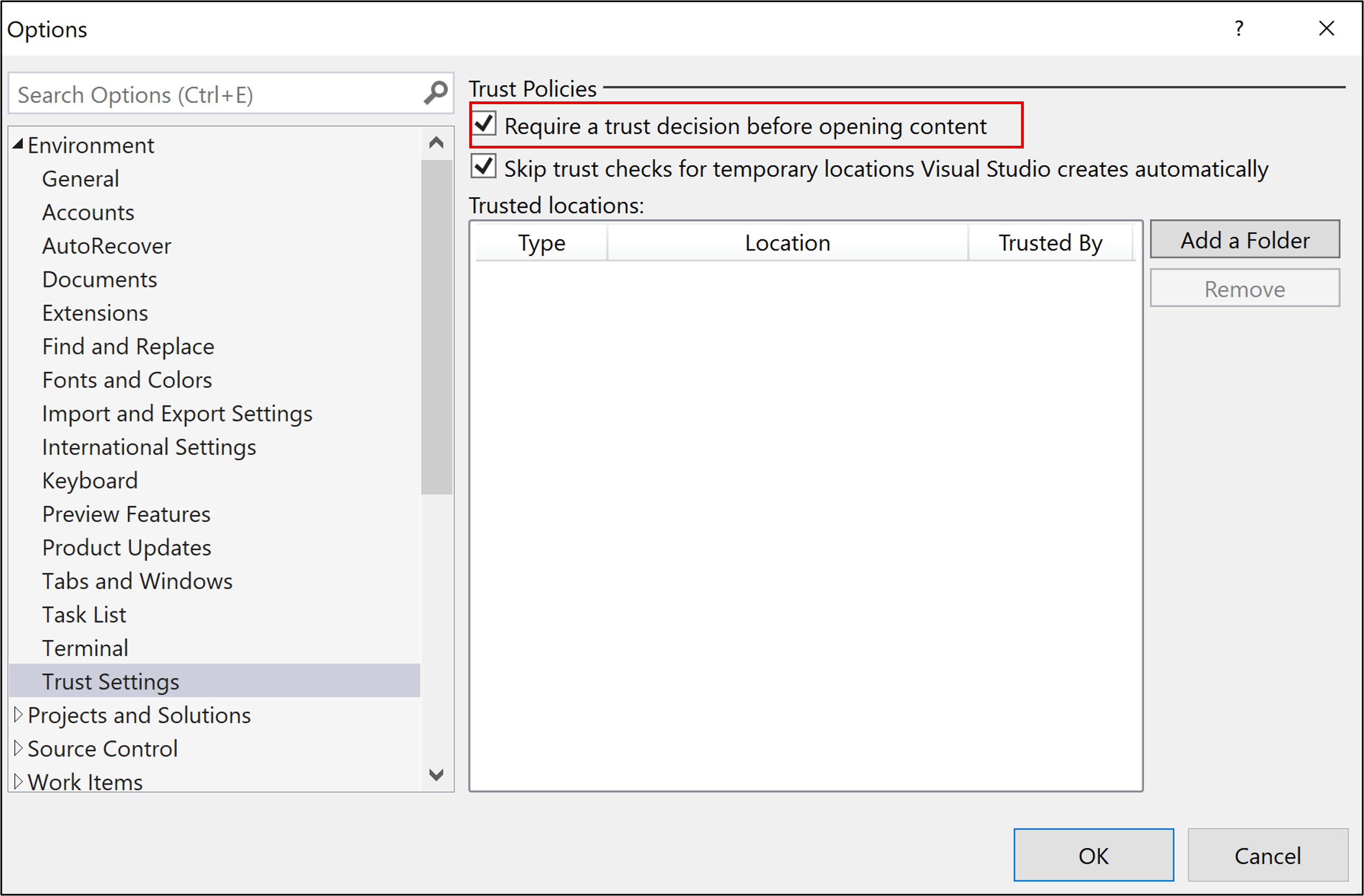
Hinweis
Die Vertrauensüberprüfungen für temporäre Speicherorte, die von Visual Studio automatisch erstellt werden, sind standardmäßig nicht aktiviert. Dies hat keine Auswirkungen, es sei denn, die Option "Vertrauensentscheidung immer erforderlich" ist ebenfalls aktiviert.
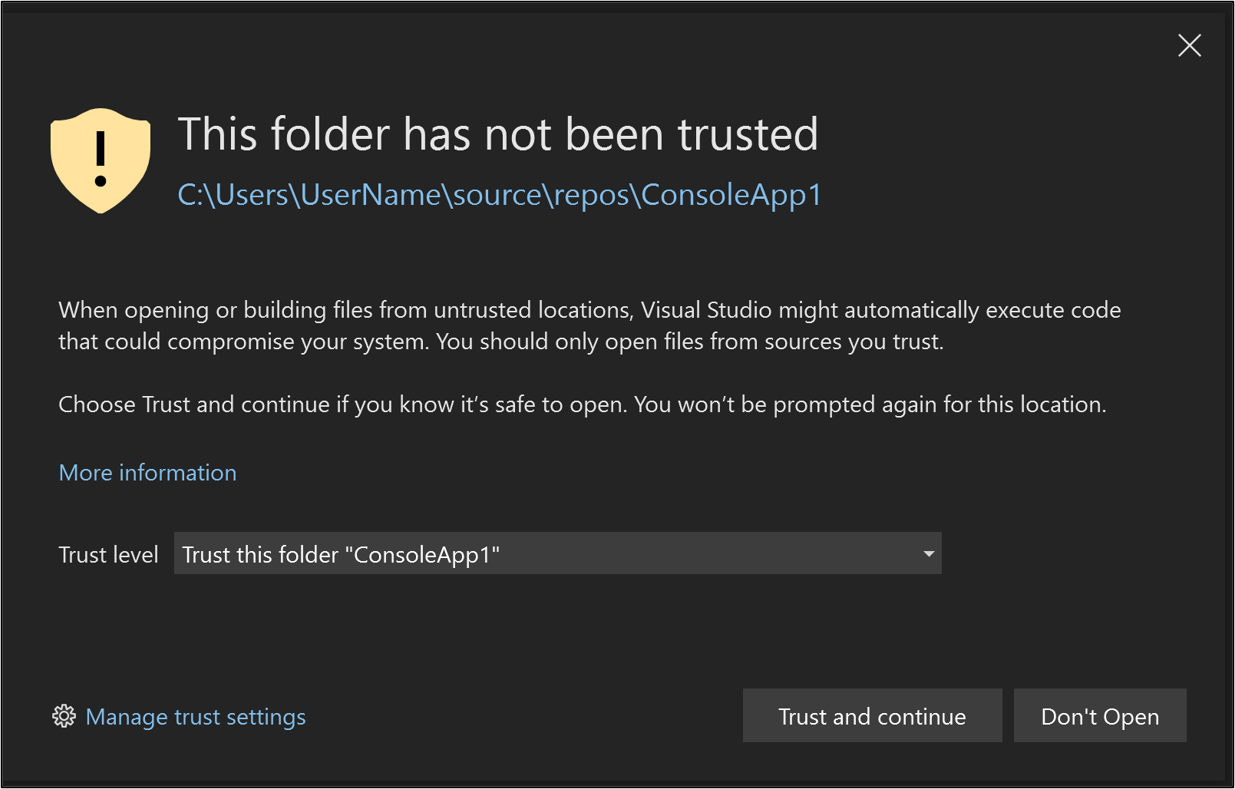
Verwalten von Vertrauenseinstellungen
Hier erfahren Sie, wie Sie vertrauenswürdige Speicherorte hinzufügen und entfernen.
Hinzufügen vertrauenswürdiger Speicherorte
Nachdem Sie das Feature aktiviert haben, werden alle Inhalte, die Sie mit Visual Studio 2022 öffnen, als nicht vertrauenswürdig betrachtet, bis Sie sie der Liste Trusted locations (Vertrauenswürdige Speicherorte) hinzufügen. Sie können einen Ordnerspeicherort direkt über das Dialogfeld Warnung als vertrauenswürdig einstufen. Gehen Sie dabei folgendermaßen vor:
Wählen Sie in der Dropdownliste Vertrauensebene den Ordner aus, den Sie als vertrauenswürdig einstufen möchten (den aktuellen oder den übergeordneten Ordner).
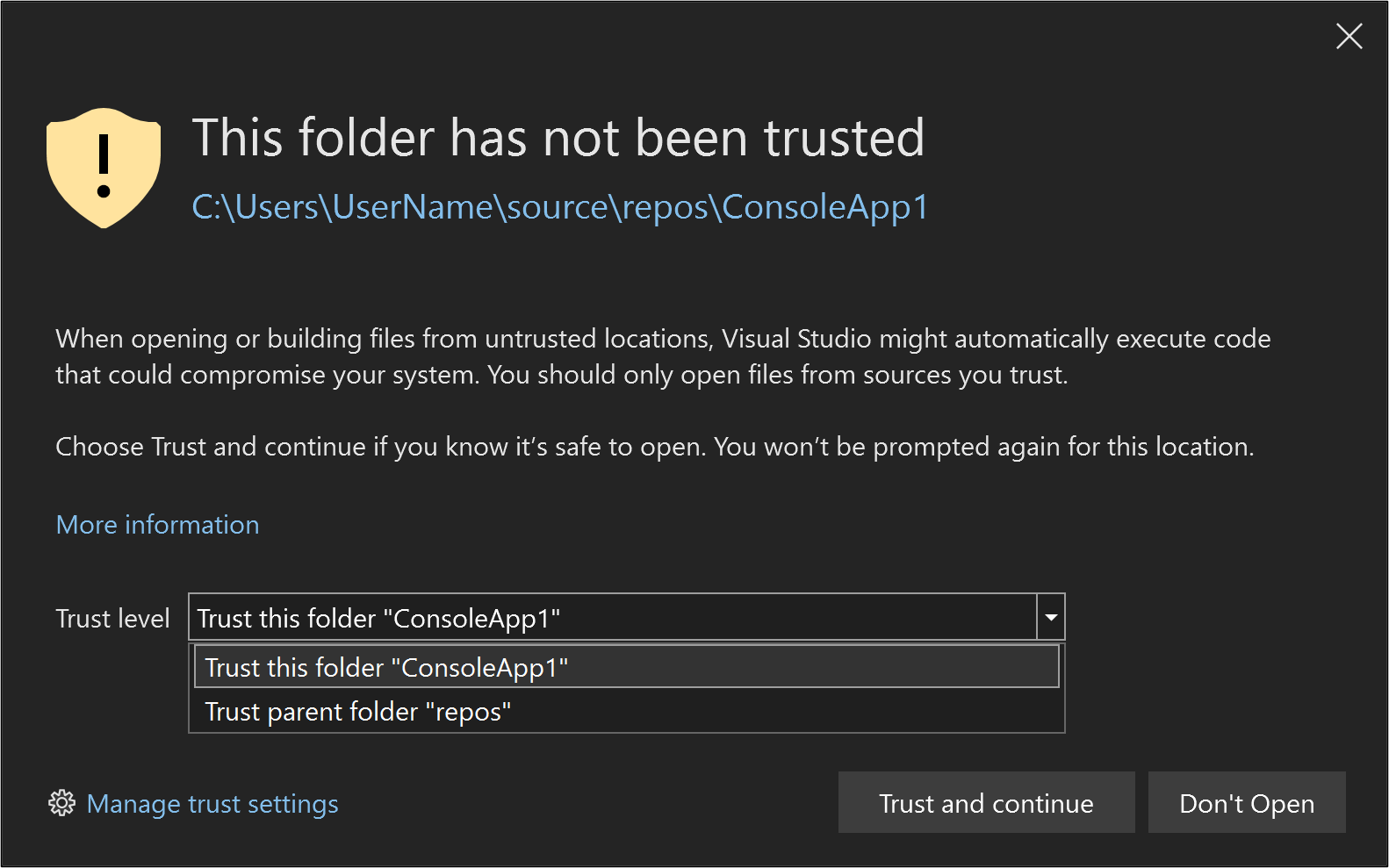
Klicken Sie im Dialogfeld auf die Schaltfläche Trust and continue (Als vertrauenswürdig einstufen und fortfahren).
Visual Studio fügt den Ordnerpfad zur Liste "Vertrauenswürdige Speicherorte" unter "Extras>Options>Security" hinzu.
Sie können der Liste Trusted locations (Vertrauenswürdige Speicherorte) über das Dialogfeld Vertrauenseinstellungen auch Ordner hinzufügen. Gehen Sie dazu wie folgt vor:
Öffnen Sie die Sicherheit von Toolsoptionen>>. Sie können sie auch öffnen, indem Sie im Warnungsdialogfeld "Vertrauenseinstellungen verwalten" auswählen.
Klicken Sie im rechten Bereich Trust Policies (Vertrauensrichtlinien) auf Ordner hinzufügen.
Navigieren Sie zum Ordner, den Sie zur Liste „Trusted locations“ (Vertrauenswürdige Speicherorte) hinzufügen möchten, und wählen Sie ihn aus.
Der Ordnerpfad wird in der Liste Trusted locations (Vertrauenswürdige Speicherorte) angezeigt. Beim Ordner, den Sie manuell hinzugefügt haben, wird für Trusted By (Als vertrauenswürdig eingestuft von) Lokaler Benutzer aufgelistet.
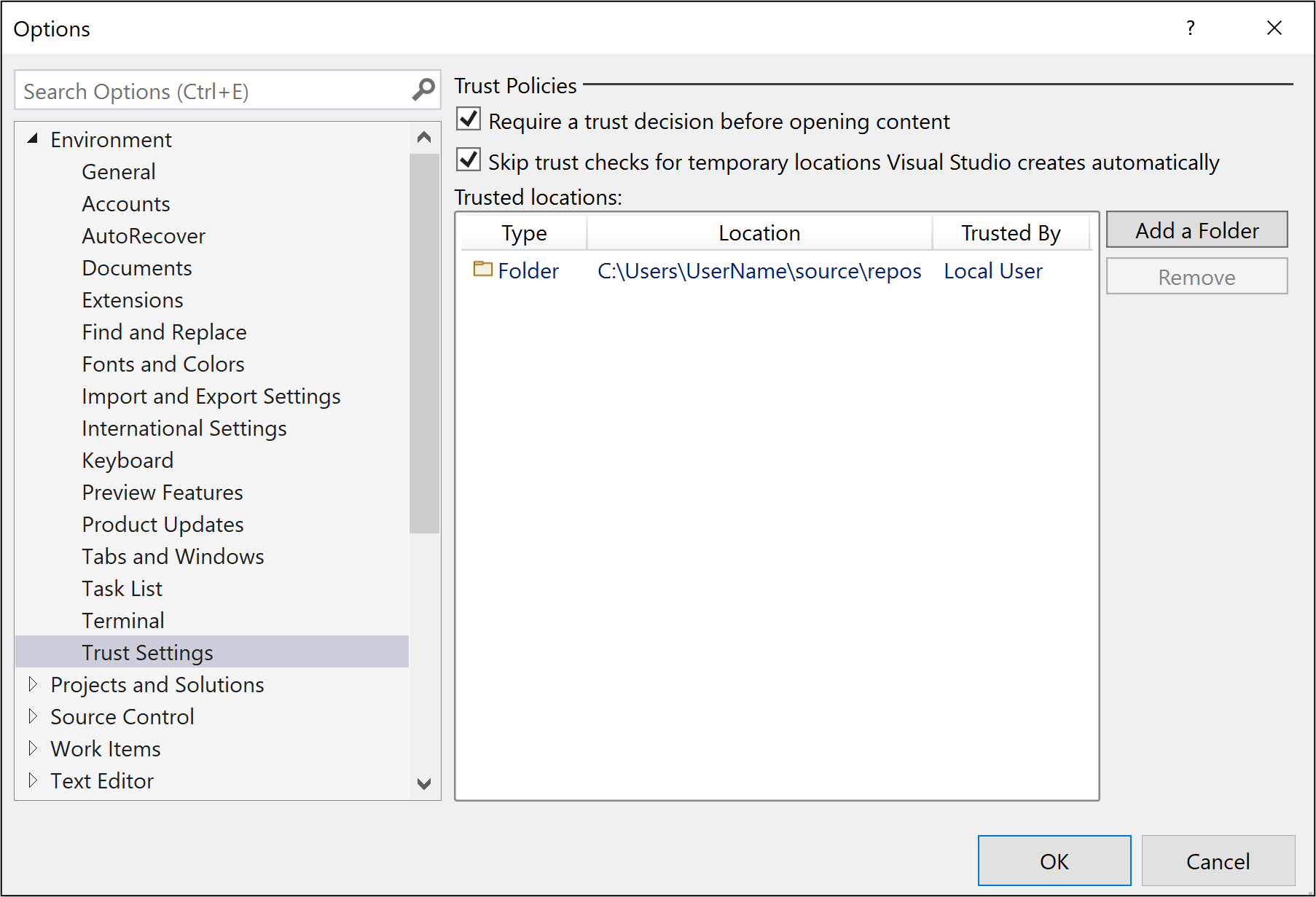
Hinweis
Nachdem Sie das Feature Trusted locations (Vertrauenswürdige Speicherorte) aktiviert haben, wird der Ordnerpfad für jeden beliebigen in Visual Studio erstellten Inhalt zur Liste Trusted locations (Vertrauenswürdige Speicherorte) hinzugefügt. Für die Option Trusted By (Als vertrauenswürdig eingestuft von) bei diesem Ordnerpfad wird System aufgeführt.
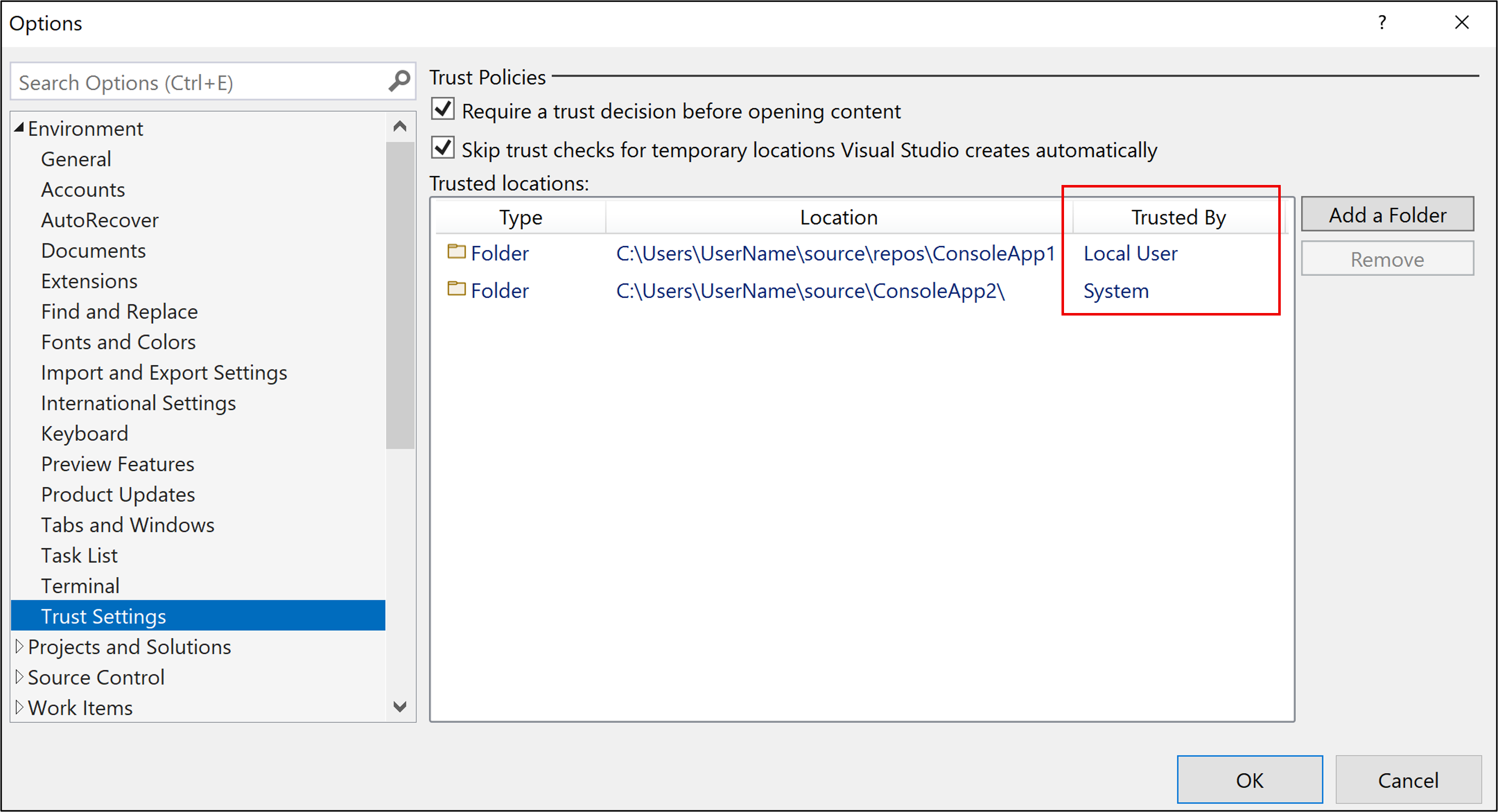
Entfernen vertrauenswürdiger Speicherorte
Führen Sie die folgenden Schritte aus, um vertrauenswürdige Speicherorte zu entfernen:
Öffnen Sie Extras>Optionen>Vertrauenseinstellungen.
Wählen Sie in der Liste Trusted locations (Vertrauenswürdige Speicherorte) den Pfad aus, den Sie entfernen möchten, und klicken Sie dann auf Entfernen.
Tipp
Halten Sie die UMSCHALTTASTE gedrückt, während Sie die Pfade auswählen, um mehrere Einträge auszuwählen.
Die ausgewählten Pfade werden aus der Liste Trusted locations (Vertrauenswürdige Pfade) entfernt.
Vor dem Öffnen von Projekten mit dem MOTW-Attribut fordert Visual Studio die Benutzergenehmigung ein. Zur Gewährleistung der erweiterten Sicherheit können Sie Visual Studio auch so konfigurieren, dass die Benutzergenehmigung angefordert wird, noch bevor Dateien oder Ordner geöffnet werden, die über das MOTW-Attribut verfügen oder als nicht vertrauenswürdig gekennzeichnet sind. Die Überprüfung von Dateien und Ordnern ist standardmäßig deaktiviert.
Warnung
Vor der Genehmigung sollten Sie dennoch sicherstellen, dass die Datei, der Ordner oder die Projektmappe von einer vertrauenswürdigen Person oder einem vertrauenswürdigen Speicherort stammt.
Hinweis
In Visual Studio 2022 wurde die Funktion der Vertrauenseinstellungen überarbeitet: Es wird eine Warnung angezeigt, wenn sich nicht vertrauenswürdiger Code in Dateien, Ordnern, Projekten und Projektmappen befindet, die in der IDE geöffnet werden sollen. Dieses Feature ist standardmäßig deaktiviert. Weitere Informationen finden Sie im Abschnitt zu Visual Studio 2022 auf dieser Seite.
Konfigurieren von Vertrauenseinstellungen
Führen Sie die folgenden Schritte aus, um Vertrauenseinstellungen zu ändern:
Öffnen Sie Extras>Optionen>Vertrauenseinstellungen, und klicken Sie dann im rechten Bereich auf den Link Vertrauenseinstellungen konfigurieren.
Wählen Sie die Ebene der Überprüfungen für Dateien und Ordner aus. Für jede Datei bzw. jeden Ordner können Sie verschiedene Überprüfungen einrichten. Folgende Optionen stehen zur Verfügung:
Keine Überprüfung: Visual Studio führt keine Überprüfungen aus.
MOTW-Attribut überprüfen: Wenn die Datei oder der Ordner über das MOTW-Attribut verfügt, blockiert Visual Studio den Vorgang und fragt nach der Berechtigung zum Öffnen.
Vertrauenswürdigkeit des Pfads überprüfen: Wenn die Datei oder der Pfad nicht Teil der Liste Vertrauenswürdige Pfade ist, blockiert Visual Studio den Vorgang und fragt nach der Berechtigung zum Öffnen.
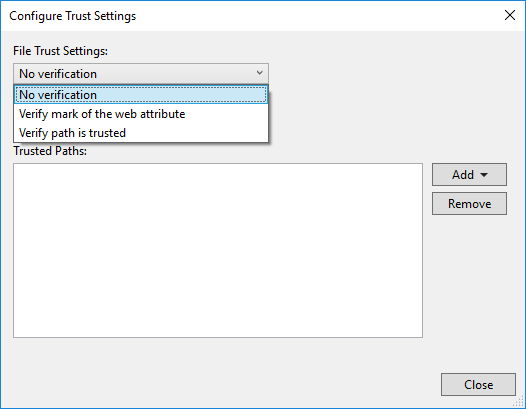
Hinzufügen von vertrauenswürdigen Pfaden
Führen Sie die folgenden Schritte aus, um vertrauenswürdige Pfade hinzuzufügen:
Öffnen Sie Extras>Optionen>Vertrauenseinstellungen, und klicken Sie dann im rechten Bereich auf den Link Vertrauenseinstellungen konfigurieren.
Klicken Sie im Dialogfeld Vertrauenseinstellungen auf Hinzufügen, und wählen Sie anschließend Datei oder Ordner aus.
Navigieren Sie zu der Datei oder dem Ordner, die bzw. den Sie zur Liste der Vertrauenseinstellungen hinzufügen möchten, und wählen Sie diese aus.
Der Datei- oder Ordnerpfad wird in der Liste Vertrauenswürdige Pfade angezeigt.
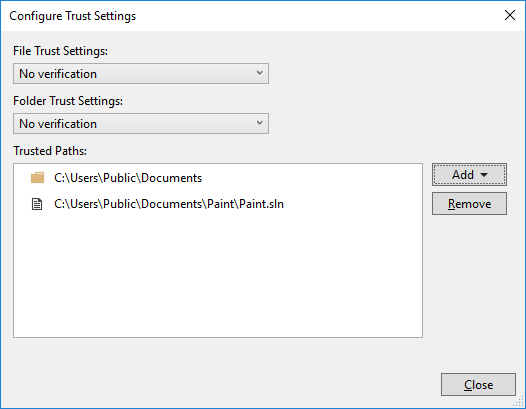
Entfernen von vertrauenswürdigen Pfaden
Führen Sie die folgenden Schritte aus, um vertrauenswürdige Pfade zu entfernen:
Öffnen Sie Extras>Optionen>Vertrauenseinstellungen, und klicken Sie dann im rechten Bereich auf den Link Vertrauenseinstellungen konfigurieren.
Wählen Sie in der Liste Vertrauenswürdige Pfade den Pfad aus, den Sie entfernen möchten, und klicken Sie dann auf Entfernen.
Tipp
Halten Sie die UMSCHALTTASTE gedrückt, während Sie die Pfade auswählen, um mehrere Einträge auszuwählen.
Die ausgewählten Pfade werden aus der Liste Vertrauenswürdige Pfade entfernt.