Verwenden der Aufgabenliste
Verwenden Sie die Aufgabenliste, um Codekommentare, die Token wie TODO und HACK verwenden, nachzuverfolgen und um Verknüpfungen zu verwalten, mit denen Sie direkt zu einem vordefinierten Speicherort im Code gelangen. Doppelklicken Sie auf ein Element in der Liste (oder wählen Sie ein Element aus, und drücken Sie die EINGABETASTE), um zum Speicherort im Quellcode zu wechseln.
Hinweis
Dieses Thema gilt für Visual Studio unter Windows. Informationen zu Visual Studio für Mac finden Sie unter Aufgabenkommentare (Visual Studio für Mac).
Das Fenster "Aufgabenliste"
Wird die Aufgabenliste geöffnet, wird sie unten im Anwendungsfenster angezeigt.
Wählen Sie zum Öffnen der Aufgabenliste die Option Ansicht>Aufgabenliste aus, oder drücken Sie auf der Tastatur STRG+\,T.
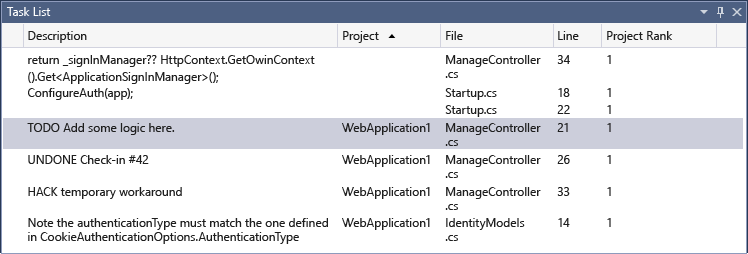
Wählen Sie den Header einer beliebigen Spalte aus, um die Sortierreihenfolge der Liste zu verändern. Um die Suchergebnisse weiter zu verfeinern, drücken Sie die UMSCHALTTASTE und wählen dann einen zweiten Spaltenheader aus. Um die Suchergebnisse weiter zu verfeinern, drücken Sie die UMSCHALTTASTE, und wählen Sie einen zweiten Header aus.
Wählen Sie im Kontextmenü (Rechtsklick) die Option Spalten einblenden aus, um Spalten ein- oder auszublenden. Wählen Sie die Spalten aus, die Sie ein- oder ausblenden möchten.
Ziehen Sie zum Ändern der Spaltenreihenfolge einen Spaltenheader an die gewünschte Position.
Tipp
Die Spalte Project Rank gibt Projektabhängigkeiten an. Projekte mit Rang 1 hängen nicht von anderen Projekten ab. Projekte mit dem Rang 2 hängen von einem oder mehreren Projekten mit dem Rang 1 ab usw. Weitere Informationen finden Sie unter StandardTableColumnDefinitions.ProjectRank-Feld.
Token und Kommentare
Ein Kommentar im Code, dem ein Kommentarzeichen und ein vordefiniertes Token vorangestellt ist, wird ebenfalls in der Aufgabenliste angezeigt. Der folgende C#-Kommentar setzt sich beispielsweise aus drei verschiedenen Teilen zusammen:
Kommentarzeichen (
//)Das Token, z. B. (
TODO)Kommentar (der restliche Text)
// TODO: Load state from previously suspended application
Da TODO ein vordefiniertes Token ist, wird dieser Kommentar als eine TODO-Aufgabe in der Liste angezeigt.
Benutzerdefinierte Token
Standardmäßig enthält Visual Studio die folgenden Token: HACK, TODO, UNDONE und UnresolvedMergeConflict. Die Groß-/Kleinschreibung wird dabei nicht beachtet. Sie können außerdem eigene benutzerdefinierte Token erstellen.
Hinweis
Standardtoken sind nur für die Sprachen C/C++, C# und Visual Basic verfügbar. Führen Sie die folgenden Schritte aus, um eigene Token für andere Programmiersprachen zu erstellen.
So erstellen Sie ein benutzerdefiniertes Token:
Wählen Sie im Menü Extras den Befehl Optionen.
Öffnen Sie den Ordner Umgebung , und wählen Sie dann Aufgabenlisteaus.
Die Seite „Aufgabenlistenoptionen“ wird angezeigt.
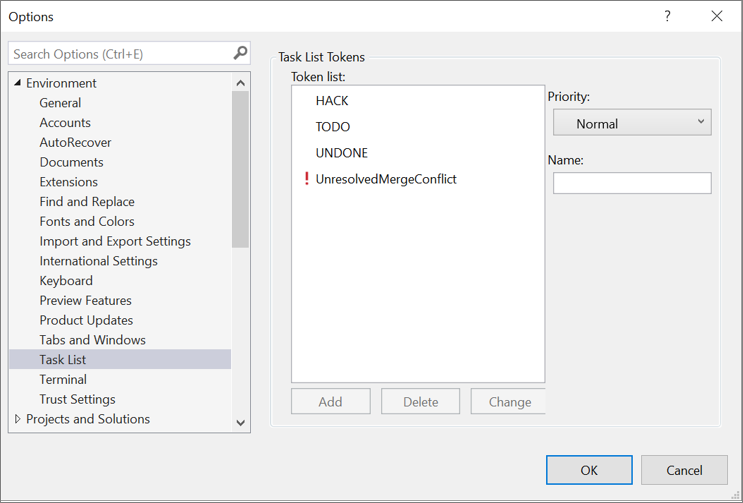
Geben Sie in das Textfeld Name den Tokennamen ein, z.B. BUG.
Wählen Sie in der Dropdownliste Priorität eine Standardpriorität für das neue Token aus.
Wählen Sie Hinzufügen aus.
Tipp
Nachdem Sie einen Namen eingeben haben, wird die Schaltfläche Hinzufügen aktiviert. Sie müssen einen Namen eingeben, bevor Sie Hinzufügen auswählen.
Verknüpfungen
Eine Verknüpfung ist eine Textmarke im Code, die in der Aufgabenliste nachverfolgt wird. Sie hat ein anderes Symbol als eine reguläre Textmarke. Doppelklicken Sie auf die Verknüpfung in der Aufgabenliste, um an die entsprechende Position im Code zu gelangen.
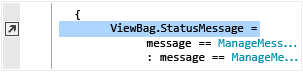
Erstellen einer Verknüpfung
Fügen Sie den Zeiger in den Code ein, in dem Sie eine Verknüpfung platzieren möchten, um eine Verknüpfung zu erstellen. Klicken Sie auf Bearbeiten>Lesezeichen>Verknüpfung für Aufgabenliste hinzufügen, oder drücken Sie STRG+K > STRG+H.
Um durch die Verknüpfungen im Code zu navigieren, wählen Sie eine Verknüpfung in der Liste und dann im Menü Ansicht die Option Nächste Aufgabe oder Vorherige Aufgabe aus. (Sie können diese Optionen auch im Kontextmenü des Fensters Aufgabenliste auswählen.)