Hinweis
Für den Zugriff auf diese Seite ist eine Autorisierung erforderlich. Sie können versuchen, sich anzumelden oder das Verzeichnis zu wechseln.
Für den Zugriff auf diese Seite ist eine Autorisierung erforderlich. Sie können versuchen, das Verzeichnis zu wechseln.
Sie können in Visual Studio Klassen und deren Member mithilfe verschiedener Toolfenster untersuchen, darunter Klassenansicht, Aufrufhierarchie, Objektkatalog und Codedefinition (nur C++). Mit diesen Toolfenstern können Sie Code in Visual Studio-Projekten, .NET-Komponenten, COM-Komponenten, Dynamic Link Librarys (DLLs) und Typbibliotheken (TLBs) untersuchen.
Sie können in Visual Studio Klassen und deren Member mithilfe verschiedener Toolfenster untersuchen, darunter Klassenansicht, Aufrufhierarchie, Objektkatalog und Codedefinition. Mit diesen Toolfenstern können Sie Code in Visual Studio-Projekten, .NET-Komponenten, COM-Komponenten, Dynamic Link Librarys (DLLs) und Typbibliotheken (TLBs) untersuchen.
Sie können auch den Projektmappen-Explorer verwenden, um die Typen und Member in Ihren Projekten zu durchsuchen, nach Symbolen, Symbolverweisen und weiteren Inhalten zu suchen und die Aufrufhierarchie einer Methode anzuzeigen, ohne zwischen mehreren Toolfenstern wechseln zu müssen.
Wenn Sie über die Edition Visual Studio Enterprise verfügen, können Sie zum Visualisieren der Struktur des Codes und seiner Abhängigkeiten in der gesamten Projektmappe entsprechende Code Maps verwenden. Weitere Informationen finden Sie unter Map dependencies with code maps (Zuordnen von Abhängigkeiten mit Code Maps).
Klassenansicht (Visual Basic, C#, C++)
Die Klassenansicht wird als Teil des Projektmappen-Explorers und in einem separaten Fenster angezeigt. Klassenansicht zeigt die Elemente einer Anwendung an. Im oberen Bereich werden Namespaces, Typen, Schnittstellen, Enumerationen und Klassen angezeigt, während der untere Bereich die Member auflistet, die zum Typ gehören, der im oberen Bereich ausgewählt ist. Mithilfe dieses Fensters können Sie im Quellcode zu Memberdefinitionen wechseln (oder im Objektkatalog, wenn das Element außerhalb der Projektmappe definiert ist).
Sie müssen ein Projekt nicht kompilieren, um seine Elemente in der Klassenansicht anzuzeigen. Das Fenster wird aktualisiert, wenn Sie im Projekt Änderungen am Code vornehmen.
Sie können Code zu Ihrem Projekt hinzufügen, indem Sie den Projektknoten und dann die Schaltfläche Hinzufügen auswählen, um das Dialogfeld Neues Element hinzufügen zu öffnen. Der Code wird in einer separaten Datei hinzugefügt.
Wenn Ihr Projekt in die Quellcodeverwaltung eingecheckt wird, zeigt jedes Klassenansicht-Element ein Symbol an, das den Quellcodestatus der Datei angibt. Allgemeine Befehle zur Quellcodeverwaltung wie Auschecken, Einchecken und Letzte Version abrufen sind auch im Kontextmenü für das entsprechende Element verfügbar.
Klassenansicht: Symbolleiste
Die Symbolleiste der Klassenansicht enthält die folgenden Befehle:
| name | Beschreibung |
|---|---|
| Neuer Ordner | Erstellt einen virtuellen Ordner oder Unterordner, in dem Sie häufig verwendete Elemente organisieren können. Sie werden in der aktiven Projektmappendatei (SUO) gespeichert. Nach dem Umbenennen oder Löschen eines Elements in Ihrem Code wird es in einem virtuellen Ordner möglicherweise als Fehlerknoten angezeigt. Löschen Sie den Fehlerknoten, um dieses Problem zu beheben. Wenn Sie ein Element umbenannt haben, können Sie es aus der Projekthierarchie erneut in den Ordner verschieben. |
| Zurück | Navigiert zum zuvor ausgewählten Element. |
| Vorwärts | Navigiert zum nächsten ausgewählten Element. |
| Klassendiagramm anzeigen (nur Projekte mit verwaltetem Code) | Dieser Befehl wird verfügbar, wenn Sie in der Klassenansicht einen Namespace oder Typ auswählen. Wenn ein Namespace ausgewählt ist, zeigt das Klassendiagramm alle darin enthaltenen Typen an. Wenn ein Typ ausgewählt ist, zeigt das Klassendiagramm nur diesen Typ an. |
Klassenansicht: Einstellungen
Die Schaltfläche Klassenansicht: Einstellungen auf der Symbolleiste weist die folgenden Einstellungen auf:
| name | Beschreibung |
|---|---|
| Basistypen anzeigen | Es werden die Basistypen angezeigt. |
| Projektverweise anzeigen | Projektverweise werden angezeigt. |
| Ausgeblendete Typen und Member anzeigen | Es werden ausgeblendete Typen und Member in hellgrauer Textfarbe angezeigt (nicht für die Verwendung von Clients vorgesehen). |
| Öffentliche Member anzeigen | Es werden öffentliche Member angezeigt. |
| Geschützte Member anzeigen | Es werden geschützte Member angezeigt. |
| Private Member anzeigen | Es werden private Member angezeigt. |
| Andere Member anzeigen | Es werden andere Arten von Member angezeigt, einschließlich der internen Member (oder „Friend“ in Visual Basic). |
| Geerbte Member anzeigen | Es werden geerbte Member angezeigt. |
Klassenansicht: Kontextmenü
Das Kontextmenü in der Klassenansicht kann in Abhängigkeit des ausgewählten Projekts die folgenden Befehle enthalten:
| name | Beschreibung |
|---|---|
| Gehe zu Definition | Sucht nach der Definition des Elements im Quellcode oder im Objektkatalog, wenn das Element nicht im geöffneten Projekt definiert ist. |
| Definition durchsuchen | Zeigt das ausgewählte Element im Objektkatalog an. |
| Alle Verweise suchen | Sucht das aktuell ausgewählte Objektelement und zeigt die Ergebnisse im Fenster Suchergebnisse an. |
| Für Typ filtern (nur verwalteter Code) | Zeigt nur den ausgewählten Typ oder Namespace an. Sie können den Filter entfernen, indem Sie auf die Schaltfläche Suchergebnisse löschen (X) neben dem Feld Suchen klicken. |
| Kopieren | Kopiert den vollqualifizierten Namen des Objekts. |
| Alphabetisch sortieren | Listet Typen und Member alphabetisch nach Namen auf. |
| Nach Membertyp sortieren | Listet Typen und Member nach Typ sortiert auf (sodass Klassen vor Schnittstellen, Schnittstellen vor Delegaten und Methoden vor Eigenschaften stehen). |
| Nach Memberzugriff sortieren | Listet Typen und Member nach Zugriffstyp sortiert auf, z. B. öffentlich oder privat. |
| Nach Membertyp gruppieren | Gruppiert Typen und Member nach Objekttyp. |
| Gehe zu Deklaration (nur C++-Code) | Zeigt die Deklaration des Typs oder Members im Quellcode an, falls verfügbar. |
| Gehe zu Definition | Zeigt die Definition des Typs oder Members im Quellcode an, falls verfügbar. |
| Gehe zu Verweis | Zeigt einen Verweis auf den Typ oder Member im Quellcode an, falls verfügbar. |
| Aufrufhierarchie anzeigen | Zeigt die ausgewählte Methode im Fenster Aufrufhierarchie an. |
Fenster „Aufrufhierarchie“ (Visual Basic, C#, C++)
Das Fenster Aufrufhierarchie zeigt, wo eine bestimmte Methode oder Eigenschaft aufgerufen wird. Außerdem werden die Methoden aufgeführt, die von dieser Methode aufgerufen werden. Sie können mehrere Ebenen des Aufrufdiagramms anzeigen, in dem die Beziehung zwischen Aufrufer und Aufgerufenem zwischen den Methoden in einem angegebenen Bereich angezeigt wird.
Sie können das Fenster Aufrufhierarchie anzeigen, indem Sie eine Methode (oder Eigenschaft oder einen Konstruktor) im Editor auswählen und dann im Kontextmenü auf Aufrufhierarchie anzeigen klicken. Die Anzeige sollte in etwa der folgenden Abbildung entsprechen:
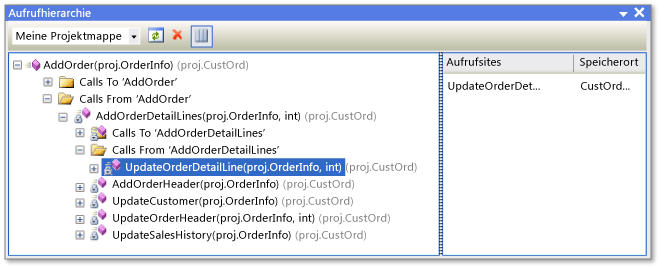
Mithilfe der Dropdownliste auf der Symbolleiste können Sie den Bereich der Hierarchie angeben: die Projektmappe, das aktuelle Projekt oder das aktuelle Dokument.
Im Hauptbereich werden die Aufrufe zur und von der Methode angezeigt. Im Bereich Aufrufort wird die Position des ausgewählten Aufrufs angezeigt. Für Member, die virtuell oder abstrakt sind, wird ein Knoten zur Außerkraftsetzung des Methodennamens angezeigt. Für Schnittstellenmember wird ein Knoten zum Implementieren des Methodennamens angezeigt.
Das Fenster Aufrufhierarchie findet keine Methodengruppenverweise, die Stellen enthalten, an denen eine Methode als Ereignishandler hinzugefügt oder einem Delegaten zugewiesen wird. Verwenden Sie den Befehl Alle Verweise suchen, um diese Verweise zu suchen.
Das Kontextmenü im Fenster Aufrufhierarchie enthält die folgenden Befehle:
| name | Beschreibung |
|---|---|
| Als neuen Stamm hinzufügen | Fügt den ausgewählten Knoten als neuer Stammknoten hinzu. |
| Stamm entfernen | Entfernt den ausgewählten Stammknoten aus dem Strukturansichtsbereich. |
| Gehe zu Definition | Navigiert zur ursprünglichen Definition einer Methode. |
| Alle Verweise suchen | Sucht im Projekt alle Verweise auf die ausgewählte Methode. |
| Kopieren | Kopiert den ausgewählten Knoten (aber nicht dessen untergeordnete Knoten). |
| Aktualisieren | Aktualisiert die Informationen. |
Objektkatalog
Das Fenster Objektkatalog zeigt Beschreibungen des Codes in Ihren Projekten an.
Sie können die Komponenten, die Sie anzeigen möchten, mithilfe der Dropdownliste im oberen Bereich des Fensters filtern. Benutzerdefinierte Komponenten können ausführbare Dateien von verwaltetem Code, Bibliothekassemblys, Typbibliotheken und OCX-Dateien umfassen. Es ist nicht möglich, benutzerdefinierte C++-Komponenten hinzufügen.
Benutzerdefinierte Einstellungen werden im Visual Studio-Benutzeranwendungsverzeichnis %APPDATA%\Microsoft\VisualStudio\16.0\ObjBrowEX.dat gespeichert.
Der linke Bereich des Objektbrowsers zeigt Assemblys. Sie können die Assemblys erweitern, um die darin enthaltenen Namespaces anzuzeigen, und dann die Namespaces erweitern, um die darin enthaltenen Typen anzuzeigen. Wenn Sie einen Typ auswählen, werden seine Member (z. B. Eigenschaften und Methoden) im rechten Bereich aufgeführt. Im unteren rechten Bereich werden ausführliche Informationen zum ausgewählten Objekt angezeigt.
Sie können über das Feld Suchen am oberen Rand des Fensters nach einem bestimmten Objekt suchen. Bei den Suchvorgängen wird die Groß-/Kleinschreibung nicht beachtet. Suchergebnisse werden im linken Bereich angezeigt. Klicken Sie zum Löschen einer Suche auf die Schaltfläche Suchergebnisse löschen (X) neben dem Feld Suchen.
Der Objektkatalog verfolgt die von Ihnen vorgenommene Auswahl, und Sie können zwischen Ihren Auswahlmöglichkeiten navigieren, indem Sie die Schaltflächen Weiter und Zurück auf der Symbolleiste verwenden.
Sie können den Objektkatalog zum Hinzufügen eines Assemblyverweises auf eine geöffnete Projektmappe verwenden, indem Sie ein Objekt auswählen (Assembly, Namespace, Typ oder Member) und dann die Schaltfläche Verweis hinzufügen auf der Symbolleiste verwenden.
Objektkatalog: Einstellungen
Mithilfe der Schaltfläche Objektkatalog: Einstellungen auf der Symbolleiste können Sie eine der folgenden Ansichten festlegen:
| name | Beschreibung |
|---|---|
| Namespaces anzeigen | Zeigt im linken Bereich anstelle von physischen Containern die Namespaces an. Die in mehreren physischen Containern gespeicherten Namespaces werden zusammengeführt. |
| Container anzeigen | Zeigt im linken Bereich anstelle von Namespaces die physischen Container an. Namespaces anzeigen und Container anzeigen sind sich gegenseitig ausschließende Einstellungen. |
| Basistypen anzeigen | Zeigt Basistypen an. |
| Ausgeblendete Typen und Member anzeigen | Ausgeblendete Typen und Member werden in hellgrauer Textfarbe angezeigt (nicht für die Verwendung von Clients vorgesehen). |
| Öffentliche Member anzeigen | Zeigt öffentliche Member an. |
| Geschützte Member anzeigen | Zeigt geschützte Member an. |
| Private Member anzeigen | Zeigt private Member an. |
| Andere Member anzeigen | Zeigt andere Arten von Member an, einschließlich der internen Member (oder „Friend“ in Visual Basic). |
| Geerbte Member anzeigen | Zeigt geerbte Member an. |
| Erweiterungsmethoden anzeigen | Zeigt Erweiterungsmethoden an. |
Objektkatalog: Kontextmenübefehle
Das Kontextmenü im Objektkatalog kann in Abhängigkeit des ausgewählten Projekts die folgenden Befehle enthalten:
| name | Beschreibung |
|---|---|
| Definition durchsuchen | Zeigt den primären Knoten für das ausgewählte Objekt an. |
| Alle Verweise suchen | Sucht das aktuell ausgewählte Objektelement und zeigt die Ergebnisse im Fenster Suchergebnisse an. |
| Für Typ filtern | Zeigt nur den ausgewählten Typ oder Namespace an. Sie können den Filter entfernen, indem Sie die Schaltfläche Suche löschen auswählen. |
| Kopieren | Kopiert den vollqualifizierten Namen des Objekts. |
| Entfernen | Wenn der Bereich einem benutzerdefinierten Komponentensatz entspricht, wird die ausgewählte Komponente aus dem Bereich entfernt. |
| Alphabetisch sortieren | Listet Typen und Member alphabetisch nach Namen auf. |
| Nach Objekttyp sortieren | Listet Typen und Member nach Typ sortiert auf (sodass Klassen vor Schnittstellen, Schnittstellen vor Delegaten und Methoden vor Eigenschaften stehen). |
| Nach Objektzugriff sortieren | Listet Typen und Member nach Zugriffstyp sortiert auf, z. B. öffentlich oder privat. |
| Nach Objekttyp gruppieren | Gruppiert Typen und Member nach Objekttyp. |
| Gehe zu Deklaration (nur C++-Projekte) | Zeigt die Deklaration des Typs oder Members im Quellcode an, falls verfügbar. |
| Gehe zu Definition | Zeigt die Definition des Typs oder Members im Quellcode an, falls verfügbar. |
| Gehe zu Verweis | Zeigt einen Verweis auf den Typ oder Member im Quellcode an, falls verfügbar. |
| Aufrufhierarchie anzeigen | Zeigt die ausgewählte Methode im Fenster Aufrufhierarchie an. |
Fenster „Codedefinition“ (C#, C++)
Im Fenster Codedefinition wird die Definition eines ausgewählten C++-Typs oder -Members im aktiven Projekt angezeigt. Der Typ oder Member kann im Code-Editor oder in einem Codeansichtsfenster ausgewählt werden.
Obwohl dieses Fenster schreibgeschützt ist, können Sie darin Haltepunkte oder Lesezeichen festlegen. Wählen Sie im Kontextmenü die Option Definition bearbeiten aus, um die angezeigte Definition zu ändern. Daraufhin wird die Quelldatei im Code-Editor geöffnet und die Einfügemarke in die Zeile verschoben, in der die Definition beginnt.
Hinweis
Das Fenster Codedefinition kann nur mit C++-Code verwendet werden.
Codedefinitionsfenster
Im Fenster Codedefinition wird die Definition eines ausgewählten C++-, C#- oder Visual Basic-Typs oder -Members im aktiven Projekt angezeigt. Der Typ oder Member kann im Code-Editor oder in einem Codeansichtsfenster ausgewählt werden.
Obwohl dieses Fenster schreibgeschützt ist, können Sie darin Haltepunkte oder Lesezeichen festlegen. Wählen Sie im Kontextmenü die Option Definition bearbeiten aus, um die angezeigte Definition zu ändern. Daraufhin wird die Quelldatei im Code-Editor geöffnet und die Einfügemarke in die Zeile verschoben, in der die Definition beginnt.
Kontextmenü der Codedefinition
Das Kontextmenü in der Codedefinition kann die folgenden Befehle enthalten:
| name | Beschreibung |
|---|---|
| Schnellaktionen und Refactorings | |
| Umbenennen | |
| Diagramm für Includedateien generieren | |
| Definition einsehen | |
| Gehe zu Definition | Sucht die Definition (oder Definitionen, für partielle Klassen) und zeigt sie im Fenster Suchergebnisse an. |
| Gehe zu Deklaration | |
| Alle Verweise suchen | Sucht die Verweise auf den Typ oder Member in der Projektmappe. |
| Aufrufhierarchie anzeigen | Zeigt die Methode im Fenster Aufrufhierarchie an. |
| Header-/Codedatei umschalten | |
| Tests ausführen | Wenn Komponententests im Projekt vorhanden sind, werden die Tests für den ausgewählten Code ausgeführt. |
| Tests debuggen | |
| Haltepunkt | Fügt einen Haltepunkt (oder einen Ablaufverfolgungspunkt) hinzu. |
| Ausführen bis Cursor | Führt das Programm bis zur Position des Cursors im Debugmodus aus. |
| Codeausschnitt | |
| Ausschneiden, Kopieren, Einfügen | |
| Anmerkung | |
| Gliedern | Standardbefehle für die Gliederung. |
| Neu einlesen | |
| Definition bearbeiten | Verschiebt die Einfügemarke an die Definition im Codefenster. |
| Codierung auswählen | Öffnet das Fenster Codierung, damit Sie eine Codierung für die Datei festlegen können. |
Fenster Dokumentgliederung
Sie können das Fenster Dokumentgliederung in Verbindung mit Designeransichten verwenden, z.B. mit dem Designer für XAML-Seiten oder einem Windows Form-Designer oder mit HTML-Seiten. Dieses Fenster zeigt die Elemente in einer Strukturansicht an, damit Sie die logische Struktur des Formulars oder der Seite betrachten und Steuerelemente finden können, die tief eingebettet oder ausgeblendet sind.