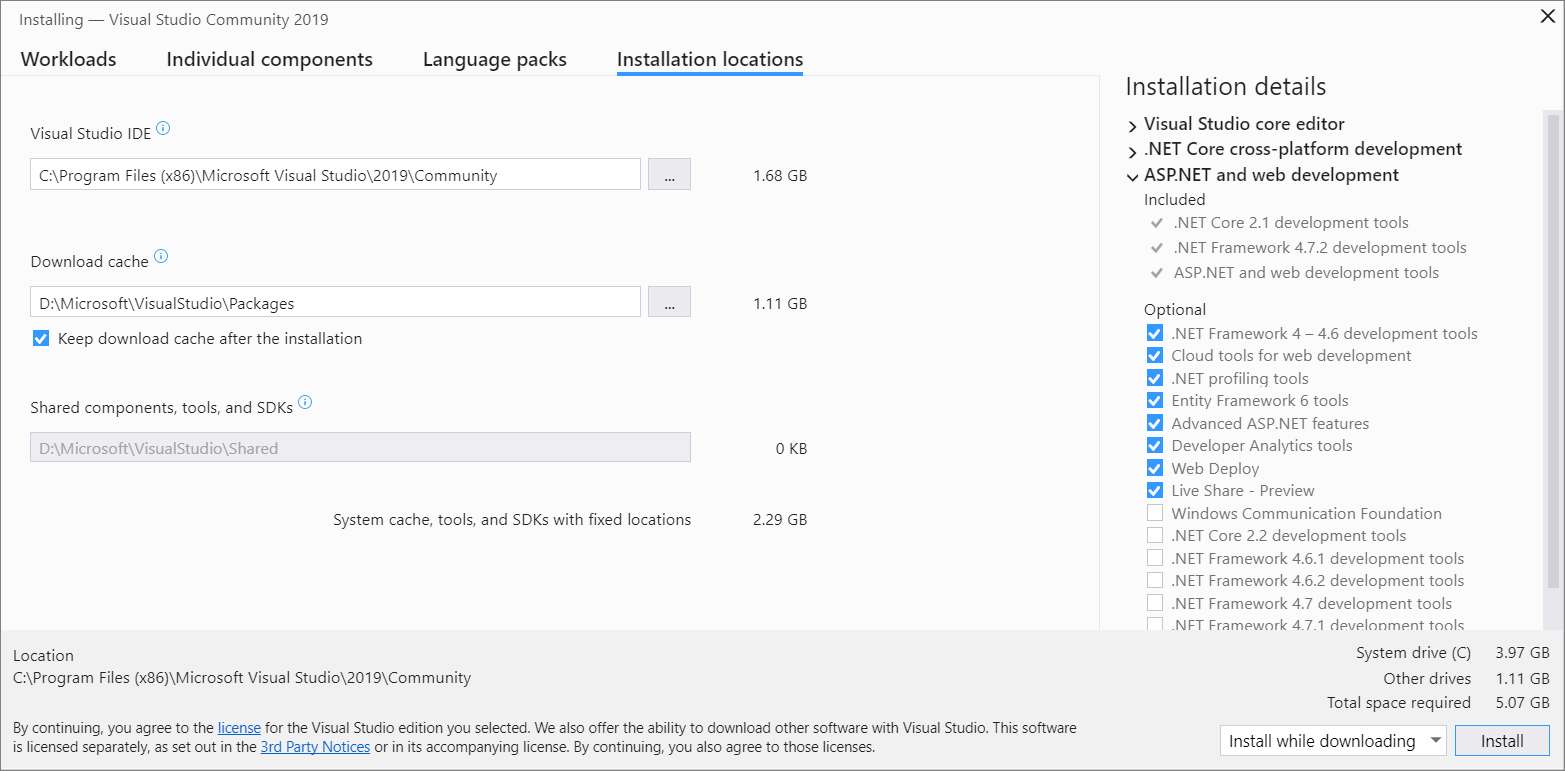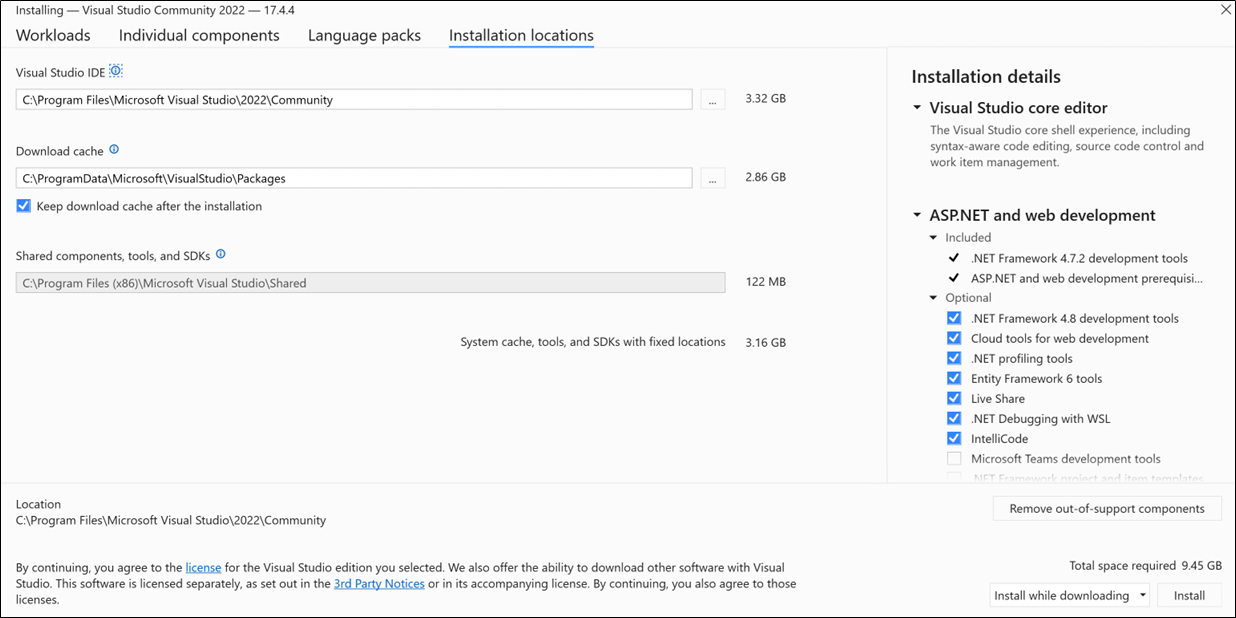Hinweis
Für den Zugriff auf diese Seite ist eine Autorisierung erforderlich. Sie können versuchen, sich anzumelden oder das Verzeichnis zu wechseln.
Für den Zugriff auf diese Seite ist eine Autorisierung erforderlich. Sie können versuchen, das Verzeichnis zu wechseln.
Sie können den Installationsbedarf von Visual Studio auf Ihrem Systemlaufwerk verringern, indem Sie den Speicherort einiger dateien ändern. Insbesondere können Sie einen anderen Speicherort für den Downloadcache und freigegebene Komponenten, Tools und SDKs verwenden.
Sie können den Installationsbedarf von Visual Studio auf Ihrem Systemlaufwerk verringern, indem Sie den Speicherort für einige seiner Dateien ändern. Insbesondere können Sie einen anderen Speicherort für den Downloadcache, freigegebene Komponenten, SDKs und Toolsdateien verwenden.
Anmerkung
Es gibt einige Tools und SDKs, die unterschiedliche Regeln für die Installation haben. Solche Tools und SDKs werden auf Ihrem Systemlaufwerk installiert, auch wenn Sie einen anderen Speicherort auswählen.
Loslegen
Klicken Sie beim Installieren von Visual Studio auf die Registerkarte Installationspfade.
Im Abschnitt Visual Studio IDE übernehmen Sie die Standardoption. Visual Studio installiert das Hauptprodukt und enthält Dateien, die für diese Version von Visual Studio spezifisch sind.
Tipp
Wenn es sich bei Ihrem Systemlaufwerk um ein Ssd -Laufwerk (Solid State Drive) handelt, empfehlen wir, den Standardspeicherort auf Ihrem Systemlaufwerk zu akzeptieren. Wenn Sie mit Visual Studio entwickeln, lesen und schreiben Sie in viele Dateien, wodurch die E/A-Aktivität des Datenträgers erhöht wird. Sie sollten daher Ihr schnellstes Laufwerk auswählen, um diese Auslastung zu bewältigen.
Entscheiden Sie im Abschnitt Downloadcache, ob Sie den Downloadcache beibehalten möchten, und anschließend, wo Sie die Dateien speichern möchten.
Aktivieren oder deaktivieren Sie die Option Downloadcache nach der Installation beibehalten.
Wenn Sie den Downloadcache nicht beibehalten möchten, wird der Speicherort nur vorübergehend verwendet. Diese Aktion wirkt sich nicht auf Dateien aus früheren Installationen aus oder löscht sie nicht.
Geben Sie das Laufwerk an, auf dem Installationsdateien und Manifeste aus dem Downloadcache gespeichert werden sollen.
Wenn Sie beispielsweise die Workload "Desktopentwicklung mit C++" auswählen, beträgt die vorübergehend erforderliche Größe 1,58 GB auf Ihrem Systemlaufwerk, das dann freigegeben wird, sobald die Installation abgeschlossen ist.
Wichtig
Dieser Speicherort wird mit Ihrer ersten Installation festgelegt und kann später nicht über die Installationsoberfläche geändert werden. Stattdessen müssen Sie Befehlszeilenparameter verwenden, um den Downloadcache zu verschieben.
Im Abschnitt Freigegebene Komponenten, Tools und SDKs verwendet die Installation dasselbe Laufwerk, das Sie im Abschnitt Downloadcache ausgewählt haben. Im Verzeichnis "\Microsoft\VisualStudio\Shared" werden die Dateien gespeichert, die von parallelen Visual Studio-Installationen gemeinsam genutzt werden. SDKs und Tools werden auch in diesem Verzeichnis gespeichert.
Klicken Sie beim Installieren von Visual Studio auf die Registerkarte Installationspfade.
Übernehmen Sie im Abschnitt Visual Studio-IDE den Standardpfad. Visual Studio installiert das Hauptprodukt und enthält Dateien, die für diese Version von Visual Studio spezifisch sind.
Tipp
Wenn Es sich bei Ihrem Systemlaufwerk um ein Solid-State-Laufwerk (SSD) handelt, empfehlen wir, das Kernprodukt auf Ihrem Systemlaufwerk beizubehalten. Wenn Sie mit Visual Studio entwickeln, lesen und schreiben Sie in viele Dateien, wodurch die E/A-Aktivität des Datenträgers erhöht wird. Sie sollten daher Ihr schnellstes Laufwerk auswählen, um diese Auslastung zu bewältigen.
Wichtig
Sie können einen anderen Speicherort nur auswählen, wenn Sie Visual Studio zum ersten Mal installieren. Wenn Sie es bereits installiert haben und den Speicherort ändern möchten, müssen Sie Visual Studio deinstallieren und dann erneut installieren.
Im Abschnitt "Downloadcache" entscheiden Sie, ob Sie den Downloadcache beibehalten möchten, und falls ja, wo die Dateien gespeichert werden sollen.
Aktivieren oder deaktivieren Sie die Option Downloadcache nach der Installation beibehalten.
Wenn Sie den Downloadcache nicht beibehalten möchten, wird der Downloadcachespeicherort nur vorübergehend verwendet. Diese Aktion wirkt sich nicht auf Dateien aus früheren Installationen aus oder löscht sie nicht.
Wenn Sie beispielsweise die Workload "Desktopentwicklung mit C++" auswählen, beträgt die vorübergehend erforderliche Größe für den Downloadcachespeicherort 1,28 GB. Sobald die Installation abgeschlossen ist, werden heruntergeladene Cachedateien entfernt, sodass nur Paketmetadaten verbleiben.
Geben Sie den Ordnerpfad einschließlich des Laufwerks an, in dem Sie die Installationsdateien und Manifeste aus dem Downloadcache speichern möchten.
Wichtig
Sie können einen anderen Speicherort nur auswählen, wenn Sie Visual Studio zum ersten Mal installieren. Wenn Sie es bereits installiert haben und den Speicherort ändern möchten, müssen Sie Visual Studio deinstallieren und dann erneut installieren.
Wählen Sie im Abschnitt Freigegebene Komponenten, Tools und SDKs den Ordner aus, in dem Sie die Dateien speichern möchten, die von parallelen Visual Studio-Installationen gemeinsam genutzt werden. SDKs und Tools werden auch in diesem Verzeichnis gespeichert.
Wichtig
Wenn Sie Visual Studio bereits auf Ihrem Computer installiert haben, können Sie den Pfad unter Freigegebene Komponenten, Tools und SDKs nicht ändern. Aus diesem Grund wird er ausgegraut angezeigt.
Support oder Problembehandlung
Manchmal kann es zu einem Fehler kommen. Wenn Ihre Visual Studio-Installation fehlschlägt, lesen Sie Problembehandlung bei Installations- und Aktualisierungsproblemen von Visual Studio für eine schrittweise Anleitung.
Hier sind einige weitere Supportoptionen:
- Verwenden Sie den Installationschat (nur Englisch) als Supportoption für Installationsprobleme.
- Melden Sie produktprobleme an uns, indem Sie das Tool "Problem melden" verwenden, das sowohl im Visual Studio Installer als auch in der Visual Studio IDE angezeigt wird. Wenn Sie ein IT-Administrator sind und Visual Studio nicht installiert haben, können Sie IT-Administratorfeedbackübermitteln.
- Schlagen Sie ein Feature vor, verfolgen Sie Produktprobleme, und finden Sie Antworten in der Visual Studio Developer Community.
Verwandte Inhalte
- Visual Studio- installieren
- Aktualisieren von Visual Studio
- Visual Studio- ändern
- Visual Studio deinstallieren