Erstellen eines Offlineinstallationspakets von Visual Studio für die lokale Installation
Visual Studio wurde für die Verwendung mit den verschiedensten Computerkonfigurationen entwickelt. In diesem Artikel erfahren Sie, wie Sie ein Offlineinstallationspaket mit Dateien für die Installation auf dem lokalen Computer erstellen.
Wichtig
Wenn Sie als IT-Administrator*in in einem Unternehmen Visual Studio für ein Netzwerk von Clientarbeitsstationen bereitstellen oder ein Installationspaket mit Dateien erstellen müssen, die auf einen anderen Computer übertragen oder dort installiert werden sollen, lesen Sie den Visual Studio-Administratorleitfaden, die Seite zum Erstellen einer netzwerkbasierten Installation von Visual Studio und die Dokumentation zum Bereitstellen eines Layouts auf einem Clientcomputer.
Verwenden der Funktion „Download all, then install“ (Alles herunterladen, dann installieren)
Manchmal stellt Onlinezugriff ein Problem dar. Sie verfügen zum Beispiel möglicherweise über eine unzuverlässige Internetverbindung oder Ihre Internetverbindung hat möglicherweise eine geringe Bandbreite. In solchen Situationen stehen Ihnen andere Methoden zum Abrufen von Visual Studio zur Verfügung. Sie können das Feature Alles herunterladen, dann installieren aus dem Visual Studio-Installer verwenden, um ein Installationspaket auf den lokalen Computer herunterzuladen, bevor Sie die Installation lokal ausführen, oder Sie können die Befehlszeile verwenden, um ein lokales Installationspaket für eine spätere lokale Installation zu erstellen.
Um ein lokales Installationspaket herunterzuladen, wählen Sie die Option Alles herunterladen, dann installieren in der Dropdownliste unten auf der Registerkarte Workloads des Visual Studio-Installers aus. Dieses Feature dient dazu, die Visual Studio-Pakete im Voraus auf den Computer herunterzuladen, auf dem Visual Studio installiert wird. Indem Sie die Pakete zunächst lokal herunterladen, können Sie die Verbindung mit dem Internet sicher trennen, bevor Sie Visual Studio installieren.
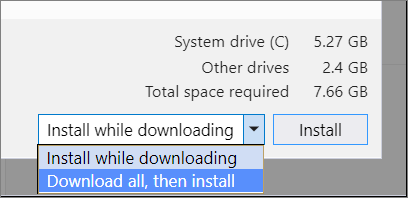
Hinweis
Die Funktion Alles herunterladen, dann installieren lädt ein Visual Studio-Installationspaket herunter, das für den lokalen Computer angepasst ist. Versuchen Sie nicht, das heruntergeladene Installationspaket auf einen anderen Computer zu übertragen, denn dafür ist es nicht vorgesehen.
Wenn Sie ein Installationspaket herunterladen, es in einer Netzwerkfreigabe oder einer Intranet-Website hosten, und es auf einen anderen Computer übertragen oder dort installieren möchten, müssen Sie ein Netzwerk-Layout erstellen, wie in der Dokumentation zum Erstellen einer netzwerkbasierten Installation von Visual Studio beschrieben wird.
Sie können auch zukünftige Updates von Visual Studio so konfigurieren, dass das Verhalten Alles herunterladen, dann installieren berücksichtigt wird. Weitere Informationen finden Sie in der Dokumentation zum Installations- und Downloadverhalten .
Verwenden der Befehlszeile zum Erstellen eines lokalen Layouts
Schritt 1: Herunterladen des Visual Studio-Bootstrappers
Laden Sie den richtigen Bootstrapper für die gewünschte Edition von Visual Studio herunter und kopieren Sie ihn in das Verzeichnis, das Sie als Quellspeicherort für Ihr lokales Layout verwenden möchten. Der Bootstrapper ist die ausführbare Datei, die Sie zum Erstellen, Aktualisieren oder Ändern Ihres lokalen Layouts verwenden. Für diesen Schritt benötigen Sie eine Internetverbindung.
Schritt 2: Erstellen eines lokalen Layouts
Öffnen Sie als Administrator*in eine Eingabeaufforderung, navigieren Sie zu dem Verzeichnis, in das Sie den Bootstrapper heruntergeladen haben, und verwenden Sie die Parameter des Bootstrappers, um Ihr lokales Layout zu erstellen. Für diesen Schritt benötigen Sie eine Internetverbindung.
Sie können eine andere Sprache als Englisch installieren, indem Sie en-US in der Liste der Sprachgebietsschemas in ein lokales Gebietsschema ändern. Außerdem können Sie die Liste der Komponenten und Workloads dafür verwenden, um Ihr lokales Layout weiter anzupassen.
Nachfolgend Sie einige gängige Beispiele für die Erstellung von lokalen Layouts aufgeführt. Weitere Beispiele finden Sie auf der Seite Erstellen eines Netzwerklayouts von Visual Studio und auf der Seite Beispiele für Befehlszeilenparameter.
Führen Sie zum Erstellen eines vollständigen lokalen Layouts mit alle Features und allen Sprachen (was lange dauert, weil wir sehr viele Features bieten!) Folgendes aus:
vs_enterprise.exe --layout c:\localVSlayout
Hinweis
Stellen Sie sicher, dass der vollständige Installationspfad weniger als 80 Zeichen umfasst und dass Ihr Computer über ausreichend Speicherplatz verfügt. Ein vollständiges lokales Layout von Visual Studio erfordert mindestens 41 GB Speicherplatz. Weitere Informationen finden Sie unter Systemanforderungen.
Hinweis
Stellen Sie sicher, dass der vollständige Installationspfad weniger als 80 Zeichen umfasst und dass Ihr Computer über ausreichend Speicherplatz verfügt. Ein vollständiges lokales Layout von Visual Studio erfordert mindestens 45 GB Speicherplatz. Weitere Informationen finden Sie unter Systemanforderungen.
Führen Sie für die .NET-Web- und .NET-Desktopentwicklung für nur eine Sprache Folgendes aus:
vs_enterprise.exe --layout c:\localVSlayout --add Microsoft.VisualStudio.Workload.ManagedDesktop --add Microsoft.VisualStudio.Workload.NetWeb --lang en-USFür die C++-Desktopentwicklung, einschließlich aller empfohlenen und optionalen Komponenten, gilt für nur eine Sprachausführung:
vs_enterprise.exe --layout c:\localVSlayout --add Microsoft.VisualStudio.Workload.NativeDesktop --includeRecommended --includeOptional --lang en-USSie können auch eine exportierte VSCONFIG-Datei verwenden, um den Layoutinhalt anzupassen, ein Layout zu überprüfen oder ein Layout zu korrigieren.
Schritt 3: Installieren von Visual Studio aus dem lokalen Layout
Wenn Sie Visual Studio aus einem lokalen Layout installieren, verwendet der Visual Studio-Installer die lokalen Versionen der Dateien. Wenn Sie jedoch während der Installation Komponenten auswählen, die sich nicht im Layout befinden, dann versucht der Visual Studio-Installer, diese aus dem Internet herunterzuladen. Um sicherzustellen, dass Sie nur die Dateien installieren, die Sie zuvor heruntergeladen haben, verwenden Sie dieselben Befehlszeilenoptionen, die Sie zum Erstellen des lokalen Layouts verwendet haben. Um sicherzustellen, dass Ihr Installationsprogramm nicht versucht, beim Installieren des Produkts auf das Internet zuzugreifen, verwenden Sie die --noweb-Option.
Wenn Sie z. B. ein lokales Installationslayout mit dem folgenden Befehl erstellt haben:
vs_enterprise.exe --layout c:\localVSlayout --add Microsoft.VisualStudio.Workload.ManagedDesktop --add Microsoft.VisualStudio.Workload.NetWeb --add Component.GitHub.VisualStudio --includeOptional --lang en-US
Verwenden Sie anschließend den nachfolgenden Befehl, um die Installation auszuführen und zu verhindern, dass der Clientcomputer auf das Internet zugreift:
c:\localVSlayout\vs_enterprise.exe --noWeb --add Microsoft.VisualStudio.Workload.ManagedDesktop --add Microsoft.VisualStudio.Workload.NetWeb --add Component.GitHub.VisualStudio --includeOptional
vs_enterprise.exe --layout c:\localVSlayout --add Microsoft.VisualStudio.Workload.ManagedDesktop --add Microsoft.VisualStudio.Workload.NetWeb --includeOptional --lang en-US
Verwenden Sie anschließend den nachfolgenden Befehl, um die Installation auszuführen und zu verhindern, dass der Clientcomputer auf das Internet zugreift:
c:\localVSlayout\vs_enterprise.exe --noWeb --add Microsoft.VisualStudio.Workload.ManagedDesktop --add Microsoft.VisualStudio.Workload.NetWeb --includeOptional
Wichtig
Wenn Sie Visual Studio Community verwenden, werden Sie möglicherweise aufgefordert, sich innerhalb von 30 Tagen nach der Installation anzumelden. Dies wirkt sich jedoch nicht auf die Produktverfügbarkeit aus.
Hinweis
Wenn eine Fehlermeldung mit dem Hinweis zurückgegeben wird, dass eine Signatur ungültig ist, müssen Sie die aktualisierten Zertifikate installieren. Öffnen Sie den Ordner „Zertifikate“ in Ihrem lokalen Layout. Doppelklicken Sie auf jede der Zertifikatdateien, und schließen Sie dann den Zertifikat-Manager-Assistenten ab. Wenn Sie nach einem Kennwort gefragt werden, lassen Sie es leer.
Support oder Problembehandlung
Manchmal kann etwas schiefgehen. Wenn es bei der Installation von Visual Studio zu einem Fehler kommt, finden Sie ausführliche Informationen im Artikel Problembehandlung bei der Visual Studio-Installation und bei Upgradefehlern.
Hier sind einige weitere Supportoptionen:
- Für installationsbezogene Probleme wird eine Livechat-Supportoption angeboten (nur auf Englisch).
- Sie können uns über Produktprobleme mit dem Tool Problem melden informieren, das sowohl im Visual Studio-Installer als auch in der Visual Studio-IDE angezeigt wird. Wenn Sie IT-Administrator*in sind und noch kein Visual Studio haben, können Sie hier Feedback zu IT-Administratoren senden.
- Schlagen Sie ein Feature vor, verfolgen Sie Produktprobleme nach, und finden Sie Antworten in der Visual Studio-Entwicklercommunity.
Zugehöriger Inhalt
- Administratorhandbuch für Visual Studio
- Installieren der für eine Offlineinstallation von Visual Studio erforderlichen Zertifikate
- Verwenden von Befehlszeilenparametern zum Installieren von Visual Studio
- Arbeitsauslastung und Komponenten-IDs von Visual Studio
- Aktualisieren einer netzwerkbasierten Installation von Visual Studio
- Installieren von Help Viewer für die Offlinedokumentation
Feedback
Bald verfügbar: Im Laufe des Jahres 2024 werden wir GitHub-Issues stufenweise als Feedbackmechanismus für Inhalte abbauen und durch ein neues Feedbacksystem ersetzen. Weitere Informationen finden Sie unter https://aka.ms/ContentUserFeedback.
Feedback senden und anzeigen für