Tutorial: Erste Schritte mit Azure Functions und Visual Studio für Mac
Wichtig
Visual Studio für Mac wird gemäß der Microsoft Modern Lifecycle-Richtlinie am 31. August 2024 eingestellt. Sie können zwar weiterhin mit Visual Studio für Mac arbeiten, es gibt aber noch einige andere Optionen für Entwickler*innen auf dem Mac, wie z. B. die Vorschauversion der neuen C# Dev Kit-Erweiterung für VS Code.
Erfahren Sie mehr über die Fristen für den Support sowie über mögliche Alternativen.
In diesem Tutorial erfahren Sie mehr über die ersten Schritte beim Erstellen von Azure-Funktionen mithilfe von Visual Studio für Mac. Sie werden ebenfalls Azure-Speichertabellen integrieren, die eine von vielen Arten von Bindungen und Triggern darstellen, die Azure Functions-Entwicklern zur Verfügung stehen.
Ziele
- Erstellen und Debuggen von lokalen Azure-Funktionen
- Integrieren mit Webressourcen und Azure-Speicherressourcen
- Orchestrieren eines Workflows mit mehreren Azure-Funktionen
Anforderungen
- Visual Studio für Mac 7.5 oder höher
- Ein Azure-Abonnement (kostenlos unter https://azure.com/free verfügbar)
Übung 1: Erstellen eines Azure Functions-Projekts
Starten Sie Visual Studio für Mac.
Klicken Sie auf Datei > Neue Projektmappe.
Wählen Sie aus der Kategorie Cloud > Allgemein die Vorlage Azure Functions aus. Sie verwenden C#, um eine .NET-Klassenbibliothek zu erstellen, die Azure Functions hostet. Klicken Sie auf Weiter.
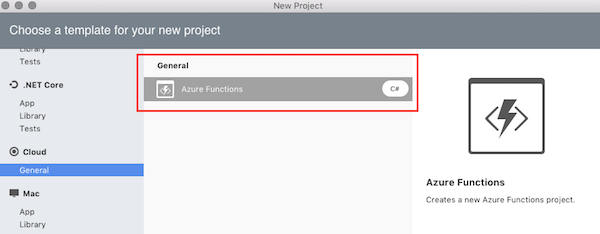
Legen Sie den Projektnamen auf "AzureFunctionsLab" fest, und klicken Sie auf Erstellen.
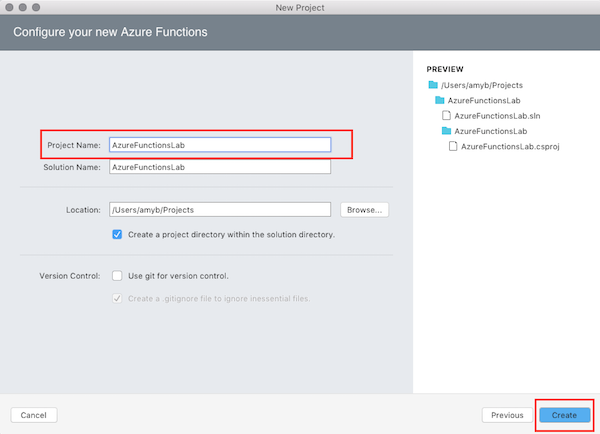
Erweitern Sie die Knoten im Projektmappenfenster. Die Standardvorlage für Projekte enthält NuGet-Verweise auf eine Vielzahl von Azure WebJobs-Paketen sowie das Paket „Newtonsoft.Json“.
Es sind ebenfalls zwei Dateien enthalten: host.json für das Beschreiben von globalen Konfigurationsoptionen für den Host und local.settings.json für das Konfigurieren von Diensteinstellungen. Die Projektvorlage erstellt ebenfalls eine HttpTrigger-Standarddatei. Für dieses Tutorial sollten Sie die Datei HttpTrigger.cs aus dem Projekt löschen.
Öffnen Sie local.settings.json. Diese Datei weist standardmäßig zwei leere Einstellungen für Verbindungszeichenfolgen auf.
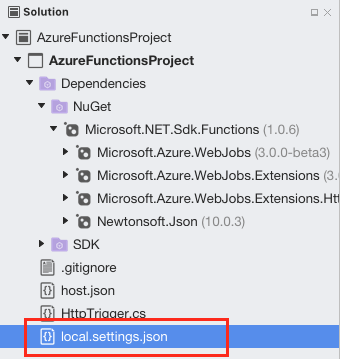
Übung 2: Erstellen eines Azure-Speicherkontos
Melden Sie sich unter https://portal.azure.com bei Ihrem Azure-Konto an.
Klicken Sie im Abschnitt Favoriten auf der linken Seite des Bildschirms auf Speicherkonten:
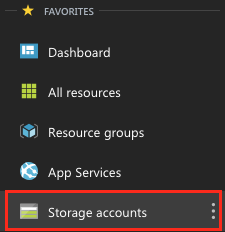
Klicken Sie auf Hinzufügen, um ein neues Speicherkonto zu erstellen:
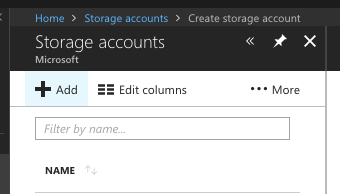
Geben Sie einen global eindeutigen Namen ein, und verwenden Sie diesen für die Ressourcengruppe erneut. Für alle anderen Elemente können Sie die Standardeinstellungen beibehalten.
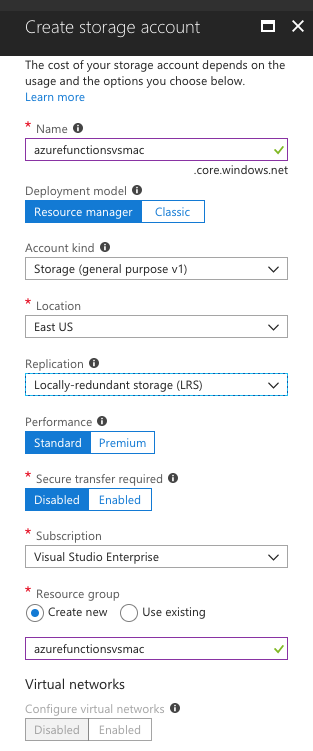
Klicken Sie auf Erstellen. Es dauert möglicherweise einige Minuten, bis das Speicherkonto erstellt wurde. Sie erhalten eine Benachrichtigung, sobald es erfolgreich erstellt wurde.
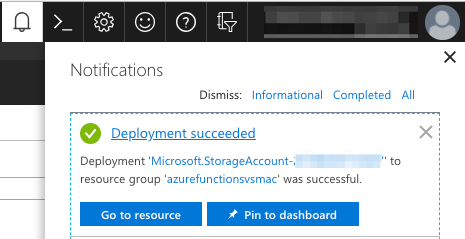
Klicken Sie in der Benachrichtigung auf die Schaltfläche Zu Ressource wechseln.
Klicken Sie auf die Registerkarte Zugriffsschlüssel.
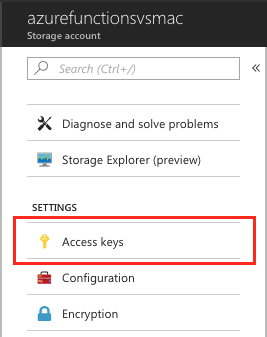
Kopieren Sie die erste Verbindungszeichenfolge. Diese Zeichenfolge wird verwendet, um den Azure-Speicher später in Azure-Funktionen zu integrieren.
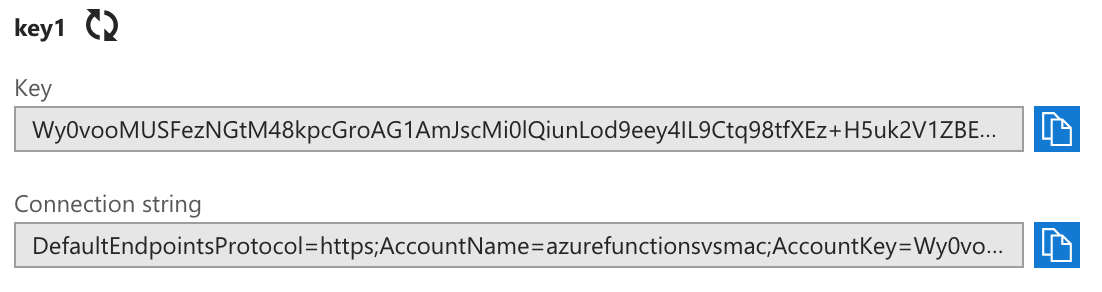
Kehren Sie zu Visual Studio für Mac zurück, und fügen Sie die vollständige Verbindungszeichenfolge als Einstellung für AzureWebJobsStorage in der Datei local.settings.json ein. Sie können auf den Namen der Einstellungen nun in Attributen für Funktionen verweisen, die Zugriff auf diese Ressourcen benötigen.
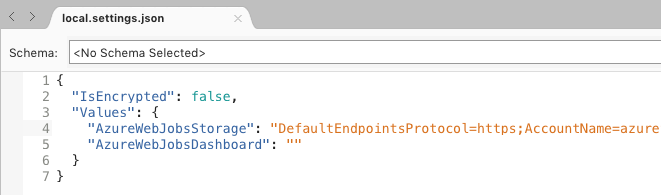
Beispiel 3: Erstellen und Debuggen von Azure-Funktionen
Sie können nun mit dem Hinzufügen von Code beginnen. Wenn Sie mit einer .NET-Klassenbibliothek arbeiten, werden Azure-Funktionen als statische Methoden hinzugefügt. Klicken Sie im Projektmappenfenster mit der rechten Maustaste auf den Projektknoten AzureFunctions und dann mit der linken auf Hinzufügen > Funktion hinzufügen:
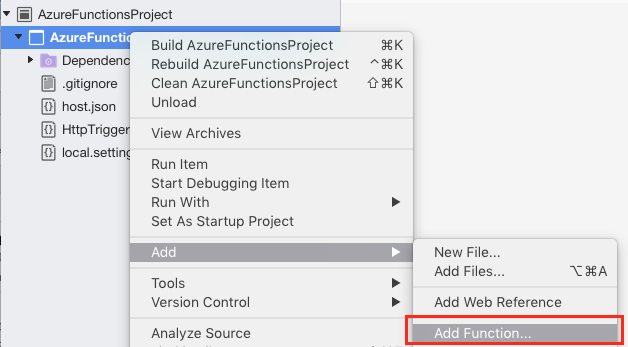
Wählen Sie im Dialogfeld „New Azure Functions“ (Neue Azure-Funktionen) die Vorlage für generische Webhooks aus. Legen Sie den Namen auf Add (Hinzufügen) fest, und klicken Sie auf OK, um Ihre Funktion zu erstellen:
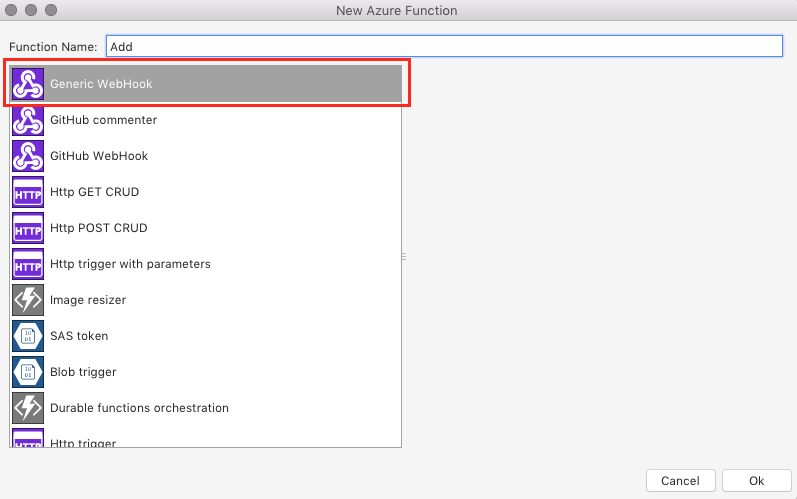
Fügen Sie am Anfang der neuen Datei folgende using-Anweisungen hinzu:
using Microsoft.Azure.WebJobs.Extensions.Http; using System.Web; using Microsoft.WindowsAzure.Storage.Table;Entfernen Sie die vorhandene
Run-Methode, und fügen Sie folgende Methode als Azure-Funktion zur Klasse hinzu:[FunctionName("Add")] public static int Run( [HttpTrigger(AuthorizationLevel.Function, "get", Route = null)] HttpRequestMessage req, TraceWriter log) { int x = 1; int y = 2; return x + y; }Im Folgenden werden die einzelnen Schritte der Methodendefinition durchlaufen.
Zunächst sehen Sie ein FunctionName-Attribut, das diese Methode als Azure-Funktion markiert. Dieses Attribut kennzeichnet den öffentlichen Namen der Funktion. Der Attributname muss nicht dem tatsächlichen Methodennamen entsprechen.
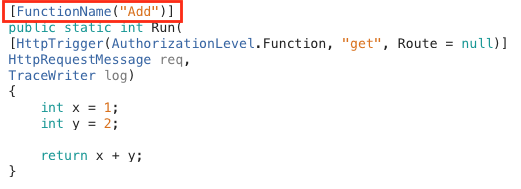
Anschließend wird die Methode als public static-Methode markiert. Dieser Schritt ist erforderlich. Sie werden feststellen, dass der Rückgabewert den Typ int aufweist. Sofern dies nicht durch Methodenattribute anders angegeben wurde, werden alle nicht leeren Rückgabewerte einer Azure-Funktion als Text an den Client zurückgegeben. Standardmäßig werden diese als XML zurückgegeben. Dies kann und wird im Verlauf dieses Tutorials jedoch in JSON geändert werden.
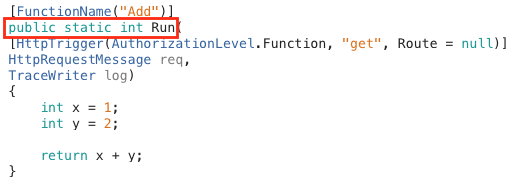
Der erste Parameter ist mit dem Attribut HttpTrigger markiert, das angibt, dass die Methode über eine HTTP-Anforderung aufgerufen wird. Das Attribut gibt ebenfalls die Autorisierungsebene der Methode sowie die unterstützten Verben (in diesem Fall lediglich "GET" ) an. Sie können optional eine Route definieren, die den Pfad zur Methode überschreibt und automatisch Variablen aus dem Pfad extrahieren kann. Da der Wert der Route in diesem Fall NULL ist, wird der Pfad dieser Methode standardmäßig auf /api/Add festgelegt.
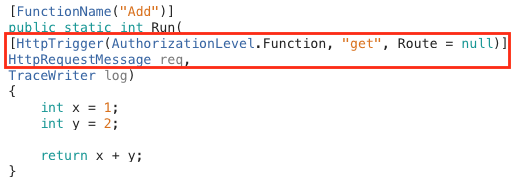
Der letzte Parameter der Methode ist TraceWriter und kann verwendet werden, um Diagnose- und Fehlermeldungen zu protokollieren.
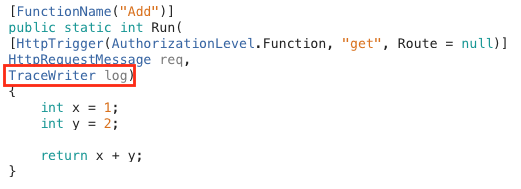
Legen Sie in der return-Zeile der Methode einen Breakpoint fest, indem Sie auf den Rand der Zeile klicken:
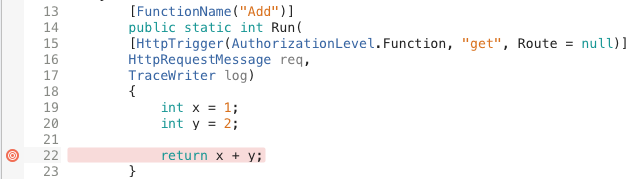
Erstellen Sie das Projekt, und führen Sie es in einer Debugsitzung aus, indem Sie F5 drücken oder auf Debuggen > starten klicken. Sie können alternativ auf die Schaltfläche Ausführen klicken. Diese Optionen führen die gleiche Aufgabe aus. Im restlichen Tutorial wird F5 verwendet. Sie können jedoch die Methode verwenden, die Sie bevorzugen.

Durch das Ausführen des Projekts wird automatisch die Terminal-Anwendung geöffnet.
Das Projekt durchläuft einen Prozess, in dem Azure-Funktionen basierend auf den Methodenattributen und einer Dateikonvention ermittelt werden, die im Verlauf dieses Artikels erläutert wird. In diesem Fall wird eine einzige Azure-Funktion erkannt und eine Auftragsfunktion „generiert“.
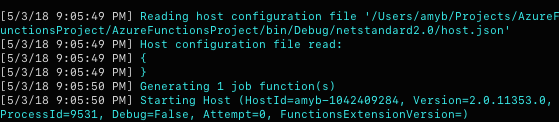
Im unteren Bereich der Startmeldung gibt der Azure Functions-Host die URLs aller HTTP-Trigger-APIs aus. Dort sollte nur eine URL vorhanden sein. Kopieren Sie diese, und fügen Sie sie in eine neue Registerkarte Ihres Browsers ein.
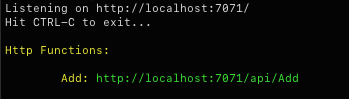
Der Breakpoint sollte sofort ausgelöst werden. Die Webanforderungen wurde an die Funktion weitergeleitet und kann nun gedebuggt werden. Zeigen Sie mit der Maus auf die Variable x, um deren Wert anzuzeigen.
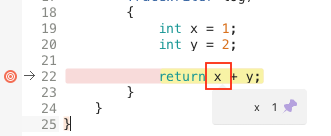
Entfernen Sie den Breakpoint mit der Methode, mit der Sie ihn zuvor hinzugefügt haben (klicken Sie auf den Rand, oder wählen Sie die Zeile aus, und drücken Sie F9).
Drücken Sie F5, um die Ausführung fortzusetzen.
Im Browser wird das XML-Ergebnis der Methode gerendert. Der hartcodierte Additionsvorgang erzeugt wie erwartet eine plausible Summe. Wenn in Safari nur „3“ angezeigt wird, navigieren Sie zu Safari > Einstellungen > Erweitert, und aktivieren Sie das Kontrollkästchen Menü „Entwickeln“ in der Menüleiste anzeigen, um die Seite neu zu laden.
Klicken Sie in Visual Studio für Mac auf die Schaltfläche Beenden, um die Debugsitzung zu beenden. Denken Sie daran, die Debugsitzung neu zu starten, indem Sie diese beenden und erneut ausführen, um sicherzustellen, dass die Änderungen übernommen werden.
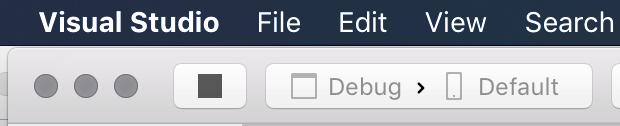
Ersetzen Sie in der Run-Methode die Definitionen von x und y mit folgendem Code. Dieser Code extrahiert Werte aus der Abfragezeichenfolge der URL, sodass der Additionsvorgang auf den angegebenen Parametern basierend dynamisch ausgeführt werden kann.
var query = HttpUtility.ParseQueryString(req.RequestUri.Query); int x = int.Parse(query["x"]); int y = int.Parse(query["y"]); return x + y;Führen Sie die Anwendung aus.
Kehren Sie in das Browserfenster zurück, und fügen Sie die Zeichenfolge
/?x=2&y=3an die URL an. Die vollständige URL sollte nunhttp://localhost:7071/api/Add?x=2&y=3lauten. Navigieren Sie zur neuen URL.Dieses Mal sollte das Ergebnis den neuen Parametern entsprechen. Sie können das Projekt mit unterschiedlichen Werten ausführen. Beachten Sie, dass keine Fehlerprüfung durchgeführt wird. Ungültige oder nicht vorhandene Parameter lösen also Fehler aus.
Beenden Sie die Debugsitzung.
Übung 4: Arbeiten mit function.json
In einer vorherigen Übung wurde bereits erwähnt, dass Visual Studio für Mac eine Auftragsfunktion für die in der Bibliothek definierte Azure-Funktion „generiert“ hat. Dies ist darin begründet, dass Azure Functions die Methodenattribute nicht zur Laufzeit verwendet, sondern eine Dateisystemkonvention zur Kompilierzeit, um zu konfigurieren, wo und wie Azure-Funktionen zur Verfügung gestellt werden. Klicken Sie im Projektmappenfenster mit der rechten Maustaste auf den Projektknoten und dann mit der linken auf Im Finder anzeigen.
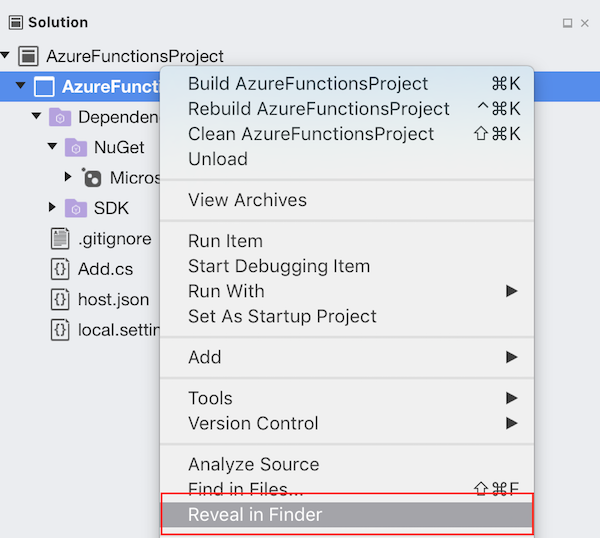
Navigieren Sie im Dateisystem nach unten, bis Sie bin/Debug/netstandard2.0 erreichen. Dort sollte ein Ordner namens Add (Hinzufügen) vorhanden sein. Dieser Ordner wurde erstellt, um mit dem Namensattribut der Funktion im C#-Code zu kommunizieren. Erweitern Sie den Ordner „Add“, damit eine einzelne function.json-Datei angezeigt wird. Diese Datei wird von der Runtime verwendet, um die Azure-Funktion zu hosten und zu verwalten. Bei anderen Sprachmodellen ohne Unterstützung zur Kompilierzeit (z.B. C#-Skripts oder JavaScript) müssen diese Ordner manuell erstellt und verwaltet werden. Für C#-Entwickler werden diese beim Build automatisch durch die Metadaten der Attribute generiert. Klicken Sie mit der rechten Maustaste auf function.json, und öffnen Sie die Datei in Visual Studio.
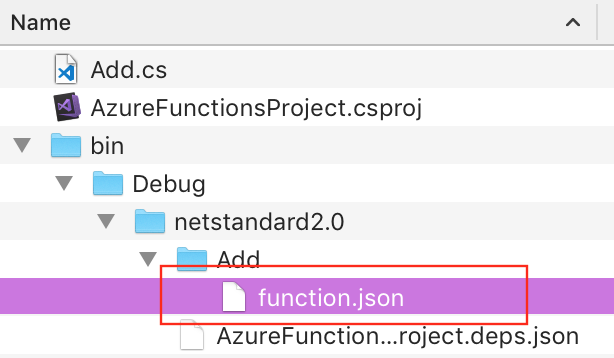
Durch die bisherigen Schritte dieses Tutorials sollten Sie nun ein grundlegendes Verständnis für C#-Attribute besitzen. Deshalb sollte Ihnen dieser JSON-Code bekannt vorkommen. Es gibt jedoch eine Elemente, die in den vorherigen Übungen nicht behandelt wurden. Für jede Bindung muss beispielsweise eine Richtung festgelegt werden. Daraus können Sie ableiten, dass es sich bei "in" um einen Eingabeparameter und bei "out" um einen Rückgabewert (über $return) oder um einen out-Parameter der Methode handelt. Sie müssen ebenfalls die scriptFile- (in Bezug auf den endgültigen Speicherort) und die entryPoint-Methode (public static) innerhalb der Assembly angeben. In den nächsten Schritten fügen Sie mithilfe dieses Modells einen benutzerdefinierten Funktionspfad hinzu, also kopieren Sie die Inhalte dieser Datei in die Zwischenablage.
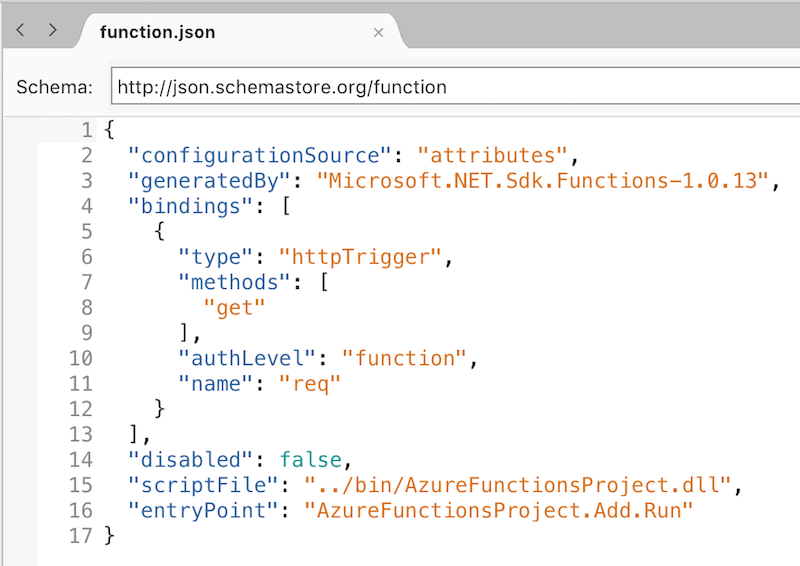
Klicken Sie im Projektmappenfenster mit der rechten Maustaste auf den Projektknoten AzureFunctionsLab und dann mit der linken auf Hinzufügen > Neuer Ordner. Nennen Sie diesen Ordner Adder. Der Name dieses Ordners definiert standardmäßig den Pfad zur API, z.B. api/Adder.
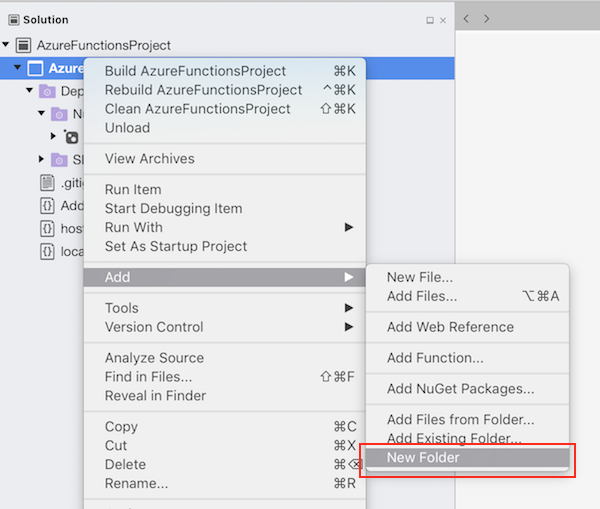
Klicken Sie mit der rechten Maustaste auf den Ordner Adder, und wählen Sie Hinzufügen > Neue Datei aus.
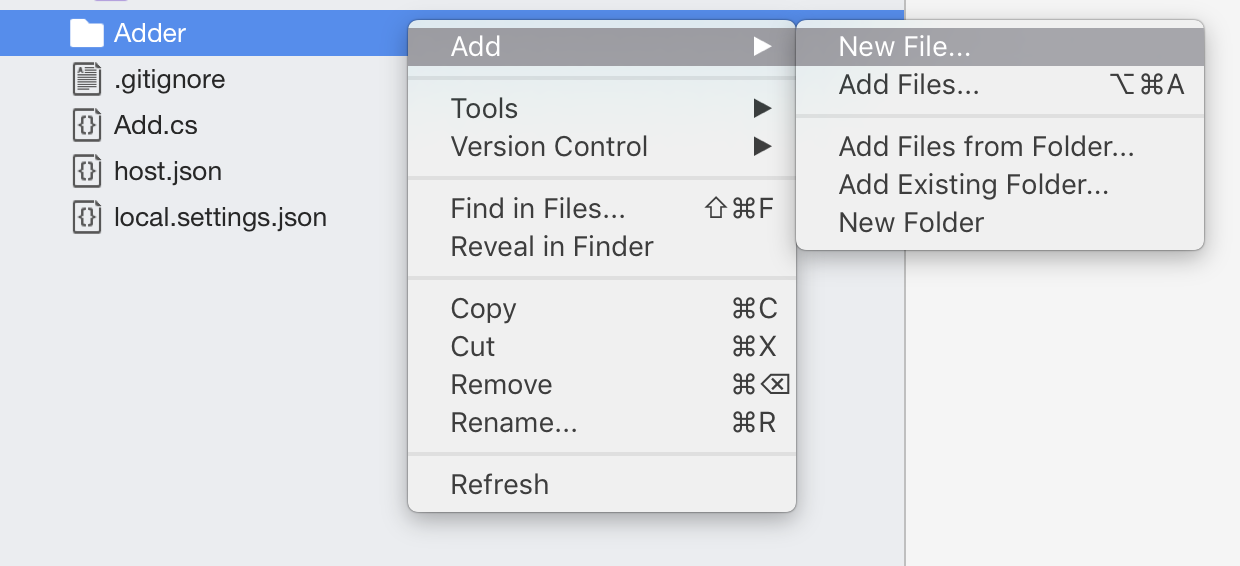
Wählen Sie die Kategorie Web und die Vorlage Leere JSON-Datei aus. Legen Sie den Namen auf function fest, und klicken Sie auf Neu.
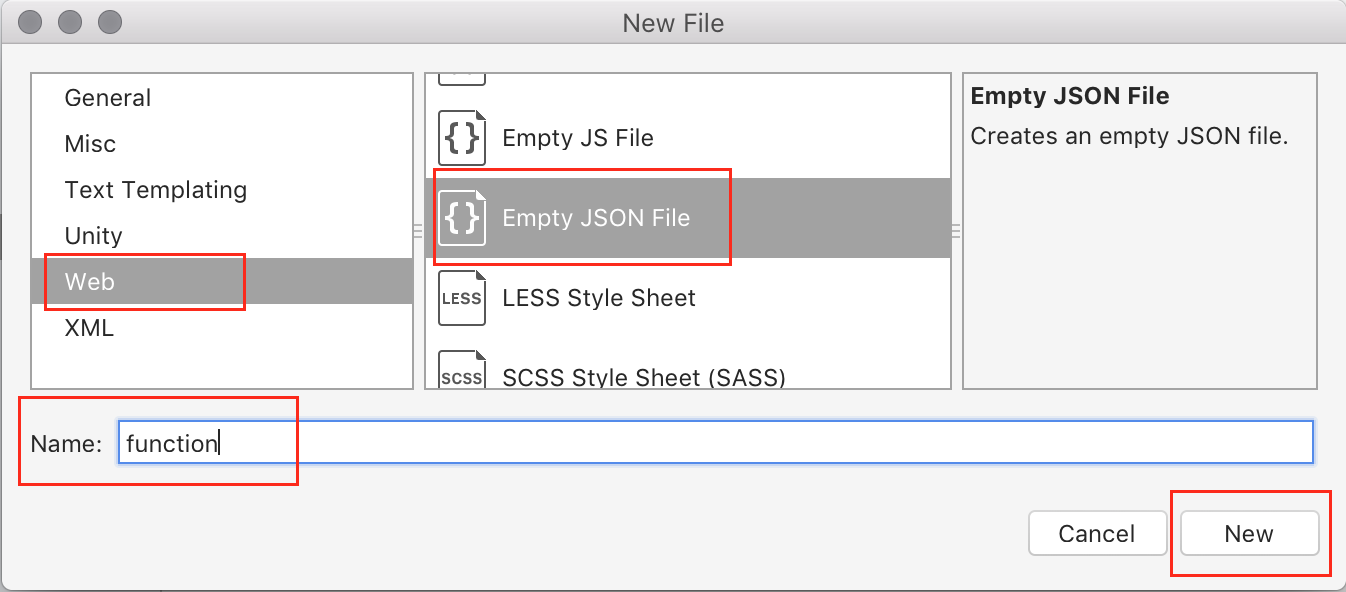
Fügen Sie die Inhalte der anderen function.json-Datei (aus Schritt 3) ein, um die Standardinhalte der neu erstellten Datei zu ersetzen.
Entfernen Sie am Anfang der JSON-Datei folgende Zeilen:
"configurationSource":"attributes", "generatedBy":"Microsoft.NET.Sdk.Functions-1.0.13",Fügen Sie am Ende der ersten Bindung (nach der Zeile "name": "req") folgende Eigenschaften hinzu: Denken Sie daran, in der vorherigen Zeile ein Komma einzufügen. Diese Eigenschaft überschreibt das Standardstammverzeichnis, sodass nun int-Parameter aus dem Pfad extrahiert und in den Methodenparametern namens x und y platziert werden.
"direction": "in", "route": "Adder/{x:int?}/{y:int?}"Fügen Sie unterhalb zunächst eine weitere Bindung hinzu. Diese Bindung verarbeitet den Rückgabewert der Funktion. Denken Sie daran, in der vorherigen Zeile ein Komma einzufügen.
{ "name": "$return", "type": "http", "direction": "out" }Aktualisieren Sie ebenfalls die Eigenschaft entryPoint am Ende der Datei, damit wie im Folgenden dargestellt eine Methode namens "Add2" verwendet wird. Dadurch soll veranschaulicht werden, dass der Pfad api/Adder... einer geeigneten Methode mit einem beliebigen Namen (in diesem Fall Add2) zugeordnet werden kann.
"entryPoint": "<project-name>.<function-class-name>.Add2"Die fertige function.json-Datei sollte folgender JSON-Datei ähneln:
{ "bindings": [ { "type": "httpTrigger", "methods": [ "get" ], "authLevel": "function", "direction": "in", "name": "req", "route": "Adder/{x:int?}/{y:int?}" }, { "name": "$return", "type": "http", "direction": "out" } ], "disabled": false, "scriptFile": "../bin/AzureFunctionsProject.dll", "entryPoint": "AzureFunctionsProject.Add.Add2" }Damit alles funktioniert, was Sie bisher erstellt haben, müssen Sie Visual Studio für Mac in einem letzten Schritt anweisen, diese Datei bei jeder Änderung in denselben relativen Pfad im Ausgabeverzeichnis zu kopieren. Wählen Sie die Datei aus, und klicken Sie auf die Registerkarte „Eigenschaften“ auf dem rechten Balken, und wählen Sie Kopieren, wenn neuer für In Ausgabeverzeichnis kopieren aus:
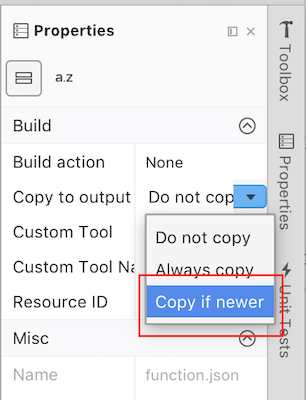
Ersetzen Sie in Add.cs die Methode
Run(einschließlich des Attributs) durch folgende Methode, um die erwartete Funktion zu erfüllen. Diese ähneltRun, verwendet jedoch keine Attribute und besitzt explizite Parameter für x und y.public static int Add2( HttpRequestMessage req, int x, int y, TraceWriter log) { return x + y; }Drücken Sie F5, um das Projekt zu erstellen und auszuführen.
Wenn der Build abgeschlossen ist und die Plattform gestartet wurde, wird nun angezeigt, dass eine zweite Route für Anforderungen verfügbar ist, die der neu hinzugefügten Methode zugeordnet ist:
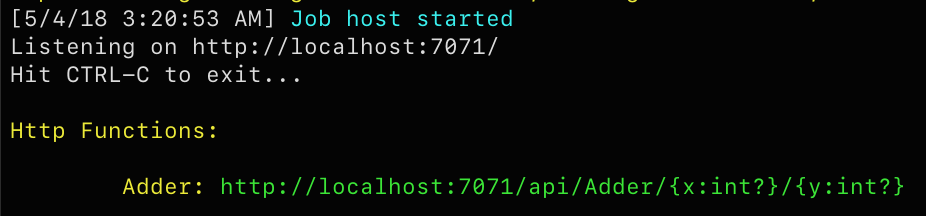
Kehren Sie zum Browserfenster zurück, und navigieren Sie zu http://localhost:7071/api/Adder/3/5 .
Auch dieses Mal funktioniert die Methode. Sie extrahiert Parameter aus dem Pfad und erzeugt eine Summe.
Kehren Sie zu Visual Studio für Mac zurück, und beenden Sie die Debugsitzung.
Übung 5: Arbeiten mit Azure-Speichertabellen
Häufig ist der Dienst, den Sie erstellen, wesentlich komplexer als das, was in diesem Tutorial bisher erstellt wurde, und die Ausführung erfordert viel Zeit oder eine große Menge an Infrastruktur. In diesem Fall ist es effektiv, Anforderungen zu akzeptieren, die sich für die Verarbeitung in der Warteschlange befinden, wenn die Ressourcen verfügbar werden. Dies wird von Azure Functions unterstützt. In anderen Fällen sollten Sie Ihre Daten zentral speichern. Dies können Sie mit Azure Storage-Tabellen schnell erledigen.
Fügen Sie die untenstehende Klasse zu Add.cs hinzu. Sie sollte sich innerhalb des Namespaces, aber außerhalb der vorhandenen Klasse befinden.
public class TableRow : TableEntity { public int X { get; set; } public int Y { get; set; } public int Sum { get; set; } }Fügen Sie innerhalb der Add-Klasse folgenden Code hinzu, um eine weitere Funktion einzuführen. Beachten Sie, dass diese bisher einzigartig ist, da keine HTTP-Antwort enthalten ist. Die letzte Zeile gibt ein neues TableRow-Element zurück, das mit einigen wichtigen Informationen (PartitionKey und RowKey) aufgefüllt wird, damit es und seine Parameter und Summen später leichter abgerufen werden können. Der Code innerhalb der Mode verwendet ebenfalls TraceWriter, damit einfacher nachzuvollziehen ist, wann Funktionen ausgeführt werden.
[FunctionName("Process")] [return: Table("Results")] public static TableRow Process( [HttpTrigger(AuthorizationLevel.Function, "get", Route = "Process/{x:int}/{y:int}")] HttpRequestMessage req, int x, int y, TraceWriter log) { log.Info($"Processing {x} + {y}"); return new TableRow() { PartitionKey = "sums", RowKey = $"{x}_{y}", X = x, Y = y, Sum = x + y }; }Drücken Sie F5, um das Projekt zu erstellen und auszuführen.
Navigieren Sie in der Registerkarte des Browsers zu http://localhost:7071/api/Process/4/6 . Dadurch wird eine weitere Meldung der Warteschlange hinzugefügt, die schließlich dazu führen soll, dass der Tabelle eine weitere Zeile hinzugefügt wird.
Kehren Sie zum Terminal zurück, und suchen Sie die eingehende Anforderung für 4 + 6.

Kehren Sie zum Browser zurück, um die Anforderung erneut an dieselbe URL zu senden. Dieses Mal wird Ihnen nach der Process-Methode ein Fehler angezeigt. Das liegt daran, dass der Code versucht, eine Zeile mit einer bereits vorhandenen Kombination aus einer Partition und einem Zeilenschlüssel zur Azure Table Storage-Tabelle hinzuzufügen.
System.Private.CoreLib: Exception while executing function: Process. Microsoft.Azure.WebJobs.Host: Error while handling parameter $return after function returned:. Microsoft.Azure.WebJobs.Host: The specified entity already exists.Beenden Sie die Debugsitzung.
Fügen Sie folgenden Parameter direkt vor dem Parameter TraceWriter zur Methodendefinition hinzu, um den Fehler zu beheben. Dieser Parameter weist die Azure Functions-Plattform an, ein TableRow-Element aus der Results-Tabelle mit dem PartitionKey abzurufen, der bisher für das Speichern von Ergebnissen verwendet wurde. Sie werden feststellen, dass das RowKey-Element basierend auf den anderen x- und y-Parametern für dieselbe Methode dynamisch generiert wird. Wenn diese Zeile bereits vorhanden ist, kann TableRow diese am Anfang der Methode verwenden. Für den Entwickler fällt keine zusätzliche Arbeit an. Wenn die Zeile nicht vorhanden ist, ist der Wert NULL. Durch diese Effizienz können Entwickler sich auf die wichtige Geschäftslogik statt auf die Infrastruktur konzentrieren.
[Table("Results", "sums", "{x}_{y}")] TableRow tableRow,Fügen Sie den folgenden Code am Anfang der Methode hinzu. Wenn TableRow nicht NULL ist, ist das Ergebnis für den angeforderten Vorgang bereits vorhanden und kann sofort zurückgegeben werden. Andernfalls wird die Funktion wie bisher fortgesetzt. Dies ist zwar nicht die zuverlässigste Methode, um Daten zurückzugeben, aber sie veranschaulicht, dass Sie komplexe Vorgänge mit wenig Code auf mehreren skalierbaren Ebenen orchestrieren können.
if (tableRow != null) { log.Info($"{x} + {y} already exists"); return null; }Drücken Sie F5, um das Projekt zu erstellen und auszuführen.
Aktualisieren Sie in der Registerkarte des Browsers die URL unter http://localhost:7071/api/Process/4/6 . Da die Tabellenzeile für diesen Datensatz vorhanden ist, sollte die Rückgabe sofort und ohne Fehler erfolgen. Da es keine HTTP-Ausgabe gibt, wird die Ausgabe im Terminal angezeigt.

Aktualisieren Sie die URL, damit diese eine bisher nicht getestete Kombination wie http://localhost:7071/api/Process/5/7 enthält. Beachten Sie die Meldung im Terminal, die angibt, dass die Tabellenzeile (wie erwartet) nicht gefunden wurde.

Kehren Sie zu Visual Studio für Mac zurück, und beenden Sie die Debugsitzung.
Zusammenfassung
In diesem Tutorial haben Sie mehr über die ersten Schritte beim Erstellen von Azure Functions mithilfe von Visual Studio für Mac erfahren.