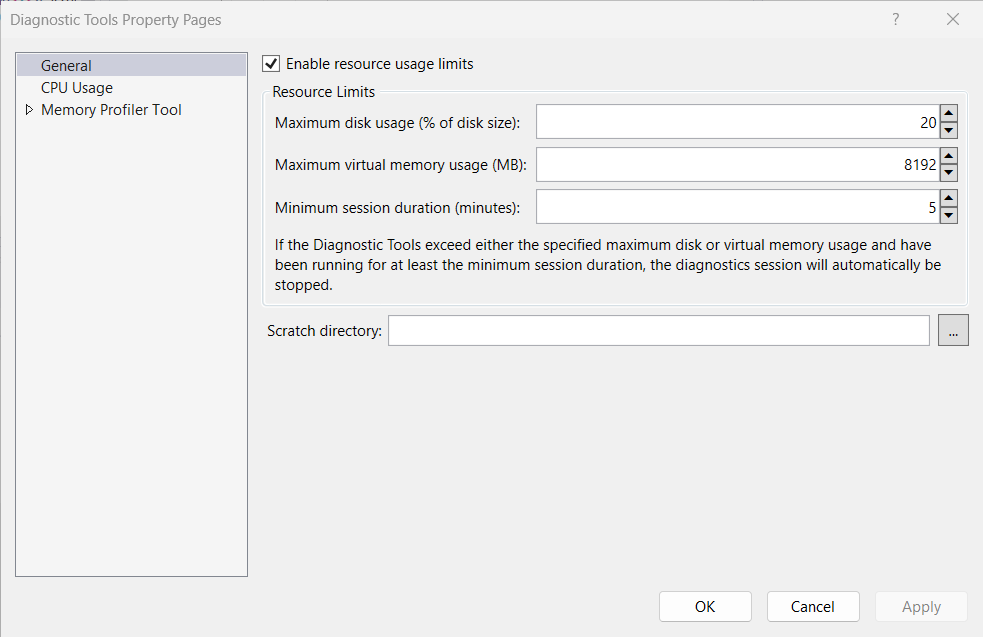Hinweis
Für den Zugriff auf diese Seite ist eine Autorisierung erforderlich. Sie können versuchen, sich anzumelden oder das Verzeichnis zu wechseln.
Für den Zugriff auf diese Seite ist eine Autorisierung erforderlich. Sie können versuchen, das Verzeichnis zu wechseln.
Das Fenster "Performance Profiler" und "Diagnosetools" in Visual Studio verfügen über viele verschiedene Einstellungen, die sich auf die Gesamtleistung der Tools auswirken. Das Ändern einiger Einstellungen kann dazu führen, dass die Analyse schnell ausgeführt wird oder zu zusätzlichen Wartezeiten bei der Verarbeitung der Ergebnisse in den Tools führen kann. Nachfolgend finden Sie eine Zusammenfassung bestimmter Einstellungen und deren Auswirkungen auf die Leistung.
Symboleinstellungen
Die In den Debuggeroptionen gefundenen Symboleinstellungen (Debuggen > Optionen > Symbole oder Tools > Optionen > Debuggen > Symbole) haben erhebliche Auswirkungen darauf, wie lange das Generieren von Ergebnissen in den Tools dauert. Wenn Sie Symbolserver aktivieren oder die _NT_SYMBOL_PATH verwenden, fordert der Profiler Symbole für jedes geladene Modul in einem Bericht an. Derzeit lädt der Profiler immer automatisch alle Symbole, unabhängig von der Einstellung für das automatische Laden von Symbolen.
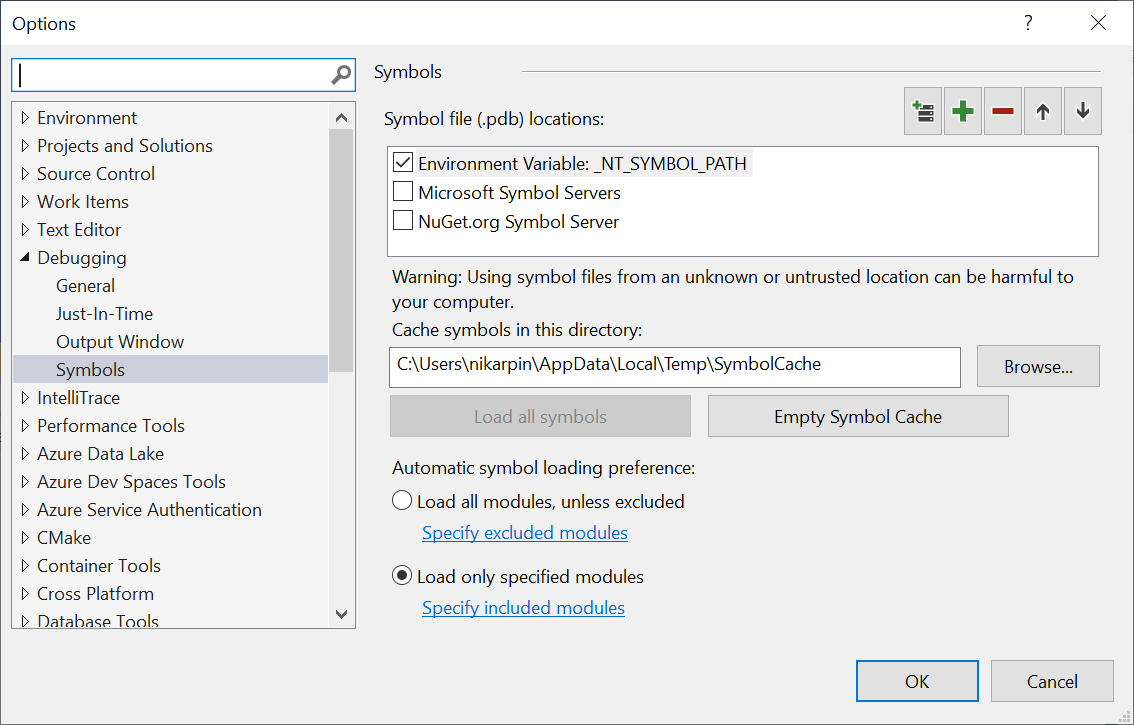
Der Fortschritt beim Laden von Symbolen wird im Ausgabefenster unter der Überschrift Diagnosetools angezeigt.
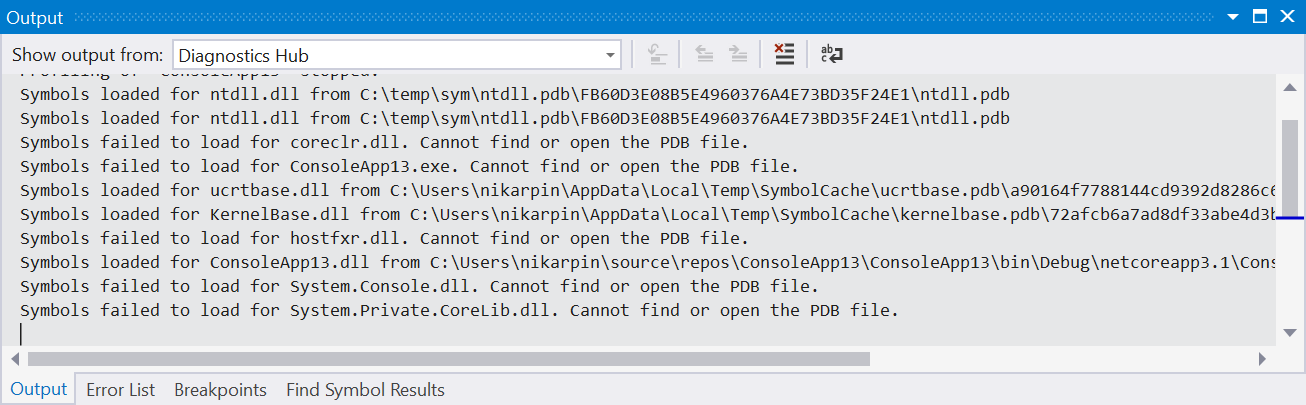
Nach dem Herunterladen werden Symbole zwischengespeichert, wodurch die zukünftige Analyse beschleunigt wird, aber dennoch das Laden und Analysieren der Dateien erfordert. Wenn das Laden von Symbolen die Analyse verlangsamt, versuchen Sie, Symbolserver zu deaktivieren und den Symbolcache zu löschen. Verlassen Sie sich stattdessen auf Symbole, die lokal für Ihr Projekt erstellt wurden.
Externer Code anzeigen
Viele der Tools im Performance Profiler und Diagnosetools Fenster haben ein Konzept von Benutzercode im Vergleich zu externem Code. Der Benutzercode ist ein beliebiger Code, der von der geöffneten Lösung oder dem geöffneten Arbeitsbereich erstellt wurde. Externer Code ist alles andere. Indem Sie die "Nur meinen Code anzeigen" Einstellung aktiviert lassen, oder die Einstellung "Externen Code anzeigen" deaktiviert lassen, können Sie mit den Tools externen Code auf einen einzelnen Frame auf der ersten Ebene aggregieren, wodurch die Verarbeitungsmenge erheblich reduziert wird, die zum Anzeigen von Ergebnissen erforderlich ist. Auf diese Weise können Benutzer sehen, was in externem Code aufgerufen wurde, der die Verlangsamung verursacht hat, während die zu verarbeitenden Daten auf ein Minimum reduziert werden. Aktivieren Sie nach Möglichkeit „Externen Code anzeigen“, und stellen Sie sicher, dass die Lösung oder der Arbeitsbereich für die Datei .diagsession geöffnet ist, die Sie analysieren.
Bei den meisten Profilerstellungstools ist die Benutzercodeoption in den Einstellungen für die Zusammenfassungsseite des Berichts vorhanden.

Dauer der Ablaufverfolgung
Das Profilieren kürzerer Dauer führt zu weniger Daten, die schneller zu analysieren sind. Normalerweise wird empfohlen, bei der Ablaufverfolgung nicht länger als 5 Minuten Leistungsdaten zu erfassen. Einige Tools, z. B. das tool CPU-Auslastung, ermöglichen es Ihnen, die Datensammlung während der Ausführung des Tools anzuhalten, sodass Sie die Menge der gesammelten Daten auf das Szenario beschränken können, das Sie analysieren möchten.
Abtastfrequenz
Bestimmte Tools wie das Tool CPU-Auslastung und das NET Object Allocation Tool ermöglichen Ihnen, eine Stichprobenfrequenz anzupassen. Wenn Sie diese Samplinghäufigkeit erhöhen, können Sie präziser messen, aber die Menge der generierten Daten erhöht. In der Regel empfiehlt es sich, diese Einstellung mit der Standardrate zu belassen, es sei denn, ein bestimmtes Problem wird untersucht.
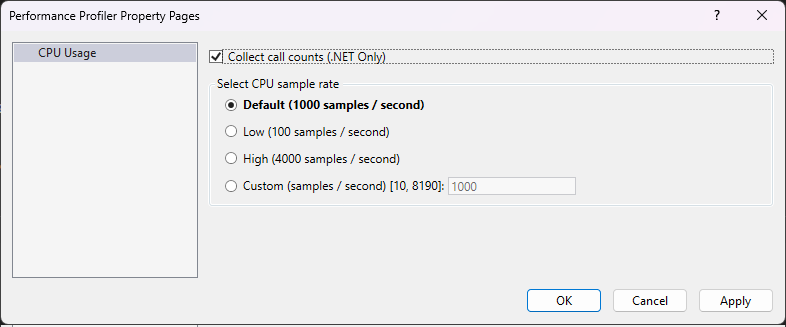
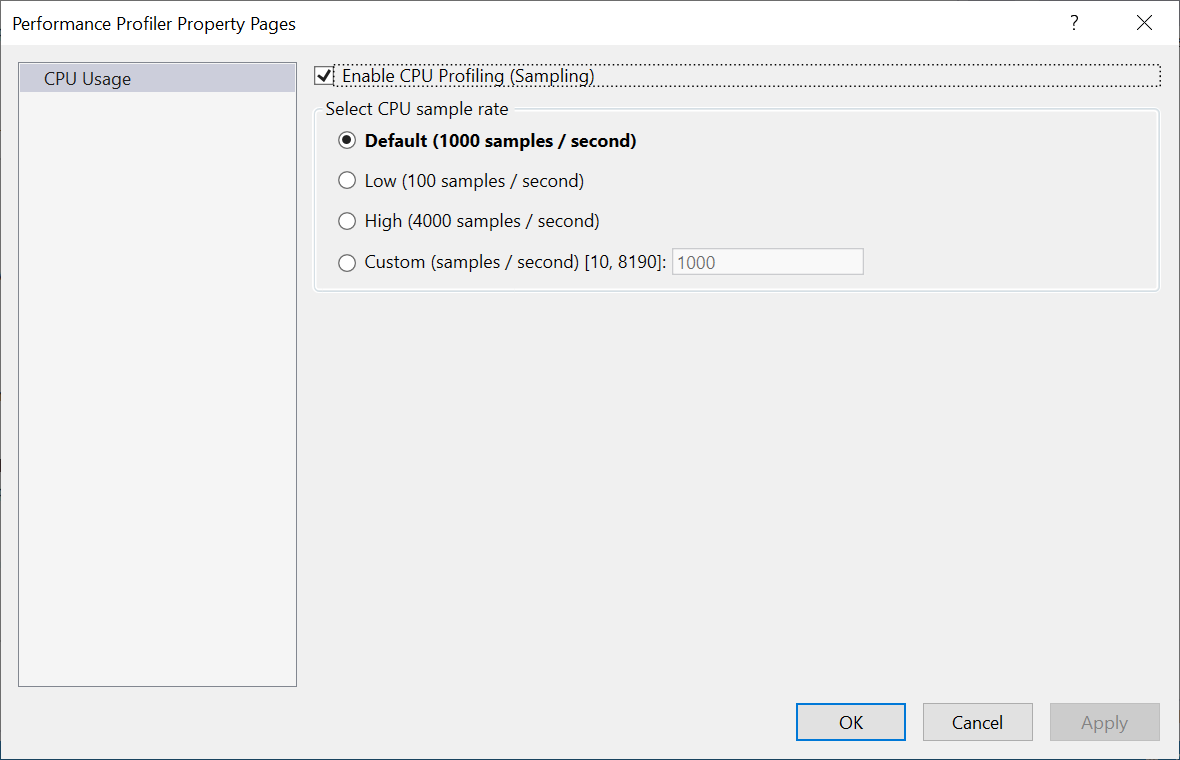
Festlegen des Sammlungsordners
Der Visual Studio-Profiler verwendet ein Sammlungsscratchverzeichnis, um Leistungsüberwachungen abzulegen, bevor sie gespeichert oder verworfen werden. Standardmäßig verwendet der Profiler Ihr temporäres Verzeichnis. Sie können jedoch ein anderes Scratch-Verzeichnis angeben, indem Sie zuerst das Fenster "Diagnosetools" öffnen (Debug>Windows>Diagnosetools anzeigen) und dann Tools auswählen,>Einstellungen>Allgemein>Scratch-Verzeichniswählen.