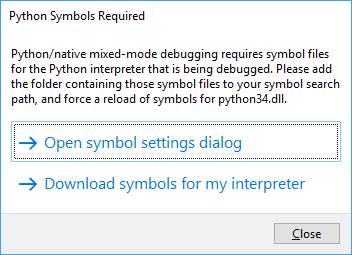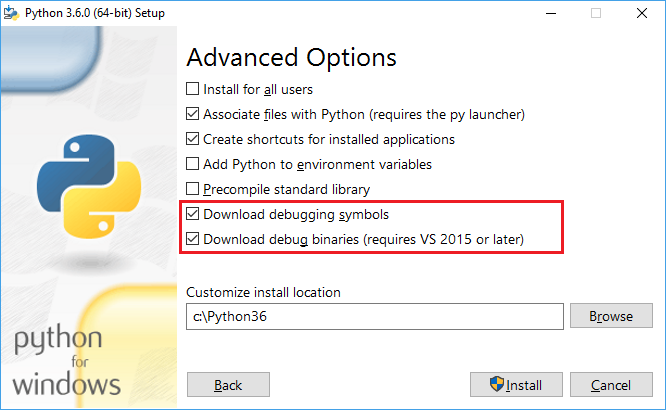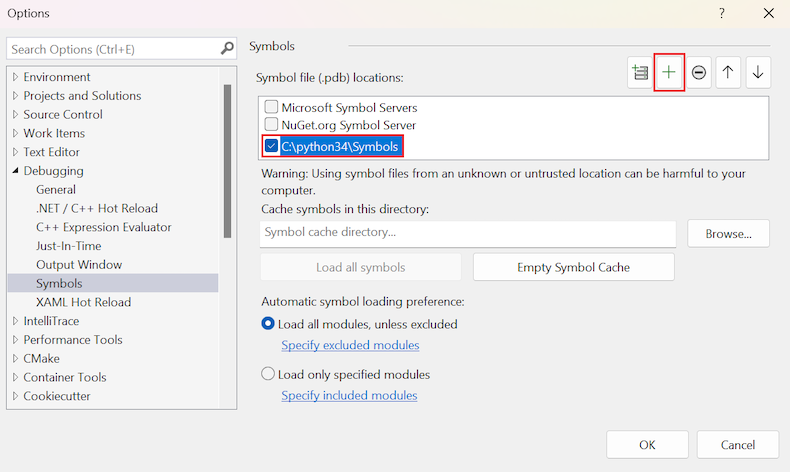Hinweis
Für den Zugriff auf diese Seite ist eine Autorisierung erforderlich. Sie können versuchen, sich anzumelden oder das Verzeichnis zu wechseln.
Für den Zugriff auf diese Seite ist eine Autorisierung erforderlich. Sie können versuchen, das Verzeichnis zu wechseln.
Dieser Artikel enthält Schritte zum Herunterladen und Integrieren von Debuggingsymbolen für Python-Interpreter in Visual Studio.
Um ein vollständiges Debuggen zu ermöglichen, benötigt der mixed-mode Python debugger (Python-Debugger für den gemischten Modus) in Visual Studio die Debugsymbole für den Python-Interpreter, um zahlreiche interne Datenstrukturen zu analysieren. Die Debugsymbole werden in der Programmdatenbank (.pdb-Dateien) definiert. Beispielweise erfordert die python27.dll-Bibliothek die python27.pdb-Symboldatei, die python36.dll-Bibliothek verwendet die Symboldatei python36.pdb usw. Jede Version des Interpreters bietet auch Symboldateien für verschiedene Module.
In Visual Studio 2017 und höher installieren die Interpreter Python 3 und Anaconda 3 automatisch ihre entsprechenden Symbole, und Visual Studio findet die Symbole automatisch.
In Visual Studio 2015 und früher oder für andere Interpreter müssen Sie Symbole separat herunterladen und dann Visual Studio auf die Dateien verweisen.
Wenn Visual Studio fehlende erforderliche Symbole erkennt, werden Sie in einem Dialogfeld aufgefordert, Maßnahmen zu ergreifen. Normalerweise wird das Dialogfeld angezeigt, wenn Sie eine Debugsitzung im gemischten Modus starten. Das Dialogfeld enthält den Link Dialogfeld mit Symboleinstellungen öffnen. Dadurch wird das Dialogfeld Extras>Optionen auf der Registerkarte Debugging>Symbole zusammen mit einem Link zu diesem Dokumentationsartikel geöffnet.
Voraussetzungen
- Visual Studio wurde mit Unterstützung für Python-Workloads installiert. Weitere Informationen finden Sie unter Installieren von Python-Unterstützung in Visual Studio.
Überprüfen der Interpreter-Version
Die Symbole unterscheiden sich zwischen kleineren Builds von Python und zwischen 32-Bit- und 64-Bit-Builds. Es ist wichtig, Ihre Version und den Build von Python zu bestätigen, um sicherzustellen, dass Sie über die richtigen Symbole für Ihren Interpreter verfügen.
So überprüfen Sie, welcher Python-Interpreter verwendet wird:
Erweitern Sie im Projektmappen-Explorer den Knoten Python-Umgebungen unter Ihrem Projekt.
Suchen Sie den Namen der aktuellen Umgebung (fett formatiert dargestellt).
Klicken Sie mit der rechten Maustaste auf den Namen der Umgebung, und wählen Sie Eingabeaufforderung hier öffnen aus.
Ein Eingabeaufforderungsfenster wird mit dem Installationsspeicherort der aktuellen Umgebung geöffnet.
Starten Sie Python, indem Sie den folgenden Befehl eingeben:
python.exeDer Ausführungsprozess zeigt Ihre installierte Python-Version an und gibt an, ob es sich um 32-Bit- oder 64-Bit handelt:
Herunterladen von Symbolen
In den folgenden Schritten wird beschrieben, wie Sie die erforderlichen Symbole für einen Python-Interpreter herunterladen.
Rufen Sie für Python 3.5 und höher die Debugsymbole über das Python-Installationsprogramm ab.
Wählen Sie Benutzerdefinierte Installation und dann Weiter aus.
Aktivieren Sie auf der Seite Erweiterte Optionen die Kontrollkästchen für Debugging-Symbole herunterladen und Debugbinärdateien herunterladen:
Die Symboldateien (.pdb) befinden sich im Stamminstallationsordner. Symboldateien für einzelne Module werden auch im DLLs-Ordner abgelegt.
Visual Studio findet diese Symbole automatisch. Es sind keine weiteren Schritte erforderlich.
Für Python 3.4.x und frühere Versionen sind die Symbole als herunterladbare
.zip-Dateien bei den offiziellen Distributionen oder bei Enthought Canopy erhältlich.Laden Sie die erforderliche Symboldatei herunter.
Wichtig
Achten Sie darauf, die Symboldatei auszuwählen, die Ihrer installierten Python-Version und Ihrem Build entspricht (32-Bit oder 64-Bit).
Extrahieren Sie die Symboldateien in einen lokalen Ordner im Python-Ordner, z. B. Symbole.
Nachdem Sie die Dateien extrahiert haben, besteht der nächste Schritt darin, Visual Studio auf die Symbole zu verweisen.
Für andere Python-Distributionen von Drittanbietern wie ActiveState Python wenden Sie sich an die Autoren dieser Distribution und bitten Sie sie, Ihnen Symbole zur Verfügung zu stellen.
WinPython integriert den Python-Standard-Interpreter ohne Änderungen. Sie können Symbole aus der offiziellen WinPython-Distribution für die entsprechende Versionsnummer verwenden.
Angabe der Symbole in Visual Studio
Wenn Sie Symbole separat heruntergeladen haben, führen Sie die folgenden Schritte aus, um Visual Studio auf die Symbole aufmerksam zu machen.
Hinweis
Wenn Sie Symbole mit dem Installationsprogramm von Python 3.5 oder höher installiert haben, werden die Symbole von Visual Studio automatisch gefunden. Sie müssen die Schritte in diesem Abschnitt nicht ausführen.
Wählen Sie Extras>Optionen aus, und öffnen Sie die Registerkarte Debugging>Symbole.
Wählen Sie Hinzufügen (Pluszeichen) auf der Symbolleiste aus.
Geben Sie den Ordnerpfad ein, in den Sie die heruntergeladenen Symbole extrahiert haben. An diesem Speicherort befindet sich die
python.pdb-Datei, z. B. c:\python34\Symbols, wie in der folgenden Abbildung dargestellt.Wählen Sie OK aus.
Während einer Debugsitzung werden Sie von Visual Studio möglicherweise auch aufgefordert, den Speicherort einer Quelldatei für den Python-Interpreter anzugeben. Wenn Sie Quelldateien heruntergeladen haben, z. B. aus python.org/downloads/, können Sie Visual Studio auf die heruntergeladenen Dateien verweisen.
Optionen zum Zwischenspeichern von Symbolen
Das Dialogfeld Extras>Optionen, Debugging>Symbole enthält auch Optionen zum Konfigurieren der Zwischenspeicherung von Symbolen. Visual Studio verwendet die Funktionen zur Zwischenspeicherung von Symbolen, um einen lokalen Cache mit Symbolen zu erstellen, die aus einer Online-Quelle stammen.
Diese Funktionen werden für die Symbole des Python-Interpreters nicht benötigt, da diese bereits lokal vorhanden sind. Weitere Informationen finden Sie unter Angeben von Symbolen und Quelldateien im Visual Studio-Debugger.
Auf Downloads für offizielle Distributionen zugreifen
In der folgenden Tabelle sind Downloadinformationen für offizielle Python-Versionsversionen aufgeführt.
| Python-Version | Downloads |
|---|---|
| 3.5 und höher | Installieren Sie Symbole mit dem Python-Installationsprogramm. |
| 3.4.4 | 32 Bit - 64 Bit |
| 3.4.3 | 32 Bit - 64 Bit |
| 3.4.2 | 32 Bit - 64 Bit |
| 3.4.1 | 32 Bit - 64 Bit |
| 3.4.0 | 32 Bit - 64 Bit |
| 3.3.5 | 32 Bit - 64 Bit |
| 3.3.4 | 32 Bit - 64 Bit |
| 3.3.3 | 32 Bit - 64 Bit |
| 3.3.2 | 32 Bit - 64 Bit |
| 3.3.1 | 32 Bit - 64 Bit |
| 3.3.0 | 32 Bit - 64 Bit |
| 2.7.18 | 32 Bit - 64 Bit |
| 2.7.17 | 32 Bit - 64 Bit |
| 2.7.16 | 32 Bit - 64 Bit |
| 2.7.15 | 32 Bit - 64 Bit |
| 2.7.14 | 32 Bit - 64 Bit |
| 2.7.13 | 32 Bit - 64 Bit |
| 2.7.12 | 32 Bit - 64 Bit |
| 2.7.11 | 32 Bit - 64 Bit |
| 2.7.10 | 32 Bit - 64 Bit |
| 2.7.9 | 32 Bit - 64 Bit |
| 2.7.8 | 32 Bit - 64 Bit |
| 2.7.7 | 32 Bit - 64 Bit |
| 2.7.6 | 32 Bit - 64 Bit |
| 2.7.5 | 32 Bit - 64 Bit |
| 2.7.4 | 32 Bit - 64 Bit |
| 2.7.3 | 32 Bit - 64 Bit |
| 2.7.2 | 32 Bit - 64 Bit |
| 2.7.1 | 32 Bit - 64 Bit |
Verwenden von Enthought Canopy-Symbolen
Enthought Canopy stellt Debuggingsymbole für die zugehörigen Binärdateien ab Version 1.2 bereit. Diese Symbole werden automatisch zusammen mit der Distribution installiert.
Um die Symbole zu verwenden, fügen Sie den Ordner, der die Symbole enthält, manuell zum Symbolpfad hinzu, wie in Angabe der Symbole in Visual Studio beschrieben.
Bei einer typischen Benutzerinstallation von Canopy befinden sich die Symbole in den folgenden Ordnern:
- 64-Bit-Version: %UserProfile%\AppData\Local\Enthought\Canopy\User\Scripts
- 32-Bit-Version: %UserProfile%\AppData\Local\Enthought\Canopy32\User\Scripts
Enthought Canopy 1.1 und früher sowie Enthought Python Distribution (EPD) stellen keine Interpreter-Symbole bereit. Diese Versionen sind nicht mit dem Debuggen im gemischten Modus kompatibel.