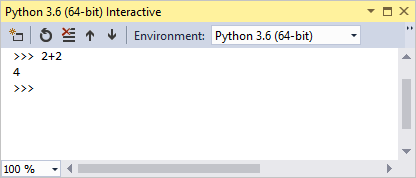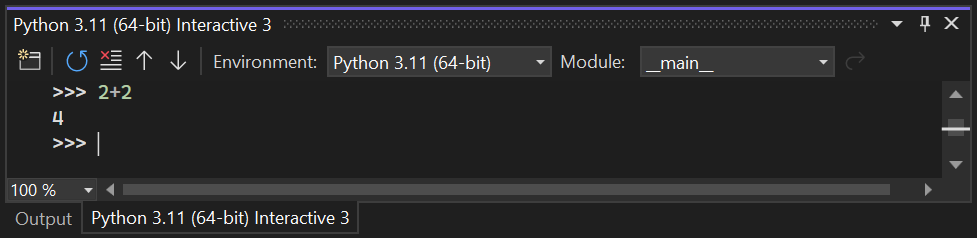Installieren der Python-Unterstützung in Visual Studio
Python-Unterstützung ist nur in Visual Studio für Windows verfügbar. Auf Mac und Linux ist python-Unterstützung über Visual Studio Codeverfügbar.
Voraussetzungen
- Visual Studio unter Windows. Führen Sie zum Installieren des Produkts die Schritte in Installieren von Visual Studioaus.
Anmerkung
Sie benötigen auch einen Python-Dolmetscher installiert, um mit Python in Visual Studio zu arbeiten. Es wird empfohlen, eine von python.org oder Anaconda zu installieren. Weitere Informationen zu Python-Dolmetschern finden Sie unter Installing Python Interpreters.
Herunterladen und Installieren der Python-Workload
Führen Sie die folgenden Schritte aus, um die Python-Workload herunterzuladen und zu installieren.
Laden Sie den neuesten Visual Studio Installer für Windows herunter und führen Sie ihn aus. Python-Unterstützung ist in Version 15.2 und höher vorhanden. Wenn Visual Studio bereits installiert ist, öffnen Sie Visual Studio, und führen Sie das Installationsprogramm aus, indem Sie Tools>Get Tools and Featuresauswählen.
Visual Studio Community- installieren
Tipp
Die Community Edition richtet sich an einzelne Entwickler, Classroom Learning, akademische Forschung und Open Source-Entwicklung. Installieren Sie für andere Anwendungen Visual Studio Professional oder Visual Studio Enterprise.
Das Installationsprogramm enthält eine Liste von Workloads, die Gruppen verwandter Optionen für bestimmte Entwicklungsbereiche sind. Wählen Sie für Python die Workload Python-Entwicklung aus, und klicken Sie auf Installieren:
Python-Installationsoptionen Beschreibung Python-Verteilungen Wählen Sie eine beliebige Kombination aus Python-Verteilung aus, mit der Sie arbeiten möchten. Zu den allgemeinen Optionen gehören 32-Bit- und 64-Bit-Varianten von Python 2, Python 3, Miniconda, Anaconda 2 und Anaconda 3. Jede Option umfasst den Interpreter, die Laufzeit und Bibliotheken der Distribution. Anaconda ist insbesondere eine offene Data Science-Plattform, die eine vielzahl vorinstallierter Pakete enthält. Visual Studio erkennt automatisch vorhandene Python-Installationen. Weitere Informationen finden Sie unter Fenster „Python-Umgebungen“. Wenn eine neuere Version von Python als die im Installationsprogramm angezeigte Version verfügbar ist, können Sie die neue Version separat installieren und Visual Studio erkennt sie. Unterstützung von Cookiecutter-Vorlagen Installieren Sie die grafische Benutzeroberfläche von Cookiecutter, um Vorlagen, Eingabevorlagenoptionen zu ermitteln und Projekte und Dateien zu erstellen. Weitere Informationen finden Sie unter Verwenden der Cookiecutter-Erweiterung. Python-Webunterstützung Installieren Sie Tools für die Webentwicklung, einschließlich HTML-, CSS- und JavaScript-Bearbeitungsunterstützung, sowie Vorlagen für Projekte mit den Frameworks "Bottle", "Flask" und "Django". Weitere Informationen finden Sie unter Python-Webprojektvorlagen. Native Python-Entwicklungstools Installieren Sie den C++-Compiler und andere erforderliche Komponenten, um systemeigene Erweiterungen für Python zu entwickeln. Weitere Informationen finden Sie unter Erstellen einer C++-Erweiterung für Python. Installieren Sie außerdem die Workload Desktopentwicklung mit C++, um über volle Unterstützung für C++ zu verfügen. Standardmäßig wird die Python-Workload für alle Benutzenden auf einem Computer unter folgendem Pfad installiert:
%ProgramFiles%\Microsoft Visual Studio\<VS_version>\<VS_edition>Common7\IDE\Extensions\Microsoft\Python
wobei <VS_version> für 2022 und <VS_edition> für Community, Professional oder Enterprise steht.
%ProgramFiles(x86)%\Microsoft Visual Studio\<VS_version>\<VS_edition>Common7\IDE\Extensions\Microsoft\Python
wobei <VS_version> 2019 oder 2017 ist und <VS_edition> Community, Professional oder Enterprise ist.
Testen der Installation
Überprüfen Sie schnell Ihre Installation der Python-Unterstützung:
Starten Sie Visual Studio.
Wählen Sie ALT+I aus, um das fenster Python Interactive zu öffnen.
Geben Sie im Fenster die Anweisung
2+2ein.Die Ausgabe
4der Anweisung wird im Fenster angezeigt. Wenn die richtige Ausgabe nicht angezeigt wird, überprüfen Sie die Schritte erneut.