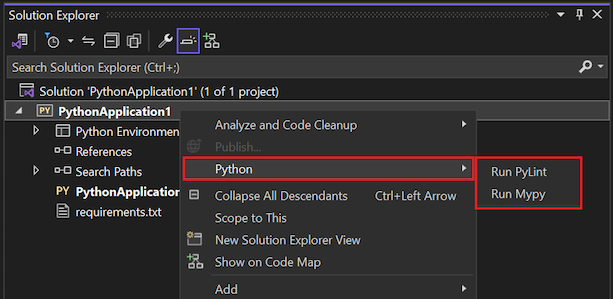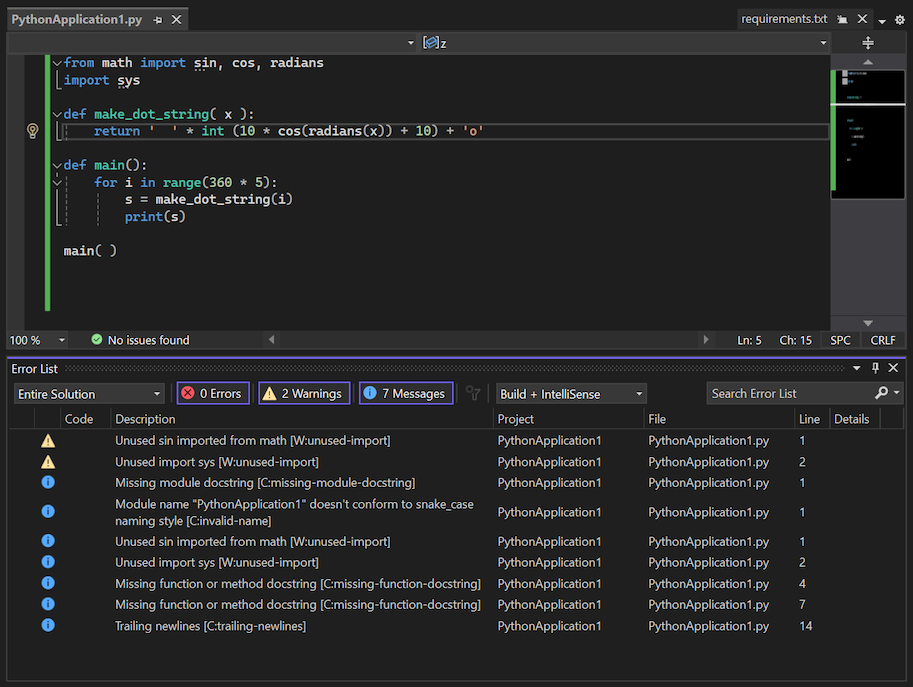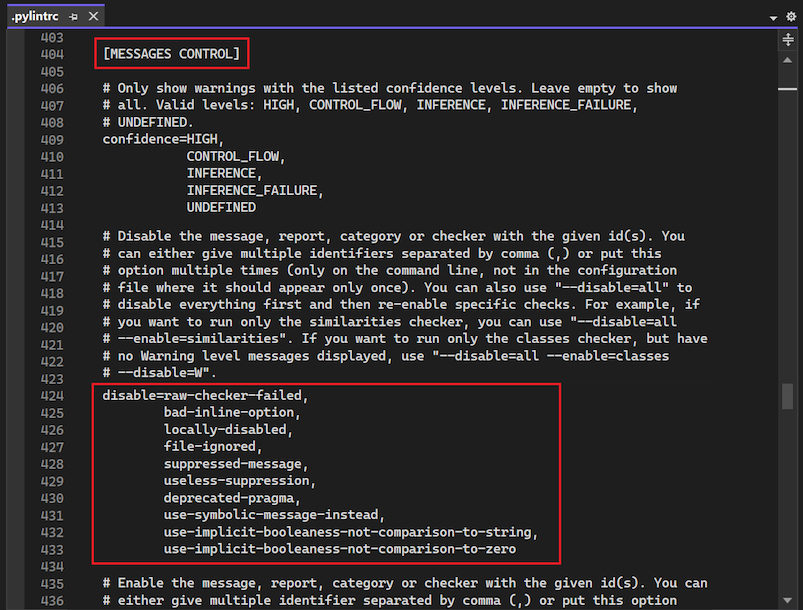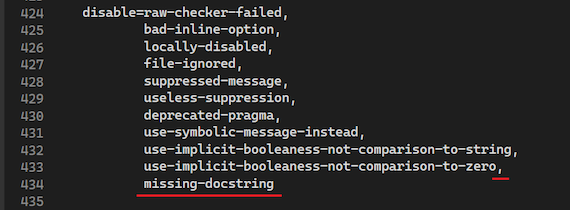Linting von Python-Code in Visual Studio
Der Lintingprozess hebt Sprachsyntax und Stilprobleme in Ihrem Python-Quellcode hervor. Sie können einen Linter für Ihren Code ausführen, um subtile Programmierfehler oder unkonventionelle Codierungsmethoden, die zu Fehlern führen können, zu identifizieren und zu korrigieren. Linting kann die Verwendung einer nicht initialisierten oder undefinierten Variablen, Aufrufe undefinierter Funktionen, fehlende Klammern und subtile Probleme wie Versuche, integrierte Typen oder Funktionen neu zu definieren, erkennen. Linting unterscheidet sich von der Formatierung, da es die Ausführung Ihres Codes analysiert und Fehler erkennt, während die Formatierung lediglich die Darstellung Ihres Codes umstrukturiert.
Zwei häufige Optionen für Linting sind pylint und mypy. Diese Tools werden häufig verwendet, um nach Fehlern im Python-Code zu suchen und gute Python-Codierungsmuster zu fördern. Beide Tools sind in Visual Studio für Python-Projekte integriert.
Voraussetzungen
- Visual Studio. Führen Sie zum Installieren des Produkts die Schritte unter Installieren von Visual Studio aus.
- Zugriff auf ein Python-Projekt, um Lintingtools für vorhandenen Code auszuführen.
Ausführen eines Linters
Die Lintingtools in Visual Studio sind im Projektmappen-Explorer verfügbar.
Die folgenden Schritte zeigen, wie Sie einen Linter verwenden, um Ihren Code zu überprüfen.
Klicken Sie in Visual Studio im Projektmappen-Explorer auf ein Python-Projekt, und wählen Sie Python und dann PyLint ausführen oder Mypy ausführen aus:
Der Befehl fordert Sie auf, den von Ihnen ausgewählten Linter in Ihrer aktiven Umgebung zu installieren, sofern dieser noch nicht vorhanden ist.
Nachdem der Linter im Code ausgeführt wurde, können Sie alle Lintwarnungen und Fehler im Fenster Fehlerliste überprüfen:
Doppelklicken Sie auf einen Fehler oder eine Warnung, um zu der Stelle im Quellcode zu gelangen, an der das Problem auftritt.
Festlegen von Befehlszeilenoptionen
Sowohl pylint als auch mypy bieten Befehlszeilenoptionen zum Konfigurieren von Linteinstellungen für Ihr Projekt.
Dieser Abschnitt zeigt ein Beispiel, bei dem Befehlszeilenoptionen von pylint verwendet werden, um das Verhalten von pylint über eine .pylintrc-Konfigurationsdatei zu steuern. Diese Datei kann im Stammverzeichnis eines Python-Projekts in Visual Studio oder in einem anderen Ordner abgelegt werden, je nachdem, wie umfassend Sie die Einstellungen anwenden möchten.
Die folgenden Schritte unterdrücken die Warnungen „fehlende Dokumentzeichenfolge“ (wie im vorherigen Bild gezeigt), indem eine .pylintrc-Datei im Python-Projekt verwendet wird.
Navigieren Sie in der Befehlszeile zum Stammorder Ihres Projekts mit der
.pyproj-Datei, und führen Sie den folgenden Befehl aus, um eine kommentierte Konfigurationsdatei zu generieren:pylint --generate-rcfile > .pylintrcKlicken Sie im Projektmappen-Explorer mit der rechten Maustaste auf das Projekt, und wählen Sie Hinzufügen>Vorhandenes Element aus.
Navigieren Sie im Dialogfeld zu dem Ordner mit der neuen
.pylintrc-Datei. Wählen Sie die Datei.pylintrcaus, und klicken Sie dann auf Hinzufügen.Öffnen Sie im Projektmappen-Explorer die
.pylintrc-Datei zur Bearbeitung.Es gibt mehrere Einstellungen, die Sie in der Datei konfigurieren können. In diesem Beispiel wird gezeigt, wie eine Warnung deaktiviert wird.
Suchen Sie den Abschnitt
[MESSAGES CONTROL]und ermitteln Sie dann die Einstellungdisablein diesem Abschnitt.Die Einstellung
disablebesteht aus einer langen Zeichenfolge spezifischer Meldungen, an die Sie beliebige Warnungen anhängen können.Fügen Sie die Zeichenfolge
,missing-docstring(einschließlich des Kommapräfixes) an den Einstellungswertdisablean:
Speichern Sie die Datei
.pylintrc.Führen Sie pylint erneut aus. Beachten Sie, dass die Warnungen „missing docstring“ jetzt unterdrückt werden.
Verwenden der pylintrc-Datei über die Netzwerkfreigabe
Sie können eine .pylintrc-Datei aus einer Netzwerkfreigabe verwenden.
Erstellen Sie eine Umgebungsvariable namens
PYLINTRC.Weisen Sie der Variablen den Wert des Dateinamens in der Netzwerkfreigabe zu, indem Sie einen UNC-Pfad (Universal Naming Convention) oder einen zugeordneten Laufwerkbuchstaben verwenden. Beispiel:
PYLINTRC=\\myshare\python\.pylintrc.
Zugehöriger Inhalt
Feedback
Bald verfügbar: Im Laufe des Jahres 2024 werden wir GitHub-Issues stufenweise als Feedbackmechanismus für Inhalte abbauen und durch ein neues Feedbacksystem ersetzen. Weitere Informationen finden Sie unter https://aka.ms/ContentUserFeedback.
Feedback senden und anzeigen für