Debuggen und Analysieren von Komponententests mit dem Test-Explorer
Mit dem Test-Explorer können Sie Debugsitzungen für Tests starten. Beim schrittweisen Durchlaufen des Codes mit dem Visual Studio-Debugger wechseln Sie nahtlos zwischen den Komponententests und dem zu testenden Projekt hin und zurück. Starten des Debuggens:
Legen Sie im Visual Studio-Editor in mindestens einer zu debuggenden Testmethode einen Haltepunkt fest.
Hinweis
Da Testmethoden in jeder die oft ausgegebene Befehlszeilen Reihenfolge ausgeführt werden können, legen Sie Haltepunkte in allen Testmethoden fest, die Sie debuggen möchten.
Wählen Sie im Test-Explorer die Testmethode(n) aus, und klicken Sie dann im Kontextmenü auf Debuggen.
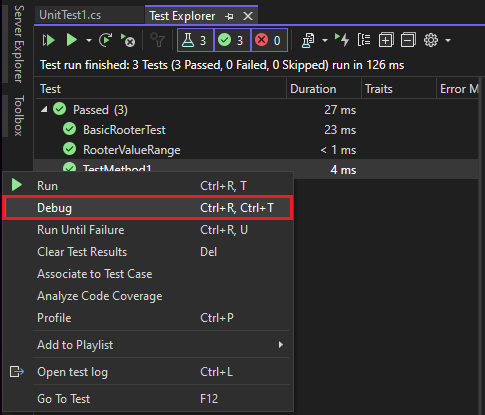
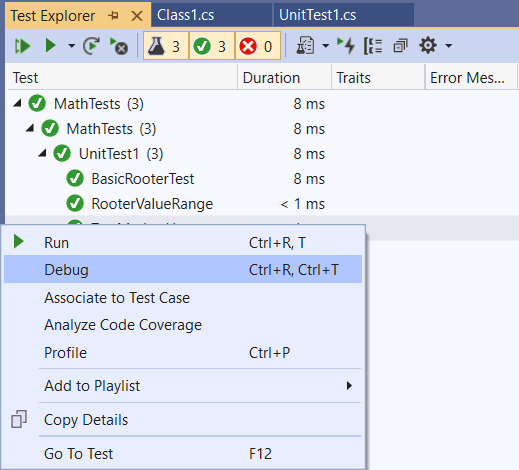
Weitere Informationen zum Debugger finden Sie unter Debuggen in Visual Studio.
Diagnose von Leistungsproblemen bei Testmethoden
Ab Visual Studio 2022, Version 17.8 können Sie jedes anwendbare Tool im Leistungs-Profiler verwenden, um Ihren Code und nicht nur das Instrumentierungstool zu verbessern. Sie können kleine Arbeitseinheiten isoliert profilieren, Änderungen vornehmen und dann die Auswirkungen der Änderung erneut bewerten und überprüfen.
Um zu diagnostizieren, warum eine Testmethode mehr Zeit oder mehr Speicher beansprucht, als Sie möchten, wählen Sie die Methode im Test-Explorer und dann Profil im Kontextmenü aus. Der Leistungs-Profiler wird geöffnet, und Sie können ein Profilerstellungstool auswählen, um Ihren Code zu testen. Weitere Informationen finden Sie in diesem Blogbeitrag oder unter Sammeln von Profilerstellungsdaten ohne Debugging.
Zur Ermittlung der Ursache, weshalb die Ausführung einer Testmethode zu lange dauert, müssen Sie im Test-Explorer die Methode auswählen und anschließend im Kontextmenü auf Profil klicken. Weitere Informationen finden Sie unter Grundlagen zu Instrumentierungsdatenwerten.
Hinweis
Dieses Feature wird für .NET Core derzeit nicht unterstützt.