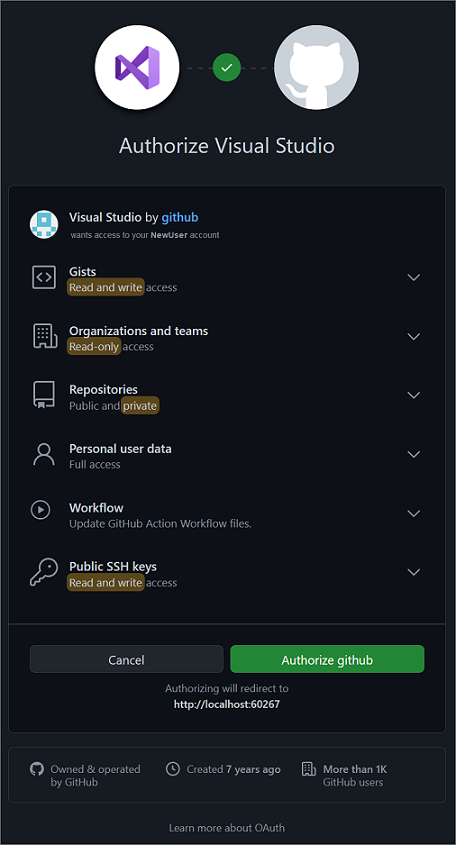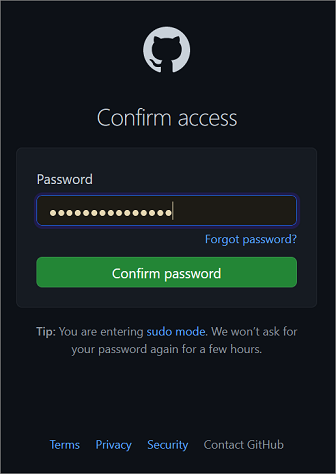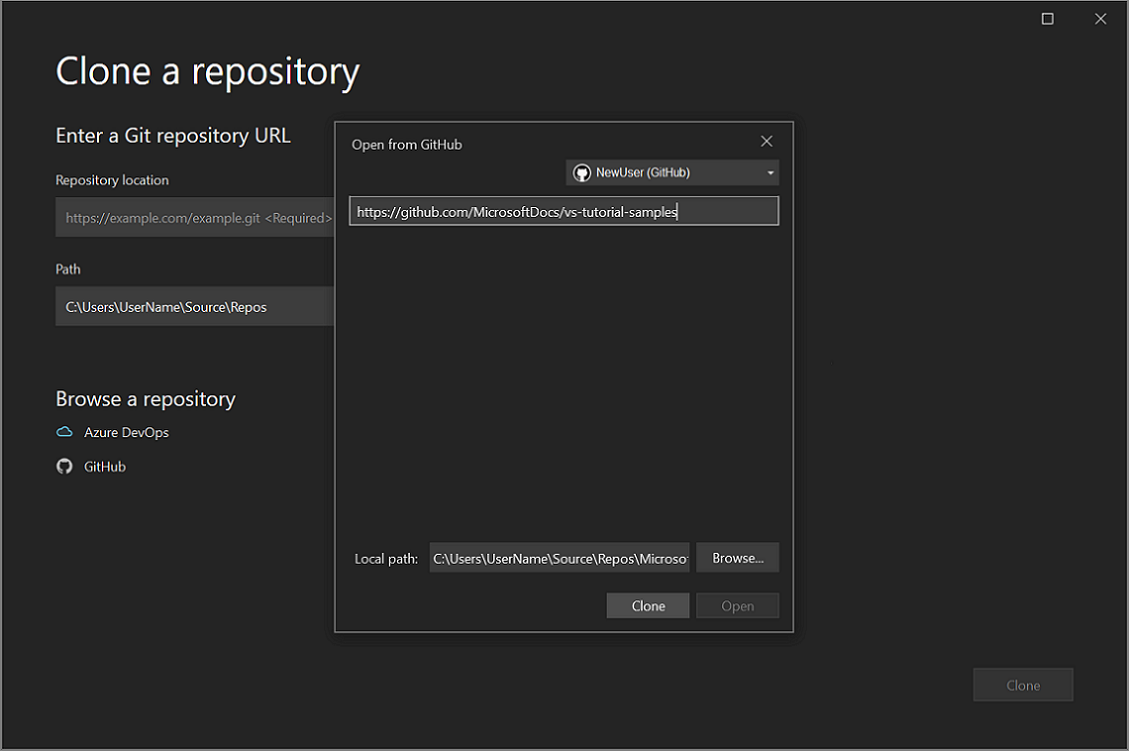Klonen eines Git-Repositorys in Visual Studio
Mit Visual Studio können Sie ein Repository ganz einfach direkt über die IDE klonen. Sie können remote mit dem Git-Anbieter Ihrer Wahl arbeiten, beispielsweise mit GitHub oder Azure DevOps. Wenn Sie ein neues Repository erstellen müssen, anstatt ein vorhandenes zu klonen, lesen Sie Erstellen eines Repositorys aus Visual Studio.
Voraussetzungen
Um diesen Artikel durcharbeiten zu können, benötigen Sie Folgendes:
Klonen eines GitHub-Repositorys und Anmelden
Öffnen Sie Visual Studio.
Klicken Sie im Git-Menü auf Repository klonen.
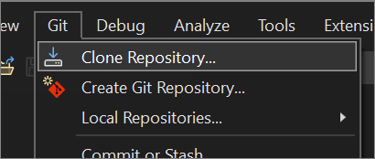
Hinweis
Wenn Sie das Git-Menü zuvor noch nicht verwendet haben, wird möglicherweise Klonen anstelle von Repository klonen angezeigt. Wenn dies der Fall ist, klicken Sie auf Klonen.
Wenn Git auf der Menüleiste nicht angezeigt wird, navigieren Sie zu Extras>Optionen>Quellcodeverwaltung>Plug-In-Auswahl, und wählen Sie dann Git in der Dropdownliste Aktuelles Quellcodeverwaltungs-Plug-In aus.
Fügen Sie im Fenster Repository klonen im Abschnitt Geben Sie eine Git-Repository-URL ein Ihre Repositoryinformationen in das Feld Repositoryspeicherort ein.
Als Nächstes können Sie im Abschnitt Pfad den Standardpfad zu Ihren lokalen Quelldateien akzeptieren oder zu einem anderen Speicherort navigieren.
Wählen Sie dann im Abschnitt Repository durchsuchen die Option GitHub aus.
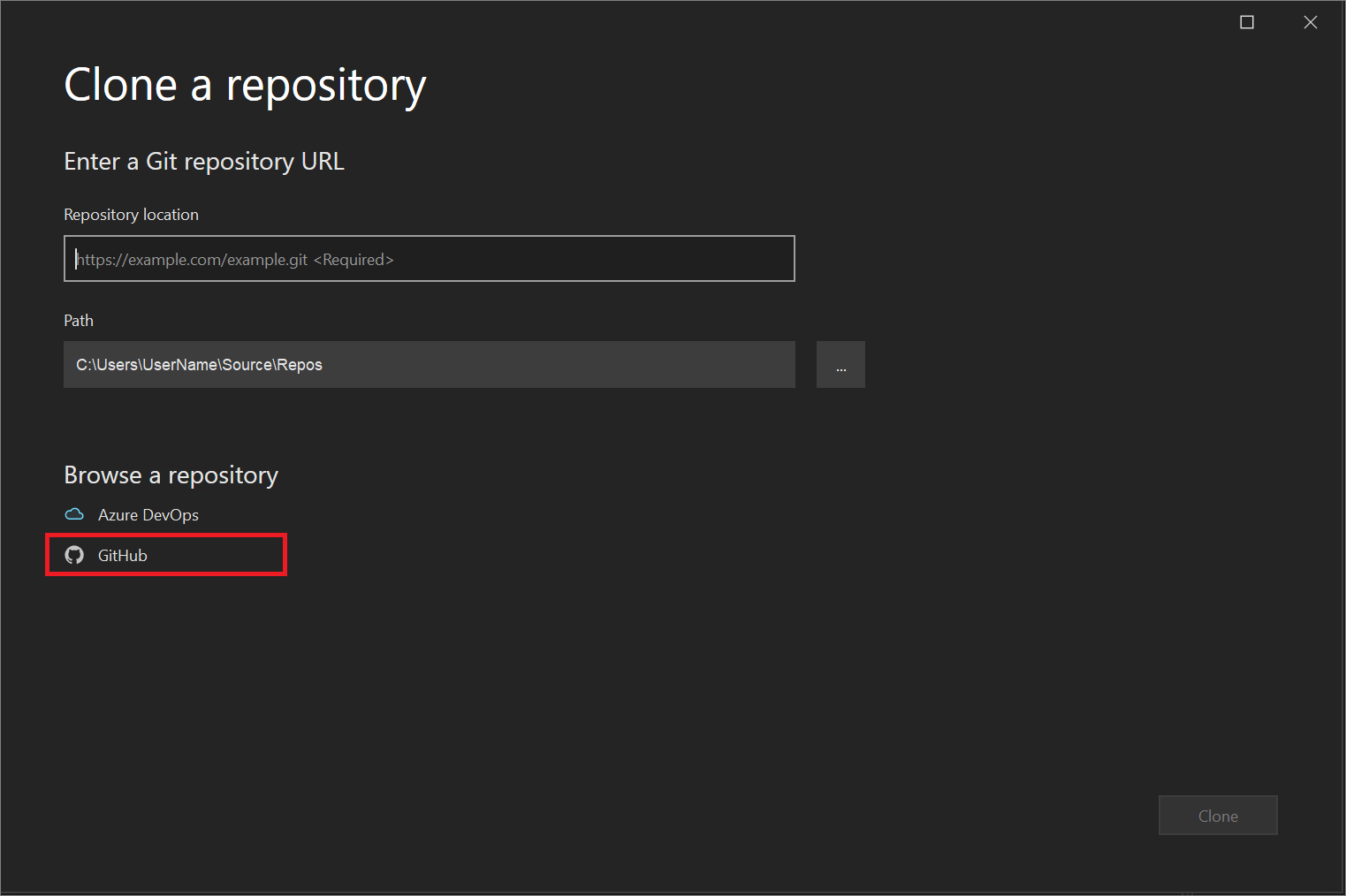
Im Fenster Aus GitHub öffnen können Sie Ihre GitHub-Kontoinformationen überprüfen oder hinzufügen. Wählen Sie hierfür im Dropdownmenü die Option Anmelden aus.
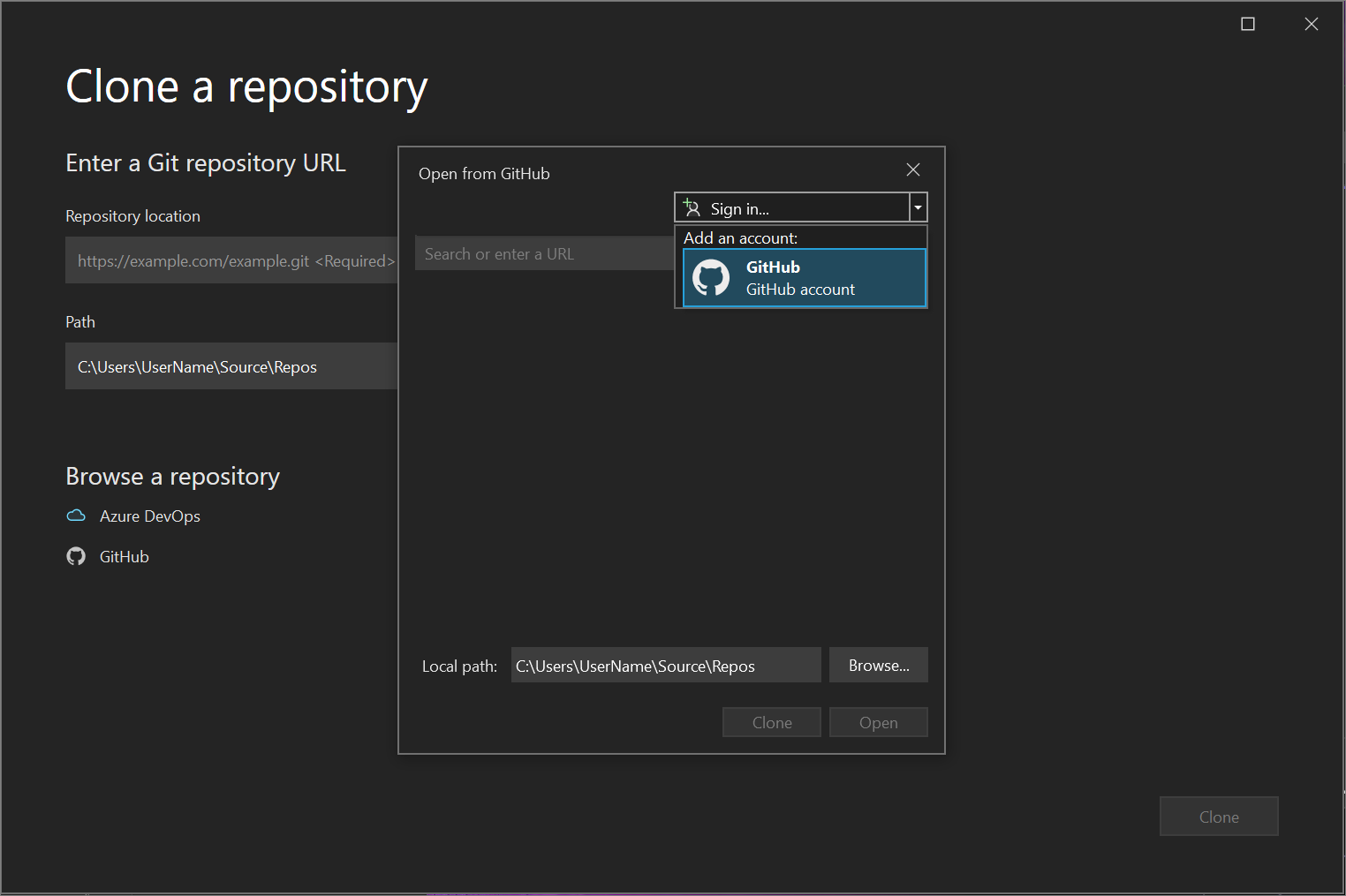
Wenn Sie sich zum ersten Mal über Visual Studio bei GitHub anmelden, wird die Benachrichtigung Visual Studio autorisieren angezeigt. Wählen Sie die gewünschten Optionen aus, und klicken Sie dann auf github autorisieren.
Als Nächstes wird ein Fenster zur Autorisierungsbestätigung angezeigt. Geben Sie Ihr Kennwort ein, und klicken Sie dann auf Kennwort bestätigen.
Nachdem Sie Ihr GitHub-Konto mit Visual Studio verknüpft haben, wird eine Benachrichtigung zur erfolgreichen Verknüpfung angezeigt.
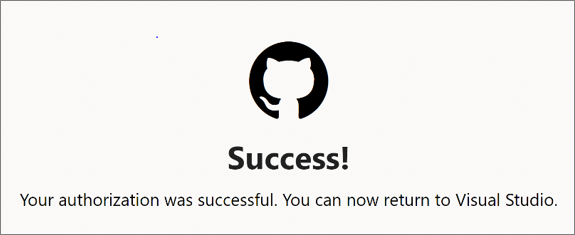
Nachdem Sie sich angemeldet haben, kehrt Visual Studio zum Dialogfeld Repository klonen zurück, in dem im Fenster Aus GitHub öffnen alle Repositorys aufgelistet werden, auf die Sie Zugriff haben. Wählen Sie das gewünschte Repository aus, und klicken Sie dann auf Klonen.
Wenn keine Liste der Repositorys angezeigt wird, geben Sie den Speicherort Ihres Repositorys ein, und klicken Sie dann auf Klonen.
Als Nächstes wird in Visual Studio eine Liste der Projektmappen im Repository angezeigt. Wählen Sie die Projektmappe aus, die Sie laden möchten, oder öffnen Sie die Ordneransicht im Projektmappen-Explorer.
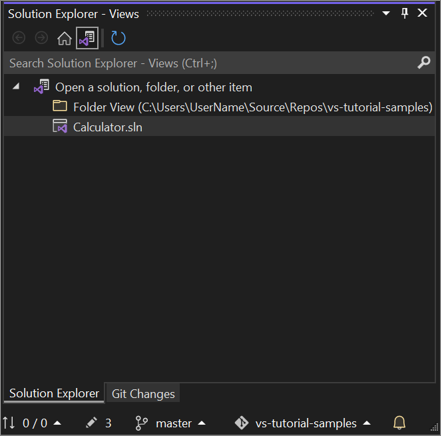
Tipp
Sie können die Standardordneransicht im Git-Menü in die Projektmappenansicht ändern. Wählen Sie hierfür Einstellungen>Quellcodeverwaltung>Globale Git-Einstellungen>Automatisches Laden der Lösung beim Öffnen eines Git-Repositorys aus.
Öffnen eines vorhandenen lokalen Repositorys
Nachdem Sie ein Repository geklont oder erstellt haben, erkennt Visual Studio das Git-Repository und fügt es der Liste Lokale Repositorys im Git-Menü hinzu. Von hier aus können Sie schnell auf Ihre Git-Repositorys zugreifen oder zwischen diesen wechseln.
Navigieren Sie zu einem Azure DevOps-Repository, und klonen Sie es.
Öffnen Sie Visual Studio.
Klicken Sie im Git-Menü auf Repository klonen.
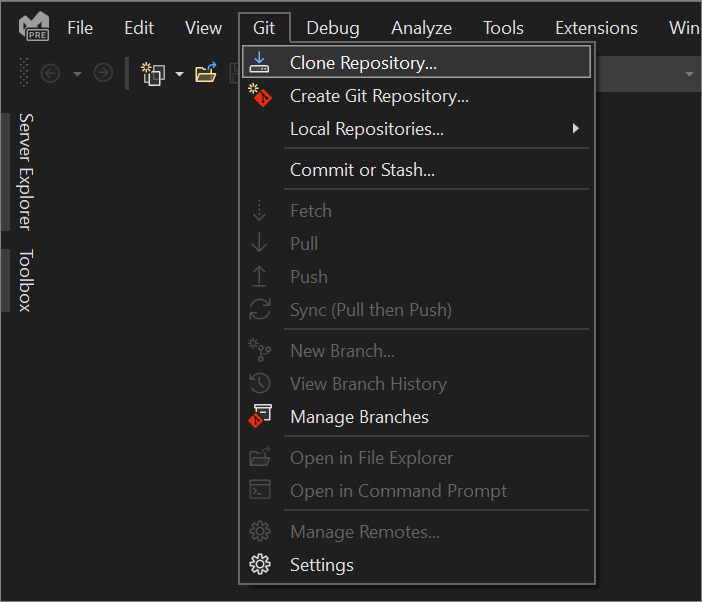
Wählen Sie im Abschnitt Repository durchsuchen des Dialogfelds Repository klonen die Option Azure DevOps aus.
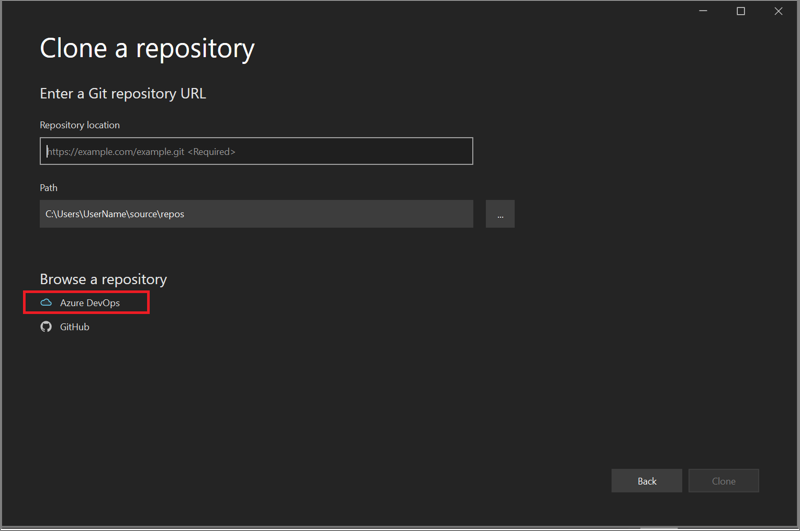
Das Dialogfeld Verbindung mit einem Projekt herstellen wird angezeigt. Befolgen Sie die Anweisungen, um sich bei Ihrem Azure-Konto anzumelden, und navigieren Sie dann zu Azure DevOps Server, wo die gewünschten Dateien gehostet werden.
Zugehöriger Inhalt
Feedback
Bald verfügbar: Im Laufe des Jahres 2024 werden wir GitHub-Issues stufenweise als Feedbackmechanismus für Inhalte abbauen und durch ein neues Feedbacksystem ersetzen. Weitere Informationen finden Sie unter https://aka.ms/ContentUserFeedback.
Feedback senden und anzeigen für