Erstellen eines Git-Commits in Visual Studio
Der Kern jedes Git-Workflows ist das Ändern von Dateien und das Committen von Änderungen an diesen Dateien. Auch wenn es in diesem Artikel um GitHub-Repositorys geht, können Sie remote mit dem Git-Anbieter Ihrer Wahl arbeiten, beispielsweise mit GitHub oder Azure DevOps. Sie können auch lokal ohne Anbieter arbeiten.
Git verfolgt Dateiänderungen in Ihrem Repository, während Sie arbeiten, und unterteilt die Dateien in Ihrem Repository in drei Kategorien. Diese Änderungen sind gleichbedeutend mit dem, was Sie sehen, wenn Sie den Befehl git status in der Befehlszeile eingeben:
- Unveränderte Dateien: Diese Dateien wurden seit dem letzten Commit nicht geändert.
- Geänderte Dateien: Diese Dateien weisen Änderungen seit dem letzten Commit auf, aber Sie haben sie noch nicht für den nächsten Commit gestaget.
- Gestagete Dateien: Diese Dateien weisen Änderungen auf, die mit dem nächsten Commit hinzugefügt werden.
Während Ihrer Arbeit werden Änderungen an Dateien in Ihrem Projekt von Visual Studio im Abschnitt Änderungen des Fensters Git-Änderungen nachverfolgt.
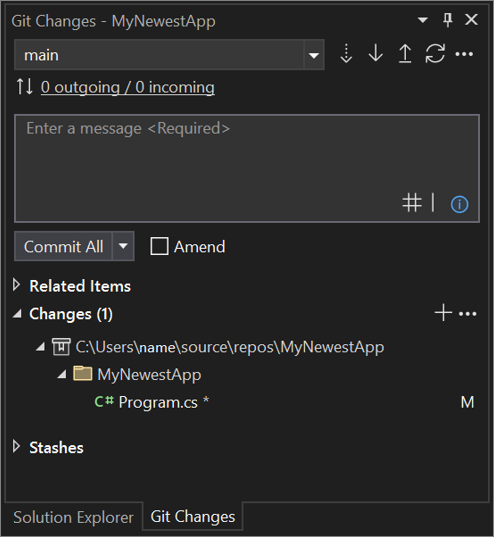
Stageänderungen und Committen
Wenn Sie bereit sind, Änderungen zu stagen, klicken Sie für jede zu stagende Datei auf die Schaltfläche + (Pluszeichen). Alternativ können Sie mit der rechten Maustaste auf eine Datei und dann auf Stagen klicken. Sie können auch alle geänderten Dateien mit einem Mausklick stagen, indem Sie die Schaltfläche + (Pluszeichen) oben im Abschnitt Änderungen zum Stagen aller Dateien verwenden.
Wenn Sie eine Änderung stagen, erstellt Visual Studio den Abschnitt Gestagete Änderungen. Nur Änderungen im Abschnitt Gestagete Änderungen werden beim nächsten Commit hinzugefügt. Klicken Sie hierzu auf Gestageter Commit. Der entsprechende Befehl für diese Aktion ist git commit -m "Your commit message".
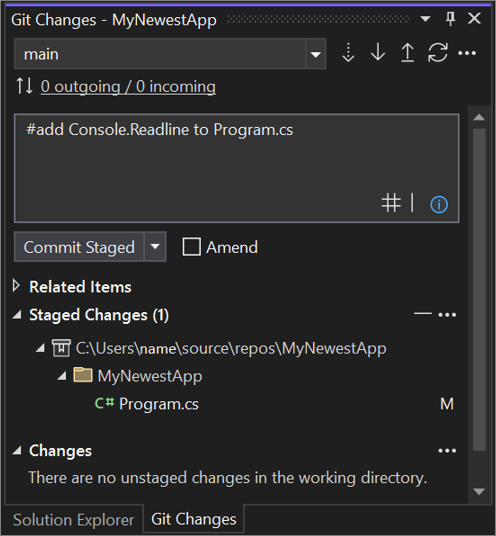
Die Bereitstellung von Änderungen kann auch aufgehoben werden, indem Sie auf die Schaltfläche – (Minuszeichen) klicken. Der entsprechende Befehl für diese Aktion ist git reset <file_path>, um die Bereitstellung einer einzelnen Datei aufzuheben, oder git reset <directory_path>, um die Bereitstellung aller Dateien in einem Verzeichnis aufzuheben.
Sie können sich auch dazu entscheiden, Ihre geänderten Dateien nicht zu stagen, indem Sie den Stagingbereich überspringen. In diesem Fall ermöglicht Visual Studio das Committen Ihrer Änderungen direkt ohne Staging. Geben Sie einfach Ihre Commitnachricht ein, und klicken Sie auf Alle committen. Der entsprechende Befehl für diese Aktion ist git commit -a.
Visual Studio erleichtert mithilfe der Verknüpfungen Commit für alle und Push und Commit für alle und Sync auch das Committen und Synchronisieren mit nur einem Mausklick. Wenn Sie in den Abschnitten Änderungen und Gestagete Änderungen auf eine beliebige Datei doppelklicken, wird ein zeilenweiser Vergleich mit der nicht geänderten Version der Datei angezeigt. Siehe Compare files - diff view.
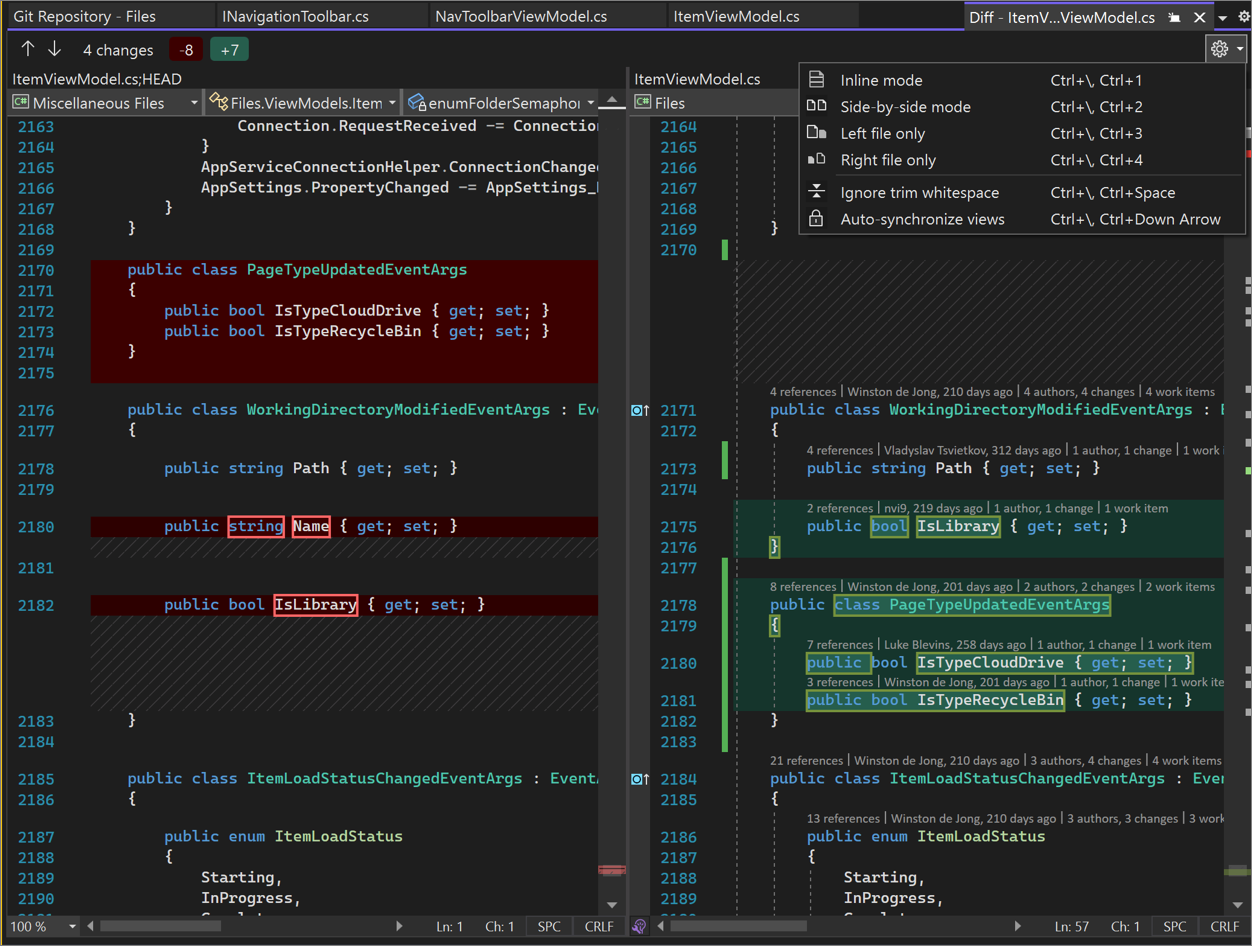
Neu in Version 17.6: Sie können zudem auf ein Issue oder einen Pull Request verweisen, indem Sie # eingeben oder die Schaltfläche # rechts unten im Textfeld für Commitnachrichten auswählen. Weitere Informationen finden Sie im Blogbeitrag zu Verweisen auf Issues und Pull Requests.
Rückgängigmachen, Zurücksetzen oder Ändern eines Commits
Wenn Sie auf einen Commit doppelklicken, zeigt Visual Studio die entsprechenden Details in einem separaten Toolfenster an. Von hier aus können Sie den Commit rückgängig machen, zurücksetzen, die Commitnachricht ändern oder ein Tag für den Commit erstellen. Wenn Sie auf eine geänderte Datei im Commit klicken, öffnet Visual Studio die parallele Diff-Ansicht des Commits und des übergeordneten Elements.
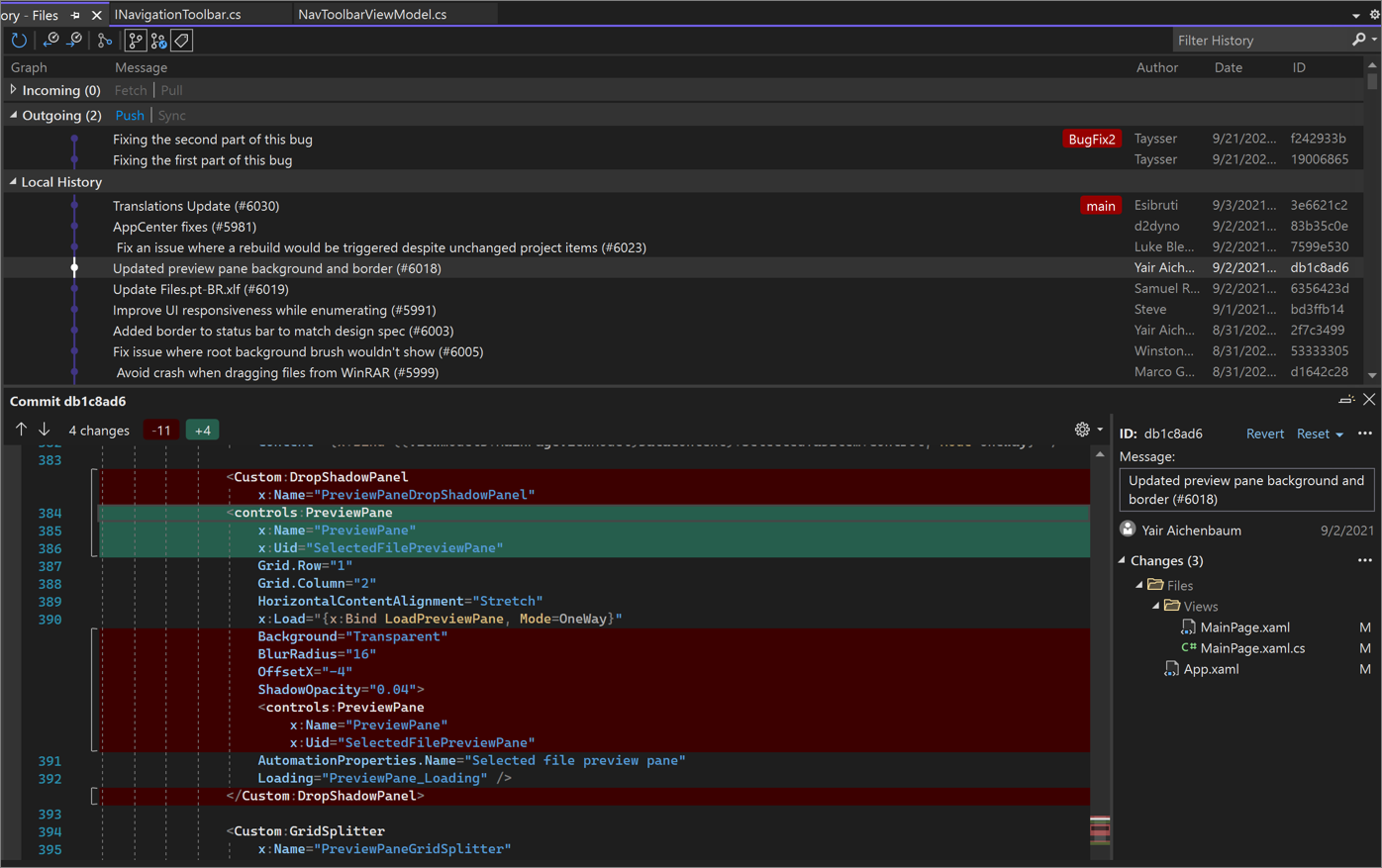
Generieren von Commitnachrichten mit GitHub Copilot Chat
Mit Visual Studio 2022, Version 17.9 und höher sowie den GitHub Copilot-Erweiterungen können Sie KI verwenden, um detaillierte Commitnachrichten zu generieren, die Ihre Änderungen beschreiben.
Hinweis
Um KI-generierte Commitnachrichten zu aktivieren, benötigen Sie GitHub Copilot und GitHub Copilot Chat. Wenn Sie Visual Studio Version 17.10 Vorschau 3 oder höher verwenden, siehe Abrufen von GitHub Copilot für Visual Studio 2022, Version 17.10 Vorschau 3 oder höher.
Wenn Sie Visual Studio-Versionen 17.9 oder früher verwenden, siehe Abrufen von GitHub Copilot für Visual Studio 2022, Version 17.8 bis 17.9.
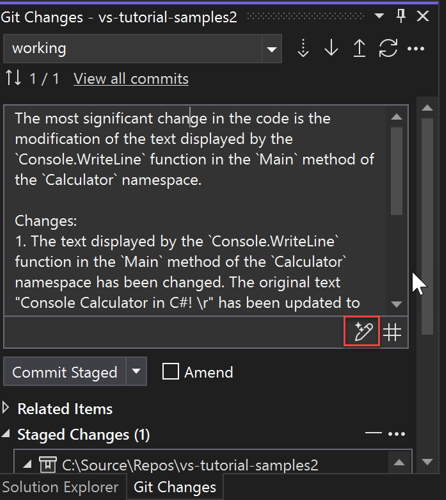
Wenn Sie bereit sind, einen Commit durchzuführen, verwenden Sie das Stiftsymbol (QuickInfo: KI-generierte Commitnachricht hinzufügen) rechts unten im Bearbeitungsfeld für die Commitnachricht, um eine KI-generierte Commitnachricht anzufordern. Der KI-generierte Text wird erstellt und zum bestehenden Element hinzugefügt. Lesen Sie ihn sorgfältig durch, um zu überprüfen, ob er zutreffend ist. Sie haben die Möglichkeit, den eingefügten Text zu akzeptieren oder zu verwerfen. Wenn Sie den eingefügten Text akzeptieren, können Sie ihn vor der Übermittlung bearbeiten. Wenn Sie bereit sind, klicken Sie auf die Schaltfläche Commit gestaffelt, oder wählen Sie eine der anderen Commitoptionen im Dropdownmenü unterhalb des Bearbeitungsfelds für die Commitnachricht aus.
Hinweis
Im Artikel Datenschutzerklärung für GitHub Copilot Business wird erläutert, wie GitHub Copilot die Privatsphäre Ihrer Daten schützt.
Zugehöriger Inhalt
Feedback
Bald verfügbar: Im Laufe des Jahres 2024 werden wir GitHub-Issues stufenweise als Feedbackmechanismus für Inhalte abbauen und durch ein neues Feedbacksystem ersetzen. Weitere Informationen finden Sie unter https://aka.ms/ContentUserFeedback.
Feedback senden und anzeigen für