Hinweis
Für den Zugriff auf diese Seite ist eine Autorisierung erforderlich. Sie können versuchen, sich anzumelden oder das Verzeichnis zu wechseln.
Für den Zugriff auf diese Seite ist eine Autorisierung erforderlich. Sie können versuchen, das Verzeichnis zu wechseln.
In diesem Thema wird beschrieben, wie dem Arbeitsbereich des XML-Schema-Designers Knoten aus dem XML-Schema-Explorer hinzugefügt werden. Knoten können einer XSD-Designer-Ansicht per Drag & Drop oder über das Kontextmenü des XML-Schema-Explorers hinzugefügt werden. Sie können auch Knoten hinzufügen, die als Ergebnis einer Suche zurückgegeben wurden und im XML-Schema-Explorer hervorgehoben sind. Weitere Informationen finden Sie unter Vorgehensweise: Hinzufügen von Knoten aus Schemaset-Suchergebnissen zum Arbeitsbereich
Hinweis
Dem Arbeitsbereich des XML-Schema-Designers können nur globale Knoten hinzugefügt werden.
So fügen Sie Knoten über das Kontextmenü des XML-Explorers hinzu
Führen Sie die unter Vorgehensweise: Erstellen und Bearbeiten einer XSD-Schemadatei aufgeführten Schritte durch.
Klicken Sie im XSD-Explorer mit der rechten Maustaste auf den
PurchaseOrderType-Knoten. Wählen Sie In Diagrammansicht anzeigen aus.Der
purchaseOrderType-Knoten wird auf der Entwurfsoberfläche der Diagrammansicht angezeigt.
So verschieben Sie Knoten per Drag & Drop in eine Ansicht
Klicken Sie mit der rechten Maustaste auf den
PurchaseOrderType-Knoten in der Diagrammansicht. Wählen Sie In XML-Schema-Explorer anzeigen aus.Der Knoten wird im XML-Schema-Explorer hervorgehoben.
Klicken Sie mit der rechten Maustaste auf den
PurchaseOrderType-Knoten im XML-Schema-Explorer, und wählen Sie Alle Verweise anzeigen aus.Der
purchaseOrder-Knoten wird hervorgehoben.Ziehen Sie den
purchaseOrder-Knoten in die Diagrammansicht.Der
purchaseOrder-Knoten und derPurchaseOrderType-Knoten werden nebeneinander auf der Entwurfsoberfläche der Diagrammansicht angezeigt. Da die zwei Knoten miteinander verknüpft sind (daspurchaseOrder-Element ist vomPurchaseOrderType-Typ), wird ein Pfeil zwischen den Elementen gezeichnet.
So fügen Sie Knoten mithilfe der Suchfunktion des Schema-Explorers hinzu
Geben Sie „purchaseOrder“ in das Suchtextfeld auf der XML-Explorer-Symbolleiste ein, und klicken Sie auf die Suchschaltfläche.

Die Suchergebnisse werden im XML-Schema-Explorer hervorgehoben und auf der vertikalen Bildlaufleiste durch Teilstriche markiert.
Fügen Sie die Suchergebnisse dem Arbeitsbereich hinzu, indem Sie im Bereich mit der Ergebniszusammenfassung auf die Schaltfläche Hervorgehobene Knoten zu Arbeitsbereich hinzufügen klicken.
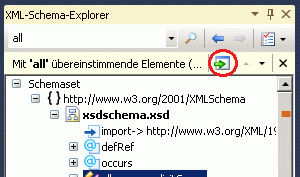
Der
purchaseOrder-Knoten und derPurchaseOrderType-Knoten werden nebeneinander auf der Entwurfsoberfläche der Diagrammansicht angezeigt. Da die zwei Knoten miteinander verknüpft sind (daspurchaseOrder-Element ist vomPurchaseOrderType-Typ), wird ein Pfeil zwischen den Elementen gezeichnet.