Größe eines Cloud-PCs ändern
Mit der Remoteaktion Größe ändern , bei der Benutzer- und Datenträgerdaten beibehalten werden, können Sie Folgendes tun:
- Aktualisieren Sie die RAM-, CPU- und Speichergröße eines Cloud-PCs.
- Herabstufen von RAM und CPU des Cloud-PCs. Das Ändern der Größe lässt keine Verkleinerung des Speicherplatzes auf dem Datenträger zu.
Für diese Vorgänge ist keine erneute Bereitstellung des Cloud-PCs erforderlich.
Sie können die Größe eines Cloud-PCs ändern, wenn ein Benutzer Folgendes benötigt:
- Höhere RAM- und VCPU-Kerne zum Ausführen CPU-intensiver Anwendungen.
- Mehr Speicherplatz für das Speichern von Dateien.
- Weniger RAM- und vCPU-Kerne zum Ausführen der aktuellen Workloadanwendungen.
Das Ändern der Größe unterstützt Folgendes:
- Direkte und gruppenbasierte Lizenzen.
- Kostenpflichtige Lizenzen, Vorschaulizenzen und Testlizenzen.
- Massen- und Einzelgerätevorgänge.
Das Ändern der Größe unterstützt folgendes nicht:
- GPU-Cloud-PCs. GPU-Cloud-PCs werden möglicherweise im Größenänderungsflow angezeigt, aber der Versuch, die Größe eines GPU-Cloud-PCs zu ändern, führt zu einem Fehler.
Das Ändern der Größe trennt den Benutzer automatisch von seiner Sitzung, und nicht gespeicherte Arbeiten können verlorengehen. Daher empfiehlt es sich, jede Größenänderung mit dem Benutzer abzustimmen, bevor Sie beginnen. Wenden Sie sich an Ihre Endbenutzer, und lassen Sie sie ihre Arbeit speichern und sich abmelden, bevor Sie mit der Größenänderung beginnen.
Eine Verkleinerung kann sich auf die Unterstützung der geschachtelten Virtualisierung auswirken. Weitere Informationen finden Sie unter Einrichten der Unterstützung für virtualisierungsbasierte Workloads.
Anforderungen
Rollenanforderungen
Um die Größe eines Cloud-PCs ändern zu können, muss der Administrator über bestimmte integrierte Microsoft Entra Rollen verfügen.
- Für einen Cloud-PC, der mit einer direkt zugewiesenen Lizenz bereitgestellt wird, mindestens eine der folgenden Rollen
- Globaler Admin
- Intune-Dienstadministrator
- rollen Intune Reader + Cloud PC Admin
- Intune Reader + Windows 365 Admin
- Für einen Cloud-PC, der mit einer gruppenbasierten Lizenz bereitgestellt wird, mindestens eine der folgenden Rollen
- Globaler Admin
- Intune-Dienstadministrator
- Intune Reader + Windows 365 Admin
- Zusätzlich zu einer der drei vorherigen Rollen ist eine Rolle mit Microsoft Entra Gruppenmitgliedschaft mit Lese-/Schreibberechtigungen und Lizenzierungsberechtigungen wie die rolle Windows 365 Admin.
Alternativ können Sie eine benutzerdefinierte Rolle zuweisen, die die Berechtigungen dieser integrierten Rollen enthält.
IP-Adressanforderungen
Beim Ändern der Größe eines Microsoft Entra Hybridjoins bring-your-own-network Cloud PC muss eine zweite IP-Adresse im Subnetz verfügbar sein, damit die Größe des Cloud-PCs geändert werden kann.
Während des Größenänderungsvorgangs wird beim Verschieben auf die neue Größe eine zweite IP-Adresse verwendet. Diese Vorsichtsmaßnahme stellt sicher, dass für den Cloud-PC ein Rollback auf das Ursprüngliche ausgeführt werden kann, wenn ein Problem auftritt.
Um diese Vorsichtsmaßnahme zu berücksichtigen, haben Sie folgende Möglichkeiten:
- Stellen Sie sicher, dass im vNET geeignete IP-Adressen verfügbar sind, damit die Größe aller Cloud-PCs geändert werden kann, oder
- Staffeln Sie Ihre Größenänderungsvorgänge, um sicherzustellen, dass der Adressbereich beibehalten wird.
Wenn unzureichende Adressen verfügbar sind, können Fehler beim Ändern der Größe auftreten.
Weitere Anforderungen
Um Größe ändern verwenden zu können, müssen im Bestand verfügbare Lizenzen für die Cloud-PC-Konfiguration mit geänderter Größe vorhanden sein.
Um die Größe eines Cloud-PCs ändern zu können, muss er im Windows 365 Bereitstellungsknoten über die status Bereitgestellt verfügen.
Ändern der Größe eines einzelnen Cloud-PCs, der mit einer direkt zugewiesenen Lizenz bereitgestellt wird
Beim Ändern der Größe von Cloud-PCs, die über direkt zugewiesene Lizenzen bereitgestellt werden, übernimmt der Windows 365-Dienst automatisch Folgendes:
- Aufheben der Zuweisung der ursprünglichen Lizenz.
- Zuweisen der neuen Lizenz im Namen des Administrators.
- Melden Sie sich beim Microsoft Intune Admin Center an, und wählen Sie Geräte>Alle Geräte> Wählen Sie ein Gerät >Größe ändern aus.
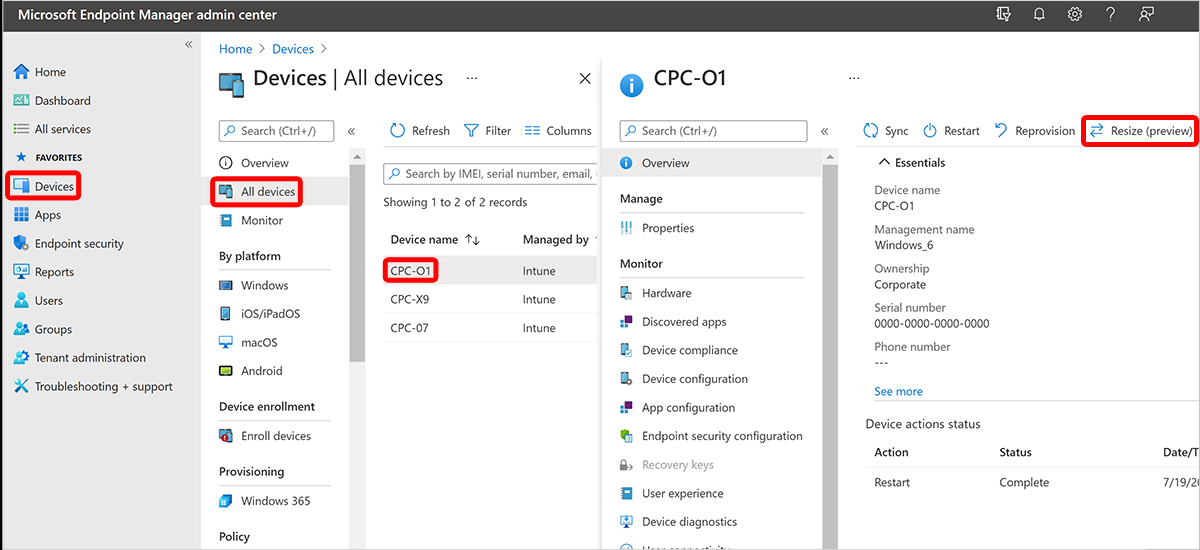
- Unter Größe ändern finden Sie eine Liste der Größen, auf die Sie basierend auf den in Ihrem Bestand verfügbaren Lizenzen aktualisieren oder verkleinern können. Sie können den RAM und die vCPU eines Cloud-PCs upgraden bzw. herabstufen. Sie können nur den Betriebssystemdatenträgerspeicher aktualisieren. Wenn Sie den Cloud-PC eines Benutzers herabstufen, sind Die Optionen mit geringerem Speicher abgeblendet. Wählen Sie eine der verfügbaren Optionen aus.
- Wählen Sie Größe ändern aus.
Wenn lizenzen verfügbar sind, beginnt die Größenänderung.
Ändern der Größe eines einzelnen Cloud-PCs, der mit einer gruppenbasierten Lizenz bereitgestellt wird
- Erstellen Sie eine neue Zielgruppe Microsoft Entra. Fügen Sie die Benutzer aus der Quellgruppe Microsoft Entra hinzu, deren Größe Sie ändern möchten. Alternativ können Sie vorhandene Microsoft Entra Gruppen verwenden, wenn Sie die Gruppen einzelnen Windows 365 Lizenztypen zuordnen.
- Weisen Sie die vorhandene Bereitstellungsrichtlinie für die ursprüngliche Quell- Microsoft Entra Gruppe der neuen Zielgruppe Microsoft Entra zu. Sie müssen dies nur tun, wenn Sie keine diskrete Microsoft Entra Gruppe für Ihre Bereitstellungsrichtlinienzuweisung haben. Wenn Sie über diskrete Microsoft Entra Gruppen zum Verwalten Ihrer Bereitstellungsrichtlinienzuweisungen verfügen, können Sie diesen Schritt weglassen.
- Melden Sie sich beim Microsoft Intune Admin Center an, und wählen Sie Geräte>Alle Geräte> aus. Wählen Sie das Gerät aus, das Sie der Microsoft Entra Zielgruppe >Größe ändern hinzufügen möchten.
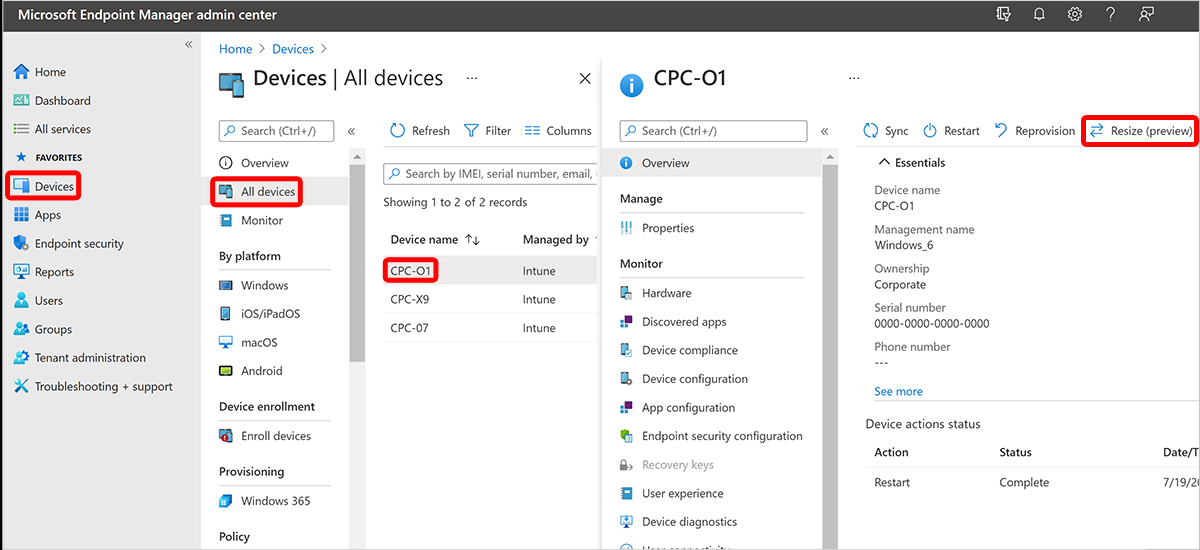
- Es wird eine Liste mit allen möglichen SKUs angezeigt, auf die Sie basierend auf den Lizenzen, die Sie in Ihrem Bestand verfügbar haben, ein Upgrade durchführen oder verknennen können. Sie können den RAM und die vCPU eines Cloud-PCs upgraden bzw. herabstufen. Sie können nur den Betriebssystemdatenträgerspeicher aktualisieren. Wenn Sie den Cloud-PC eines Benutzers verkleinern, werden Optionen mit geringerem Speicher abgeblendet. Wählen Sie eine der verfügbaren Optionen aus.
- Wählen Sie Größe ändern aus.
- Der Cloud-PC des Benutzers wird in den Status Größe ausstehender Lizenzen ändern versetzt, wie auf dem Blatt Windows 365 Bereitstellung zu sehen ist.
- Wählen Sie Benutzer> aus, suchen Sie nach dem Benutzernamen, der dem Cloud-PC zugewiesen ist, und wählen Sie gruppen> aus.
- Entfernen Sie die Benutzer aus der ursprünglichen Quellgruppe Microsoft Entra, um die alte Lizenz abzurufen. Wenn Sie diesen Schritt nicht ausführen, wird ein neuer Cloud-PC mit der ursprünglichen Quelllizenz bereitgestellt, nachdem Sie die Ziellizenz zugewiesen haben.
- Weisen Sie die Ziellizenz der neuen Zielgruppe Microsoft Entra zu. Der Prozess zum Ändern der Größe beginnt jetzt.
Massenänderung der Größe von Cloud-PCs
Das Ändern der Größe in massenhafter Größe kann große Auswirkungen haben. Bevor Sie die Größe einer großen Gruppe von Cloud-PCs ändern, ändern Sie die Größe einer kleinen Gruppe. Dies hilft Ihnen, sich mit dem Prozess vertraut zu machen.
Die Größe von bis zu 5.000 Cloud-PCs kann gleichzeitig geändert werden.
Massenänderung der Größe von Cloud-PCs, die ursprünglich mit direkt zugewiesenen Lizenzen bereitgestellt wurden
- Melden Sie sich beim Microsoft Intune Admin Center an, und wählen Sie Geräte>Alle Geräte>Massengeräteaktionen>Betriebssystem (Windows)>Gerätetyp auswählen (Cloud-PCs)>Geräteaktion (Größe ändern).
- Wählen Sie auf der Seite Grundlagen die Quellgröße für die Cloud-PCs aus, die größe geändert werden sollen.
- Wählen Sie die Zielgröße für die Geänderte Größe der Cloud-PCs >Weiter aus.
- Wählen Sie auf der Seite Gerätedie Option Einzelne Geräte in Ihrer Umgebung> auswählenaus Weiter.
- Wählen Sie unter Geräte auswählen die Geräte aus, deren Größe > Sie als Nächstes ändern möchten.
- Klicken Sie auf der Seite Überprüfen und erstellen auf Erstellen.
Massenänderung der Größe von Cloud-PCs, die ursprünglich mit gruppenbasierten Lizenzen bereitgestellt wurden
- Melden Sie sich beim Microsoft Intune Admin Center an, und wählen Sie Geräte>Alle Geräte>Massengeräteaktionen>Betriebssystem (Windows)>Gerätetyp auswählen (Cloud-PCs)>Geräteaktion (Größe ändern).
- Wählen Sie auf der Seite Grundlagen die Quellgröße für die Cloud-PCs aus, die größe geändert werden sollen.
- Wählen Sie die Zielgröße für die Geänderte Größe der Cloud-PCs >Weiter aus.
- Wählen Sie auf der Seite Gerätedie Option Diese Aktion auf die Geräte anwenden aus, die für die zugehörigen Gruppenmitglieder> registriert sindWeiter.
- Wählen Sie unter Einzuschließde Gruppen auswählen die Gruppen aus, die die Benutzer enthalten, die besitzer der Geräte sind, deren Größe > Sie als Nächstes ändern möchten.
- Klicken Sie auf der Seite Überprüfen und erstellen auf Erstellen. Der Cloud-PC des Benutzers wird in den Status Größe ausstehender Lizenzen ändern versetzt, wie auf dem Blatt Windows 365 Bereitstellung zu sehen ist.
- Wählen Sie Gruppen> aus wählen Sie die Gruppe aus, in der Ihre geänderten> Lizenzen > die alte Lizenz >Lizenz entfernen>Ja>Speichern auswählen. Wiederholen Sie diesen Schritt für jede Gruppe, die Sie ändern möchten.
- Wählen Sie Zuweisungen> aus, wählen Sie die Lizenz aus, für die Sie die Größe der Cloud-PCs in >Speichern ändern möchten. Der Cloud-PC der Benutzer beginnt mit der Größenänderung, die Sie auf dem Blatt Windows 365 Bereitstellung überprüfen können.
Massenänderung der Größe einer Teilmenge von Cloud-PCs, die ursprünglich mit gruppenbasierten Lizenzen bereitgestellt wurden
- Erstellen Sie eine neue Zielgruppe Microsoft Entra. Fügen Sie die Benutzer aus der Quellgruppe Microsoft Entra hinzu, deren Größe Sie ändern möchten. Alternativ können Sie vorhandene Microsoft Entra Gruppen verwenden, wenn Sie die Gruppen einzelnen Windows 365 Lizenztypen zuordnen.
- Weisen Sie die vorhandene Bereitstellungsrichtlinie für die ursprüngliche Quell- Microsoft Entra Gruppe der neuen Zielgruppe Microsoft Entra zu. Sie müssen dies nur tun, wenn Sie keine diskrete Microsoft Entra Gruppe für Ihre Bereitstellungsrichtlinienzuweisung haben. Wenn Sie über diskrete Microsoft Entra Gruppen zum Verwalten Ihrer Bereitstellungsrichtlinienzuweisungen verfügen, können Sie diesen Schritt weglassen.
- Melden Sie sich beim Microsoft Intune Admin Center an, und wählen Sie Geräte>Alle Geräte>Massengeräteaktionen>Betriebssystem (Windows)>Gerätetyp auswählen (Cloud-PCs)>Geräteaktion (Größe ändern).
- Wählen Sie auf der Seite Grundlagen die Quellgröße für die Cloud-PCs aus, die größe geändert werden sollen.
- Wählen Sie die Zielgröße für die Geänderte Größe der Cloud-PCs >Weiter aus.
- Wählen Sie auf der Seite Gerätedie Option Diese Aktion auf die Geräte anwenden aus, die für die zugehörigen Gruppenmitglieder> registriert sindWeiter.
- Wählen Sie unter Einzuschließde Gruppen auswählen die Gruppen aus, die die Benutzer enthalten, die besitzer der Geräte sind, deren Größe > Sie als Nächstes ändern möchten.
- Klicken Sie auf der Seite Überprüfen und erstellen auf Erstellen. Der Cloud-PC des Benutzers wird in den Status Größe ausstehender Lizenzen ändern versetzt, wie auf dem Blatt Windows 365 Bereitstellung zu sehen ist.
- Entfernen Sie die Benutzer aus der ursprünglichen Quellgruppe Microsoft Entra, um die alte Lizenz abzurufen. Wenn Sie diesen Schritt nicht ausführen, wird ein neuer Cloud-PC mit der ursprünglichen Quelllizenz bereitgestellt, nachdem Sie die Ziellizenz zugewiesen haben.
- Weisen Sie die Ziellizenz der neuen Zielgruppe Microsoft Entra zu. Der Prozess zum Ändern der Größe beginnt jetzt.
Ändern der Größe von Details
Der Status "Größe ausstehender Lizenz ändern" hat eine Dauer von 48 Stunden. Wenn die ursprüngliche Lizenz entfernt wird, die neue Lizenz aber nicht innerhalb von 48 Stunden zugewiesen wird, geht das Gerät in eine Toleranzperiode über.
Wenn die falsche Ziellizenz ausgewählt wird, wird der Cloud-PC bereitgestellt, der der Konfiguration dieser falschen Lizenz entspricht.
Wenn die Quelllizenz nicht zuerst entfernt wird und die neue Lizenz dem Benutzer zugewiesen wird, wird die neue Lizenz verwendet, um die Größe des aktuellen Cloud-PCs zu ändern. Darüber hinaus wird die ursprüngliche Lizenz verwendet, um einen anderen, neuen Cloud-PC für den Benutzer bereitzustellen.
Wenn die Quelllizenz nicht entfernt wird und die Ziellizenz nicht innerhalb von 48 Stunden zugewiesen wird, kehrt das Gerät in den Zustand Bereitgestellt zurück .
Wenn die Größenänderung gestartet wird, wird der Benutzer automatisch von ihrem Cloud-PC getrennt, und nicht gespeicherte Arbeit kann verloren gehen.
Die Größenänderung kann zwischen 15 und 20 Minuten dauern, bevor der Benutzer wieder auf seinen Cloud-PC zugreifen kann. Sie können die status auf dem Blatt Windows 365-Bereitstellung überwachen. Benutzer können ihre Cloud-PC-status unter anzeigenhttps://windows365.microsoft.com.
Wenn Sie über eine Kombination aus kostenpflichtigen und Testlizenzen verfügen, verwendet das Feature zum Ändern der Größe zuerst Ihre kostenpflichtigen Lizenzen. Nachdem diese Lizenzen nicht mehr verfügbar sind, verwendet der Vorgang zum Ändern der Größe Ihre Testlizenzen.
Wenn Ihr Bestand keine Lizenzen aufweist, kann die Größe nicht geändert werden. Wenden Sie sich an Ihren Beschaffungsadministrator, um weitere Lizenzen anzufordern. Nachdem die Lizenz erworben und dem Bestand im Microsoft 365 Admin Center hinzugefügt wurde, können Sie den Vorgang zum Ändern der Größe wiederholen. Lizenzen können über verschiedene Kanäle erworben werden: EA, CSP, MCA und Web Direct.
Geräte mit dem Status "Größe ändern nicht unterstützt " wird nicht geändert. Die status Meldung und Details können Ihnen helfen, das Problem zu identifizieren. Sie können trotzdem mit einer Massenänderung der Größe fortfahren, auch wenn Sie Geräte in der Liste haben, die als Größenänderung nicht unterstützt gekennzeichnet sind.
Ändern der Größe mit Step-up-Lizenzen
Bei den Windows 365 Step-up-Lizenzen handelt es sich um Lead-status Lizenzen, die für Unternehmensadministratoren verfügbar sind, die über eine direkte Enterprise Agreement verfügen. Eine SKU für Schrittups erleichtert Administratoren das Migrieren von Benutzern von einer Lizenz mit niedrigerer Konfiguration zu einer Lizenz mit höherer Konfiguration, ohne dass die vollständigen Kosten für die Lizenzierung von zwei separaten Abonnements des Produkts anfallen. Für Windows 365 sind Step-ups für Compute (RAM/CPU) und Speicher verfügbar und auf Upgrades und nicht auf Downgrades von Lizenzen ausgerichtet.
Wenn Sie durch den Erwerb von Microsoft Step-up-Lizenzen ein Windows 365 Enterprise-Lizenzabonnement konvertiert haben, können Sie Ihre Benutzer zur neuen Lizenz migrieren und alle Benutzerdaten beibehalten, indem Sie eine Massenänderung der Größe für diese Benutzer durchführen.
Angenommen, Sie haben mithilfe eines Step-up-Kaufs Lizenzen aus einem Windows 365 Enterprise Abonnement mit 2 vCPU/4 GB/128 GB in ein Windows 365 Enterprise Abonnement mit 4 vCPU/16 GB/128 GB konvertiert. Führen Sie in diesem Fall die Schritte unter Massenänderung der Größe von Cloud-PCs aus, die ursprünglich mit gruppenbasierten Lizenzen bereitgestellt wurden. Die Windows 365 2 vCPU, 4 GB, 128 GB ist Ihre Basislizenz, und die Windows 365 4 vCPU/16 GB/128 GB ist Ihre Ziellizenz.
Wenn eine Step-up-Konvertierung stattfindet, werden die gestuften Lizenzen in Ihrem Bestand angezeigt, die der Anzahl der alten Lizenzen entsprechen, die Sie für die Konvertierung ausgewählt haben. Wenn Sie 10 Lizenzen von Windows 365 Enterprise 2 vCPU/4 GB/128 GB auf 4 vCPU/16 GB/128 GB auf 4 vCPU/128 GB aufweiteren, haben Sie am Ende 10 weitere Lizenzen mit 4 vCPU/16 GB/128 GB und 10 weniger Lizenzen mit 2 vCPU/4 GB/128 GB. Diese Änderungen werden im Microsoft Admin Center auf der Seite Ihre Produkte angezeigt.
Sie haben 90 Tage Zeit, Um Ihre Benutzer zu den neuen 4vCPU/16 GB/128 GB-Lizenzen zu migrieren, bevor sie den Zugriff auf den Cloud-PC verlieren, der mit der ursprünglichen Lizenz bereitgestellt wurde. Weitere Informationen zu Status des Lizenzlebenszyklus finden Sie unter Was geschieht mit meinen Daten und meinem Zugriff, wenn mein Abonnement endet?
Ändern der Größe eines Cloud-PC-Flussdiagramms
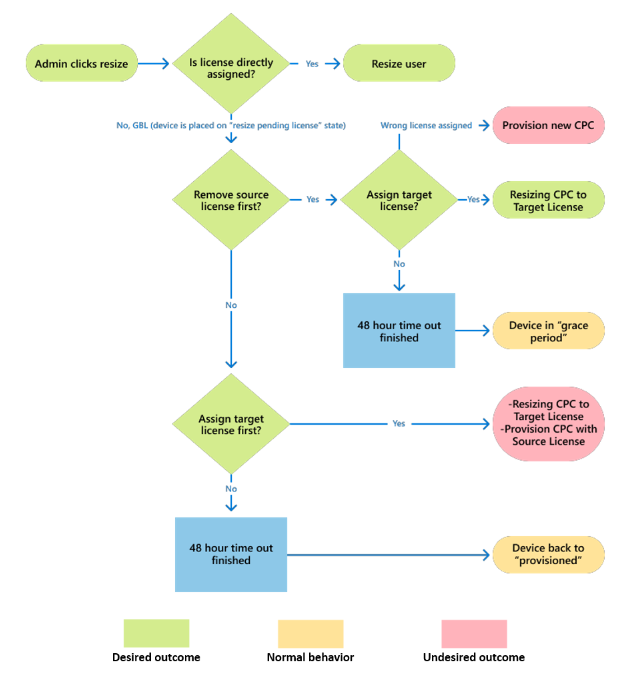
Nächste Schritte
Weitere Informationen zu Größen von Cloud-PCs finden Sie unter Größenempfehlungen für Cloud-PCs.
Feedback
Bald verfügbar: Im Laufe des Jahres 2024 werden wir GitHub-Issues stufenweise als Feedbackmechanismus für Inhalte abbauen und durch ein neues Feedbacksystem ersetzen. Weitere Informationen finden Sie unter https://aka.ms/ContentUserFeedback.
Feedback senden und anzeigen für