Hinweis
Für den Zugriff auf diese Seite ist eine Autorisierung erforderlich. Sie können versuchen, sich anzumelden oder das Verzeichnis zu wechseln.
Für den Zugriff auf diese Seite ist eine Autorisierung erforderlich. Sie können versuchen, das Verzeichnis zu wechseln.
Der Windows Performance Power Slider ermöglicht es Endkunden, die Leistung ihres Systems schnell und intelligent gegen eine längere Akkulaufzeit einzutauschen. Wenn ein Kunde zwischen den vier Slider-Modi wechselt, um Leistung gegen Akkulaufzeit einzutauschen (oder umgekehrt), werden die Windows-Energieeinstellungen hinter den Kulissen aktiviert. Sie können den Standard-Slider-Modus sowohl für AC als auch für DC anpassen und auch die Energieeinstellungen und PPM-Optionen konfigurieren, die für jeden Slider-Modus aktiviert sind.
Kunden können auf ihrem Windows-Gerät auf den Schieberegler zugreifen, indem sie auf das Batteriesymbol in der Taskleiste klicken oder tippen. Der Schieberegler wird im Batterie-Flyout angezeigt.
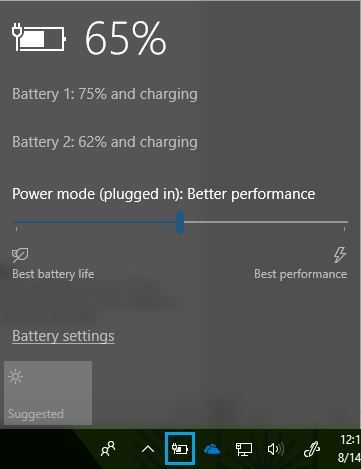
Kunden können ihren Energiemodus auswählen, indem sie den Schieberegler nach links und rechts bewegen. Kunden können wählen, ob sie die verbleibende Akkulaufzeit auf dem Gerät oder die Leistung von Apps und Diensten, die auf dem Gerät ausgeführt werden, priorisieren möchten. Der obige Screenshot zeigt, dass sich der Schieberegler im Schiebereglermodus Bessere Leistung befindet, was die Standardeinstellung von Windows ist.
Slider-Verfügbarkeit
Der Windows Power Slider ist für AMD- und Intel-Plattformen mit Windows 10, Build 1709 und neueren Builds von Windows verfügbar. Auf Geräten mit Arm64-Prozessoren ist es nicht verfügbar. Der Schieberegler wird nur dann auf einem Gerät angezeigt, wenn der Energiesparplan Ausbalanciert oder ein anderer davon abgeleiteter Plan ausgewählt ist. Es gibt weder für Benutzer noch für OEMs die Möglichkeit, den Slider UX zu entfernen.
Geräte mit den Energiesparplänen Hohe Leistung, Energiesparmodus oder „OEM-empfohlen“ werden während des Windows-Upgrade-Vorgangs nicht gestört. Wenn ein Benutzer von einer Windows-Version, die den Schieberegler nicht unterstützt, auf eine Version aktualisiert, die dies unterstützt, ändert sich nichts an seinem Energiesparplan Hochleistung, Energiesparmodus oder „OEM-empfohlen“. Diese Benutzer sehen den Schieberegler UX nicht und können ihre Energiesparpläne weiterhin so konfigurieren, wie sie es vor dem Upgrade getan haben.
Benutzer sehen den Power-Schieberegler nur dann angezeigt, wenn sie den Energiesparplan Ausbalanciert in der App Einstellungen unter System>Power & Sleep>Zusätzliche Energieeinstellungen anwenden.
Hinweis
Nachdem der Benutzer zu einem Plan mit ausgewogener Leistung gewechselt hat, gibt es für ihn keine Möglichkeit, über die Benutzeroberfläche zum Plan mit hoher Leistung zurückzukehren, obwohl dies über die cmd-Zeile (über powercfg) möglich ist.
Anleitung für Hochleistungsgeräte
Wenn Sie ein Gerät mit einem Hochleistungs-Energiesparplan versenden, z. B. ein Spielgerät, sollten Sie die gleichen Einstellungen, die im Hochleistungsplan definiert sind, auf den Ausbalancierten Energiesparplan anwenden. Wenn beispielsweise der Zeitüberschreitungswert für das Ausschalten der Festplatte oder des Displays auf Hochleistung auf X oder Y eingestellt ist, wenden Sie dieselben Werte auf Ausgewogen an.
Sie können auch die Energieeinstellungen für jeden der Schiebereglermodi in Ihrer Firmware anpassen. Weitere Informationen finden Sie unter Energieeinstellungen und PPM-Optionen konfigurieren.
Stellen Sie den Standard-Power-Slider-Modus ein
Kunden können einen von vier Slider-Modi wählen:
- Battery Saver: Hilft, Strom zu sparen und die Batterielebensdauer zu verlängern, wenn das System nicht an eine Stromquelle angeschlossen ist. Wenn der Energiesparmodus aktiviert ist, sind einige Windows-Funktionen deaktiviert, gedrosselt oder verhalten sich anders. Die Bildschirmhelligkeit wird ebenfalls reduziert. Battery Saver ist nur bei DC verfügbar. Weitere Informationen finden Sie unter Energiesparmodus.
- Besserer Akku: Liefert eine längere Akkulaufzeit als die Standardeinstellungen früherer Windows-Versionen. Erhältlich für AC und DC. In manchen Fällen sehen Benutzer diesen Modus in ihrer Slider-Benutzeroberfläche mit der Bezeichnung Recommended statt Better Battery.
- Bessere Leistung: Standard-Slider-Modus, der die Leistung gegenüber der Akkulaufzeit leicht bevorzugt und für Benutzer geeignet ist, die die Leistung für eine bessere Leistung ihrer Apps eintauschen möchten. Erhältlich für AC und DC.
- Beste Leistung: Begünstigt die Leistung gegenüber der Leistung und richtet sich an Benutzer, die Leistung gegen Leistung und Reaktionsfähigkeit abwägen möchten. Erhältlich für AC und DC.
Hinweis
Der Spielmodus funktioniert unabhängig vom Windows-Leistungsregler und kann in jedem Schiebereglermodus aktiviert werden.
Zum Einstellen des Standard-Slider-Modus
Sie können den Standard-Slider-Modus sowohl für AC als auch für DC konfigurieren. Wenn ein Kunde einen anderen Schiebereglermodus für AC oder DC auswählt, wird seine Auswahl zur neuen Standardeinstellung.
Hinweis
Battery Saver ist nicht als Standard-Slider-Modus verfügbar.
Erstellen Sie zunächst mit dem Windows-Konfigurations-Designer ein Bereitstellungspaket. Anschließend bearbeiten Sie die im Paket enthaltene Datei „customizations.xml“, um Ihre Energieeinstellungen aufzunehmen. Verwenden Sie die XML-Datei als eine der Eingaben für die Befehlszeile des Windows-Konfigurations-Designers, um ein Bereitstellungspaket zu generieren, das die Energieeinstellungen enthält, und wenden Sie dann das Paket auf das Image an. Informationen zur Verwendung der Befehlszeilenschnittstelle des Windows-Konfigurations-Designers finden Sie unter Verwenden der Befehlszeilenschnittstelle des Windows-Konfigurations-Designers.
| Windows-Bereitstellungspfad | Name der Bereitstellungseinstellung | Werte |
|---|---|---|
Common\Power\Controls\Settings\{setting name} |
DefaultOverlayAcPowerScheme: Standard-Slider-Modus für AC DefaultOverlayDcPowerScheme: Standard-Slider-Modus für DC |
961cc777-2547-4f9d-8174-7d86181b8a7a: Setzt den Schieberegler auf den Better Battery-Modus 3af9B8d9-7c97-431d-ad78-34a8bfea439f: Stellt den Schieberegler auf den Modus Bessere Leistung ein ded574b5-45a0-4f42-8737-46345c09c238: Stellt den Schieberegler auf den Modus Beste Leistung ein |
Hinweis
Wenn kein Standardwert konfiguriert ist, ist Better Performance der Standard-Slider-Modus für AC und DC.
XML-Beispiel
Unten finden Sie ein Beispiel für eine Datei customizations.xml, die die Standard-Schieberegler-Modi definiert.
<?xml version="1.0" encoding="utf-8"?>
<WindowsCustomizatons>
<PackageConfig xmlns="urn:schemas-Microsoft-com:Windows-ICD-Package-Config.v1.0">
<ID>{7e5c6cb3-bd16-4c1a-aacb-98c9151d5f20}</ID> <!-- ID needs to be unique GUID for the package -->
<Name>CustomOEM.Power.Settings.Control</Name>
<Version>1.0</Version>
<OwnerType>OEM</OwnerType>
</PackageConfig>
<Settings xmlns="urn:schemas-microsoft-com:windows-provisioning">
<Customizations>
<Common>
<Power>
<Controls>
<DefaultOverlayDcPowerScheme>961cc777-2547-4f9d-8174-7d86181b8a7a</DefaultOverlayDcPowerScheme>
<DefaultOverlayAcPowerScheme>ded574b5-45a0-4f42-8737-46345c09c238</DefaultOverlayAcPowerScheme>
</Controls>
</Power>
</Common>
</Customizations>
</Settings>
</WindowsCustomizatons>
Konfigurieren Sie die Energieeinstellungen und PPM-Optionen, die vom Schieberegler aktiviert werden
Sie können Overlays verwenden, um die Energieeinstellungen und PPM-Optionen anzupassen, die für jeden Schiebereglermodus aktiviert sind. In früheren Versionen von Windows konnten Energieeinstellungen nur pro Energieschema und PPM-Optionen nur pro Energieprofil konfiguriert werden. Die Einführung von Overlays ermöglicht es OEMs, die Energieeinstellungen basierend auf dem vom Benutzer ausgewählten Schiebereglermodus besser zu optimieren, im Gegensatz zu dem vom Gerät ausgewählten Energieschema oder Energieprofil.
Um die PPM- und Energieeinstellungen pro Slider-Modus zu konfigurieren, wenden Sie sie auf eines der folgenden Overlays an:
- BetterBatteryLifeOverlay
- MaxPerformanceOverlay
Der Batteriesparmodus erbt die für das Constrained PPM-Profil konfigurierten Einstellungen (in ppkg sollte Setting ProfileAlias „Constrained“ sein). Der Modus Beste Leistung erbt die für das Profil Ausgewogen (Standard) konfigurierten Einstellungen. Konfigurieren Sie diese Profile, um die Einstellungen anzupassen, die in den zugehörigen Slider-Modi verwendet werden. Beachten Sie, dass im ppkg das Profile SchemeAlias "Balanced" sein sollte.
Hinweis
Einstellungen wie Festplatten- und Anzeige-Timeouts und andere Legacy-Energieeinstellungen können nicht über den Leistungs-/Energieregler angepasst werden. Nur Einstellungen, die sich auf wahrgenommene Leistungsunterschiede auswirken können, können über die Schiebereglermodi hinweg angepasst werden. Jeder Slider-Modus sollte als „leichter“ Energiesparplan betrachtet werden, der nur Einstellungen enthält, die sich auf die Leistung auswirken, wie z. B. CPU-Einstellungen (PPM) und Leistungsdrosselung. Andere Faktoren, die die Leistung steuern (GPU, Thermik usw.), liegen in der Kontrolle von OEM/SVs und sie können benutzerdefinierte Leistungseinstellungen für diese erstellen und sie über die INF mit dem Schieberegler verbinden.
Konfigurieren Sie die PPM-Optimierung
Die Optimierung von PPM ermöglicht es dem Betriebssystem, je nach Benutzerpräferenz entweder Energie oder Leistung zu bevorzugen (ähnlich dem Low-Power-Medienprofil, das angewendet wird, wenn ein Benutzer Videos im Vollbildmodus ansieht). Die PPM-Einstellungen sollten die Akkulaufzeit für die Schieberegler-Modi Battery Saver und Better Battery und die Leistung für die Schieberegler-Modi Better und Best Performance begünstigen.
PPM-Optionen können für alle AMD- und Intel-Plattformen mit Windows Provisioning Framework konfiguriert werden. Weitere Informationen zu den konfigurierbaren PPM-Optionen und deren Konfiguration pro Energieschema finden Sie unter Prozessor-Energieverwaltungsoptionen.
Unten sehen Sie ein Beispiel für eine Datei customizations.xml, die Overlays verwendet, um PPM-Einstellungen für die Schiebereglermodi Better Battery und Best Performance zu definieren.
<Power>
<Policy>
<Settings>
<Processor>
<SchemePersonality>
<!-- EPP override for default PPM profile for "Better Battery" -->
<Profile SchemeAlias="BetterBatteryLifeOverlay">
<Setting ProfileAlias="Default">
<PerfEnergyPreference>
<DcValue>60</DcValue>
</PerfEnergyPreference>
</Setting>
</Profile>
<!--EPP override for default PPM profile for "Best Performance" -->
<Profile SchemeAlias="MaxPerformanceOverlay">
<Setting ProfileAlias="Default">
<PerfEnergyPreference>
<DcValue>30</DcValue>
</PerfEnergyPreference>
</Setting>
</Profile>
</SchemePersonality>
</Processor>
</Settings>
</Policy>
</Power>
Konfigurieren Sie die Leistungs- und Energieeinstellungen
Um Ihre benutzerdefinierten Energieeinstellungen nur zu aktivieren, wenn sich der Schieberegler in einem bestimmten Modus befindet, erstellen Sie eine AddPowerSettingDirective in Ihrer INF-Datei, die die Standardwerte für jede Überlagerung angibt. Es gibt Default-Direktiven, die in einem AddPowerSetting-Abschnitt enthalten sein müssen. Eine Default-Direktive gibt die drei Overlays an, die jeweils für einen AC- und DC-Stromversorgungszustand gelten.
Fügen Sie die folgenden drei Anweisungen hinzu, um Einstellungen für die verschiedenen Schiebereglermodi zu definieren:
| Slider-Modus | INF-GUID | Ppkg SchemeAlias |
|---|---|---|
| Bessere Batterie | {961CC777-2547-4F9D-8174-7D86181b8A7A} | BetterBatteryLifeOverlay |
| Bessere Leistung | {381B4222-F694-41F0-9685-FF5BB260DF2E} | Balanced |
| Beste Leistung | {DED574B5-45A0-4F42-8737-46345C09C238} | MaxPerformanceOverlay |
Weitere Anweisungen finden Sie unter INF AddPowerSetting-Direktive.
Über die Effective Power Mode API können Sie sich auch Änderungen der Schiebereglerposition anhören.
Schieberegler für Nur-AC-Geräte aktivieren
Ab Windows-Release 1903 ist der Schieberegler nur für AC-Geräte (d. h. nicht batteriebetriebene) Geräte als OEM-Opt-in-Funktion verfügbar. OEMs können Energie-/Leistungseinstellungen für die Überlagerungen ‚besserer Akku‘ und ‚maximale Leistung‘ über ein Bereitstellungspaket definieren, um sie für diese Geräte zu aktivieren. Mit dem Schieberegler für Nur-AC-Geräte sind keine Standardeinstellungen für den Posteingang verbunden, nur die unten definierten Einstellungen werden geändert, wenn sich die Position des Schiebereglers ändert. Nach der Bereitstellung wird es auf der Sei‘e „Power and Sleep‘ angezeigt, auf die Sie über die App mit den Posteingangseinstellungen zugreifen können.
Unten sehen Sie ein Beispiel für eine Datei customizations.xml, die Overlays verwendet, um PPM-Einstellungen für die Schiebereglermodi Better Battery und Best Performance zu definieren.
Hinweis
Der Schieberegler wird nur dann auf einem Gerät angezeigt, wenn der Energiesparplan Ausbalanciert oder ein anderer davon abgeleiteter Plan ausgewählt ist.
<Power>
<Policy>
<Settings>
<Processor>
<SchemePersonality>
<!-- EPP override for default PPM profile for "Better Battery" -->
<Profile SchemeAlias="BetterBatteryLifeOverlay">
<Setting ProfileAlias="Default">
<PerfEnergyPreference>
<AcValue>60</AcValue>
</PerfEnergyPreference>
</Setting>
</Profile>
<!--EPP override for default PPM profile for "Best Performance" -->
<Profile SchemeAlias="MaxPerformanceOverlay">
<Setting ProfileAlias="Default">
<PerfEnergyPreference>
<AcValue>30</AcValue>
</PerfEnergyPreference>
</Setting>
</Profile>
</SchemePersonality>
</Processor>
</Settings>
</Policy>
</Power>
Leistungsdrosselung
Die meisten Windows-Benutzer haben mehrere Apps, die gleichzeitig auf dem Betriebssystem laufen, und oft verbrauchen die im Hintergrund laufenden Apps viel Strom. Windows nutzt moderne Siliziumfunktionen, um Hintergrundarbeiten auf energieeffiziente Weise auszuführen und die Akkulaufzeit erheblich zu verlängern. Die Leistungsdrosselung spart bis zu 11% CPU-Leistung, indem die CPU-Frequenz von im Hintergrund ausgeführten Anwendungen gedrosselt wird. Mit der Leistungsdrosselung versetzt Windows die CPU bei laufender Hintergrundarbeit in ihre effizientesten Betriebsmodi. Erfahren Sie mehr über diese Funktion in unserem Blogbeitrag: Einführung in die Leistungsdrosselung.
Durch die Leistungsdrosselung werden Apps und Dienste auf dem Gerät nicht angehalten oder geschlossen.
Die Leistungsdrosselung ist immer aktiviert, es sei denn, der Schieberegler ist auf Beste Leistung eingestellt. In diesem Fall werden alle Anwendungen von der Leistungsdrosselung ausgeschlossen. Benutzer können auch einzelne Apps aus der Leistungsdrosselung in der Akkunutzungs-UX ausschließen:
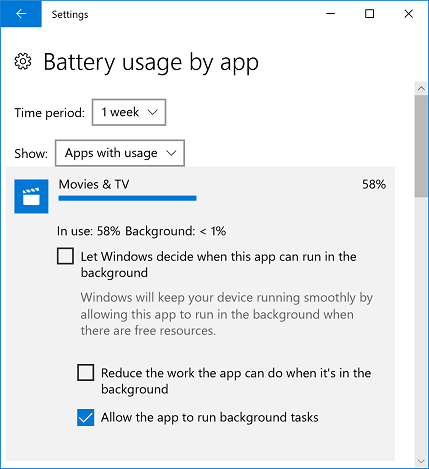
OEMs haben keine Option zum Deaktivieren oder Ändern der Leistungsdrosselung in einem der Windows-Schiebereglermodi.
Hinweis
Die Leistungsdrosselung ist nur für Geräte mit Prozessoren der 6. oder 7. Generation von Intel (einschließlich solcher ohne Intel SpeedShift-Technologie) verfügbar.
Abfrage für Power-Slider-Einstellungen
Es gibt zwei Protokolle, die Sie verwenden können, um die auf einem Betriebssystemabbild definierten Leistungsreglereinstellungen abzufragen: Powercfg-Ausgabe und ETW-Protokolle (Event Tracing for Windows).
PowerCfg-Ausgabe
Führen "powercfg /qh > output.txt" Sie es an einer Eingabeaufforderung mit erhöhten Rechten aus und öffnen Sie dann output.txt in einem beliebigen Texteditor, um die Einstellungen anzuzeigen.
Ereignisablaufverfolgung für Windows (ETW)-Protokolle
Verwenden Sie den Posteingang WPRUI.exe oder WPR.exe, um ein ETW-Protokoll mit aktiviertem POWER-Szenario zu erfassen. So erfassen und analysieren Sie das ETW-Protokoll:
- Starten Sie ein Eingabeaufforderungsfenster mit erhöhten Rechten
- Geben Sie den Befehl
WPR -start power -filemodeein. - Bewegen Sie den Schieberegler mit dem Power-Schieberegler UX in jeden der vier Modi
- Gehen Sie zurück zum Eingabeaufforderungsfenster mit erhöhten Rechten und geben Sie den Befehl ein:
WPR -stop PerfPowerSliderSettings.etl - Öffnen Sie PerfPowerSliderSettings.etl im Windows Performance Analyzer (WPA)-Tool. WPA wird mit dem Windows Assessment and Deployment Kit (Windows ADK) geliefert.
- Klicken Sie auf Verfolgen.
- Klicken Sie auf Systemeigenschaften und dann auf Systemkonfiguration.
- Klicken Sie in der sich öffnenden neuen Registerkarte auf Energieeinstellungen.