Hinweis
Für den Zugriff auf diese Seite ist eine Autorisierung erforderlich. Sie können versuchen, sich anzumelden oder das Verzeichnis zu wechseln.
Für den Zugriff auf diese Seite ist eine Autorisierung erforderlich. Sie können versuchen, das Verzeichnis zu wechseln.
Kunden sehen den Arbeitsbereich Stift & Windows Freihand, wenn sie auf Einstellungen > Geräte > Stift und Windows Freihand klicken.
Windows bietet einige Möglichkeiten zum Anpassen des Stift- und Freihandarbeitsbereichs:
Sie können eine erweiterte Stifteinstellungen-App erstellen und direkt in den Einstellungen „Stift & Windows Freihand“ mit Unattend.xml verknüpfen. Weitere Informationen finden Sie unter Microsoft-Windows-TwinUI | CustomProtocol.
Sie können die Stiftverknüpfungseinstellungen aus den Einstellungen „Stift & Windows Freihand“ mit „Unattend“ ausblenden. Dies ist hilfreich für Geräte, die nicht mit Stifteinstellungen kompatibel sind. Weitere Informationen finden Sie unter Microsoft-Windows-TwinUI-Hide.
Sie können zu den Einstellungen „Stift & Windows Freihand“ bis zu drei Links zu Ihren eigenen Apps hinzufügen.
Sie können die Option "Toucheingabe ignorieren, wenn ich meinen Stift verwende" in den Einstellungen „Stift & Windows Freihand“ ausblenden.
Heften Sie bis zu drei Apps an die Einstellungen „Stift & Windows Freihand“
Ab Windows 10, Build 1703, können Sie bis zu drei UWP-Apps im Abschnitt „häufig verwendete Apps“ des Windows Freihand-Arbeitsbereichs anheften. Dazu erstellen Sie eine XML-Datei namens InkWorkspaceModification.xml und platzieren sie im folgenden Verzeichnis: %SystemDrive%\Users\Default\AppData\Local\Microsoft\Windows\Shell.
In der InkWorkspaceModification.xml Datei verknüpfen Sie UWP-Apps, indem Sie ein Kachelelement erstellen und die AppUserModelID bereitstellen. Wenn Sie stattdessen Desktop-Apps verwenden, würden Sie ein DesktopApplicationTile Element hinzufügen und den LinkFilePath bereitstellen.
<?xml version="1.0" encoding="utf-8"?>
<LayoutModificationTemplate
xmlns="http://schemas.microsoft.com/Start/2014/LayoutModification"
xmlns:defaultlayout="http://schemas.microsoft.com/Start/2014/FullDefaultLayout"
xmlns:start="http://schemas.microsoft.com/Start/2014/StartLayout"
xmlns:taskbar="http://schemas.microsoft.com/Start/2014/TaskbarLayout"
Version="1">
<InkWorkspaceTopApps>
<Tile AppUserModelID="Microsoft.WindowsFeedbackHub_8wekyb3d8bbwe!App"/>
<Tile AppUserModelID="Microsoft.WindowsCalculator_8wekyb3d8bbwe!App"/>
<DesktopApplicationTile LinkFilePath="%APPDATA%\Microsoft\Windows\Start Menu\Programs\OneDrive.lnk"/>
</InkWorkspaceTopApps>
</LayoutModificationTemplate>
Ausblenden der Einstellung „Toucheingabe ignorieren, wenn ich meinen Stift verwende“
In Windows 10, Build 1703, haben Sie die Möglichkeit, die Einstellung Toucheingabe ignorieren, wenn ich meine Stifteinstellung verwende, wenn das Gerät die Touch- und Stifteingabe nicht gleichzeitig akzeptiert.
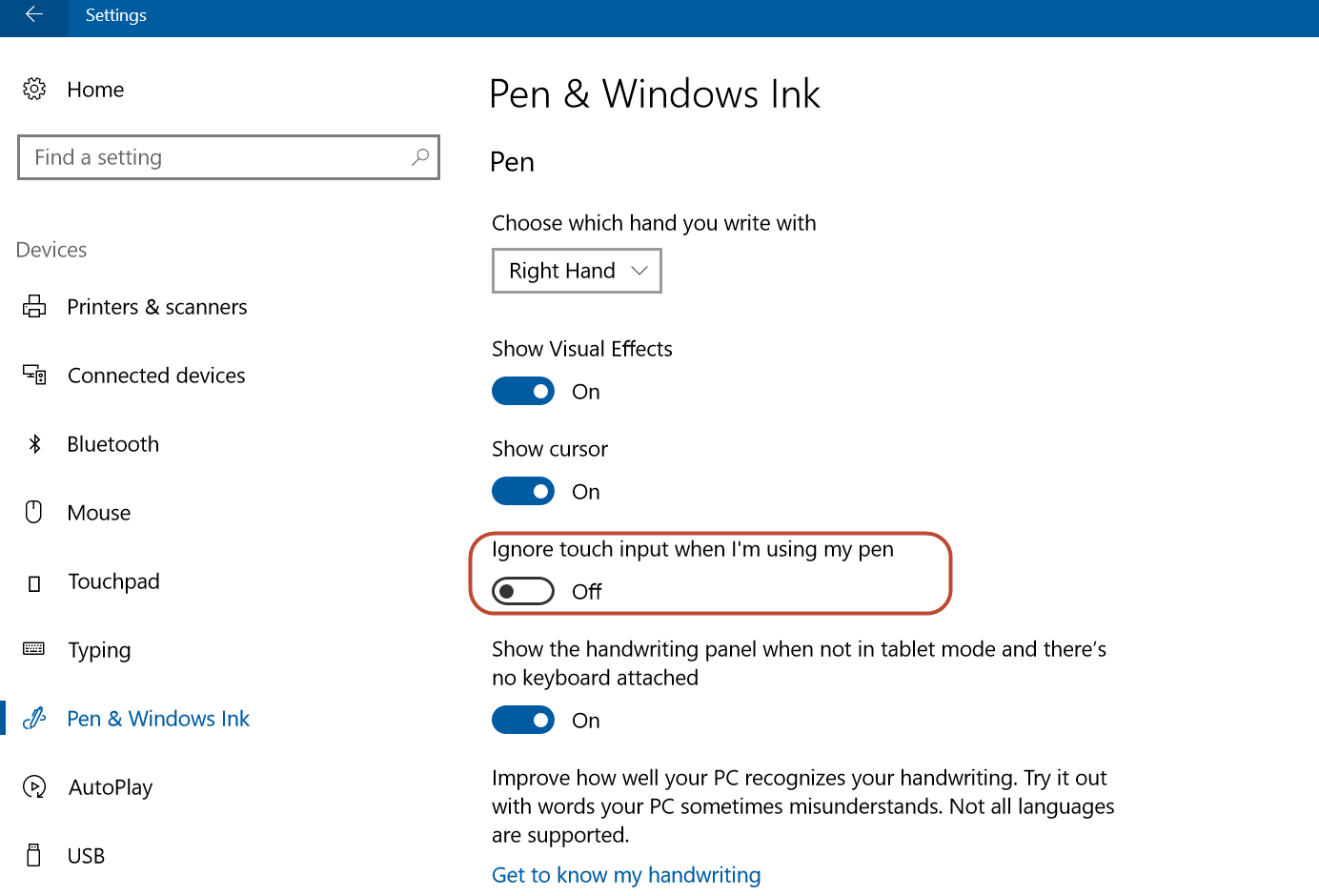
Zum Ausblenden der Benutzeroberfläche für die Einstellung gleichzeitige Stift- und Toucheingaben erstellen Sie den folgenden Registrierungsschlüssel als DWORD, und legen Sie ihn auf 1 fest. Wenn Sie ihn auf 0 festlegen (Standardeinstellung) wird die Einstellung erneut angezeigt.
HKEY_LOCAL_MACHINE\Software\Microsoft\Windows\CurrentVersion\Pen\HideSPTSettings