Hinweis
Für den Zugriff auf diese Seite ist eine Autorisierung erforderlich. Sie können versuchen, sich anzumelden oder das Verzeichnis zu wechseln.
Für den Zugriff auf diese Seite ist eine Autorisierung erforderlich. Sie können versuchen, das Verzeichnis zu wechseln.
WindowColor legt die Farbe der Fensterrahmen und die Farbe verschiedener anderer Elemente im System fest, insbesondere Farben im Startmenü, Kalender-Flyout, allgemeine Steuerelemente, aktive Unterstreichung für geöffnete Apps in der Taskleiste und Schnellaktionskacheln in der Infobereich.
Es kann auch die Farbe zusätzlicher Oberflächen steuern, wenn der Benutzer diese Optionen im Abschnitt Farben seiner Personalisierungseinstellungen ausgewählt hat. Der Benutzer kann auch wählen, die Akzentfarbe auf Start, Taskleiste und Action Center sowie Titelleisten anzuwenden (wie unten gezeigt).
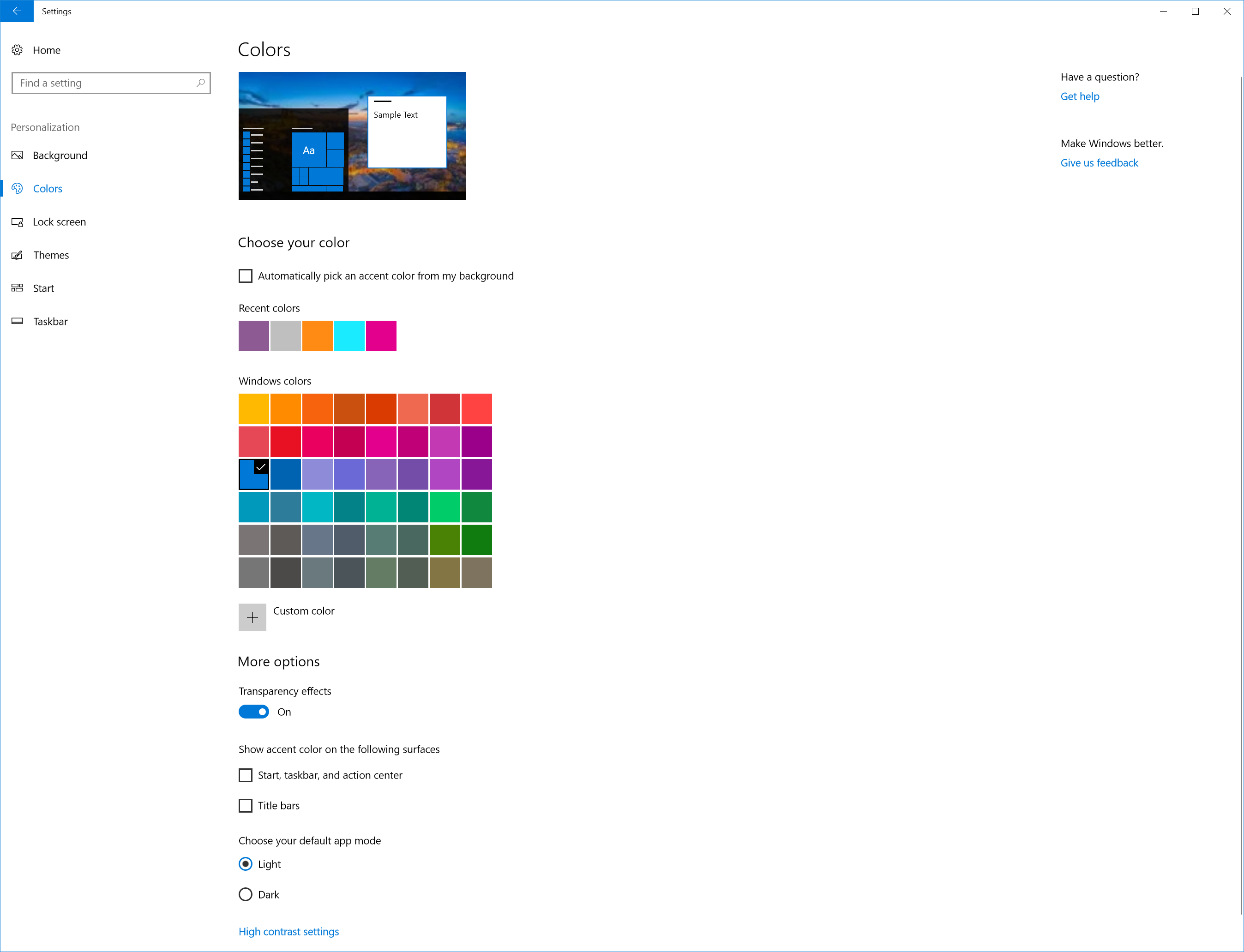
Werte
In Windows 10 gibt es keine vordefinierten Farben. Alle benannten Farben (Color 1 bis Color 15) sind veraltet und haben keine Auswirkung, wenn sie gesetzt sind.
Es gibt zwei Einstellungsmöglichkeiten WindowColor in unattend.xml.
Legen Sie
WindowColoraufAutomaticfest. Verwenden Sie diesen Wert, um eine Farbe auszuwählen, die mit der Farbpalette des Desktop-Hintergrunds harmoniert.AutomaticwirdWindowColoreine Farbe gewählt, die mit der Farbpalette des Desktop-Hintergrunds harmoniert. Die Standardfarbe ist ein Blauton (0xff0078d7).Verwenden Sie einen benutzerdefinierten hexadezimalen Farbwert. Wenn Sie benutzerdefinierte hexadezimale Farbwerte verwenden, wird die Akzentfarbe durch das ARGB-Farbschema definiert, wobei der Wert beispielsweise 0x[Deckkraft][Rot][Grün][Blau] ist
0xffcc5029. Dieser Wert hat einen hexadezimalen A- oderffAlpha-Wert, dann einen roten Wer9bt von , einen grünen Wert vonccund einen blauen29hexadezimalen Wert. Alle Buchstaben im Hexadezimalwert sollten Kleinbuchstaben sein, und der Wert muss das0xPräfix enthalten. Die ARGB-Farbe0xff9bcc29sieht so aus:
Der Deckkraftwert (auch als Alpha bezeichnet) wird ignoriert und hat keinen Einfluss auf die Farbe.
00ist vollständig transparent undffist vollständig undurchsichtig. Weitere Informationen zu ARGB-Werten finden Sie unter Color.ToArgb-Methode ().
Aufgrund der Vielzahl von Oberflächen, die von der Farbwahl betroffen sind, vermeiden Sie beim Setzen zu dunkle oder zu helle Farben WindowColor. Die Helligkeit der ausgewählten Farbe wird vom System erzwungen, um die Lesbarkeit des Textes zu gewährleisten. Eine sehr dunkle oder helle Farbe wird vom System aufgehellt oder abgedunkelt. Die angegebenen Werte WindowColor sollten einen Helligkeitsbereich von 25% bis 75% aufweisen, wenn sie in Werte für Farbton, Sättigung und Helligkeit (HSL) konvertiert werden. Es wird empfohlen, dass Sie ein Tool verwenden, das HSL unterstützt, um Ihre Farbe auszuwählen und die Helligkeit so anzupassen, dass sie innerhalb eines Bereichs von 25% bis 75% liegt, bevor Sie sie in RGB konvertieren, um die WindowColor anzugeben. Das bedeutet, dass sowohl Schwarz als auch Weiß verbotene Werte für WindowColor sind. Jede Farbe außerhalb eines Helligkeitswerts von 25% bis 75% wird von Windows geändert. Wenn Sie beispielsweise Weiß wählen, erhalten Sie Hellgrau.
Fügen Sie weitere benutzerdefinierte Farben hinzu
Sie können auch bis zu acht weitere benutzerdefinierte Farben hinzufügen, die Endbenutzer im Abschnitt Farben ihrer Personalisierungseinstellungen als Akzentfarbe auswählen können. Diese zusätzlichen benutzerdefinierten Farben werden als Optionen unter Letzte Farben angezeigt. Wenn der Endbenutzer eine dieser Farben auswählt, wird sie auf dieselben UI-Bereiche wie die angewendet WindowColor.
Hinweis
Wenn Sie fünf oder weniger benutzerdefinierte Farben verwenden, werden sie in der Farbauswahl in der App Einstellungen eleganter angezeigt. Wenn Sie die vollen acht Farben verwenden, sehen Sie Zeilenumbrüche und Umbrüche in der App Einstellungen.
Um dem Bild benutzerdefinierte Farben hinzuzufügen, verwenden Sie den RunSynchronous-Befehl, um AGRB-Hex-Farbwerte zur Registrierung hinzuzufügen. Sie können die Tasten 0 bis 8 einstellen. Die standardmäßige Akzentfarbe wird im Registrierungsschlüssel 0 festgelegt: HKLM\SOFTWARE\Microsoft\Windows\CurrentVersion\Themes\Accents\0\Theme0
Gültige Konfigurationspässe
specialize
auditSystem
auditUser
oobeSystem
Übergeordnete Hierarchie
Microsoft-Windows-Shell-Setup | Themes | WindowColor
Gilt für
Eine Liste der Windows-Editionen und -Architekturen, die von dieser Komponente unterstützt werden, finden Sie unter Microsoft-Windows-Shell-Setup.
XML-Beispiele
Die folgende XML-Ausgabe zeigt, wie Sie die Standardeinstellung WindowColor so festlegen, dass sie der Farbpalette des Desktophintergrunds entspricht.
<Themes>
<ThemeName>Fabrikam Theme</ThemeName>
<DesktopBackground>%WINDIR%\OEM\CustomizationFiles\Theme1\fabrikam-wallpaper.jpg</DesktopBackground>
<BrandIcon>%WINDIR%\OEM\CustomizationFiles\Theme1\fabrikam-logo.png</BrandIcon>
<WindowColor>Automatic</WindowColor>
<UWPAppsUseLightTheme>false</UWPAppsUseLightTheme>
</Themes>