Andocken und Verwenden mehrerer Monitore
Übersicht
Das Andocken und Verwenden mehrere Monitore wurde in Windows 11 verbessert, um das Andocken und Entfernen von Monitoren reibungsloser und zuverlässiger zu gestalten. Dazu wurden klare Animationen hinzugefügt, während die Fensteranordnungen für Benutzer*innen bei einem Layout mit einem Bildschirm beibehalten wurde.
Heutzutage gibt es Vielzahl an Kombinationen aus Kabeln und Docks und verschiedenste Portanforderungen, sodass es für die Kundschaft manchmal schwierig ist zu verstehen, welche Teile mit dem gekauften Gerät kompatibel sind. Wenn Kund*innen einen Connector verwenden, der nicht den Standards entspricht, wird auf ihrem Monitor möglicherweise eine niedrigere Auflösung angezeigt (die maximale Auflösung des Monitors wird möglicherweise nicht unterstützt), oder die Aktualisierungsrate liegt unter dem angegebenen Wert, oder es treten Störungen wie Bildschirmflimmern oder andere visuelle Artefakte auf.
Empfohlene Vorgehensweisen
Seien Sie bei der Angabe der unterstützten Features und Szenarien so klar wie möglich. Dies gilt insbesondere für technische Funktionen wie 4K und höhere Aktualisierungsraten. Viele verschiedene Hardwarekomponenten bewerben 4K-Unterstützung, während 4K aber kann nur in einigen wenigen Szenarien erreicht werden. Wenn beispielsweise an eine Dockingstation mehrere Geräte angeschlossen sind, unterstützt sie möglicherweise nicht Verbindungen mit zwei 4K-Monitoren, Ethernet und USB gleichzeitig. Es kann für die Kundschaft verwirrend sein, wenn garantierte Szenarien nicht den maximalen/optimalen Szenarien entsprechen – daher ist eine klare Kommunikation wichtig.
Bündel- und Portempfehlungen
Wenn Sie Bündel bewerben, die Laptops, Dockingstation/Verbindungskabel und externe Monitore enthalten, finden Sie im Folgenden einige Empfehlungen für Portanforderungen und Verbindungstypen:
In der Spalte „Empfohlene Vorgehensweise“ für Portstandards werden Empfehlungen für eine optimale Erfahrung gegeben. Es kann zwar möglich sein, eine gute Dockingerfahrung auch mit Ports bei niedrigeren Standards zu erzielen, dies ist aber möglicherweise nicht in allen Szenarien möglich, z. B. in dem oben beschriebenen Szenario, in dem eine Person mehrere Komponenten an ihre Dockingstation angeschlossen hat.
Szenario: Premiumsetup mit einem 4K-Monitor und einem Laptop
Dies ist eines der Vorzeigestarszenarien, mit dem die erstaunlichen Fähigkeiten der Hardware und Software hervorgehoben werden sollen. Damit soll insbesondere sichergestellt werden, dass die Erfahrung reibungslos und effizient ist und keinen großen Aufwand für die Kundschaft darstellt.
| Empfohlene Vorgehensweise | Bewährte Vorgehensweise | Nicht empfohlene Vorgehensweise | |
|---|---|---|---|
| Portstandards | DisplayPort 1.2+, HDMI 2.1+, Thunderbolt 3+, USB 4 | -- | Portversionen unterhalb der Werte für die empfohlene Vorgehensweise führen möglicherweise zu gemischten Ergebnissen, die davon abhängen, welche Komponenten sonst noch mit der Dockingstation verbunden sind. |
| Verbindungstyp | Direkte Kabelverbindungen sind am besten geeignet. | Docks sind möglich, aber bei HDR möglicherweise riskant. | Adapterkabel sollten möglichst vermieden werden. |
Szenario: Premiumsetup mit zwei 4K-Monitoren und einem Laptop
| Bewährte Methode | Bewährte Vorgehensweise | Nicht empfohlene Vorgehensweise | |
|---|---|---|---|
| Portanforderungen | DisplayPort 2.0+, HDMI 2.1+, Thunderbolt 3+, USB 4 | -- | Portversionen unterhalb der Empfehlungen führen möglicherweise zu gemischten Ergebnissen. |
| Verbindungstyp | Direkte Kabelverbindungen sind am besten geeignet. | Docks sind riskant, aber möglich. | Adapterkabel sollten möglichst vermieden werden. |
Layouts und Steuerelemente für das Andocken
Windows bietet jetzt eine einfachere Möglichkeit, Ihre App-Fenster anzudocken. Die neuen Layouts sind sichtbar, wenn Sie mit der Maus auf die Maximierungsschaltfläche eines Fensters zeigen. Wenn Sie auf eine Zone klicken, um das Fenster an Ort und Stelle anzudocken, wird mit einem Assistenten gezeigt, wie Sie weitere Fenster an die restlichen Zonen in Ihrem ausgewählten Layout andocken. Auf größeren Anzeigen werden auch neue Andocklayouts mit drei Spalten von Zonen gezeigt. Zusätzlich zum Zeigen mit der Maus auf die Maximierungsschaltfläche können Sie auch das Andock-Flyout aufrufen, indem Sie WIN+Z drücken. Die folgende Abbildung zeigt die Optionen für das Andocklayout, die auf Anzeigen verfügbar sind, die größer als 24 Zoll sind, bei einer Auflösung von 1.920 Pixeln.
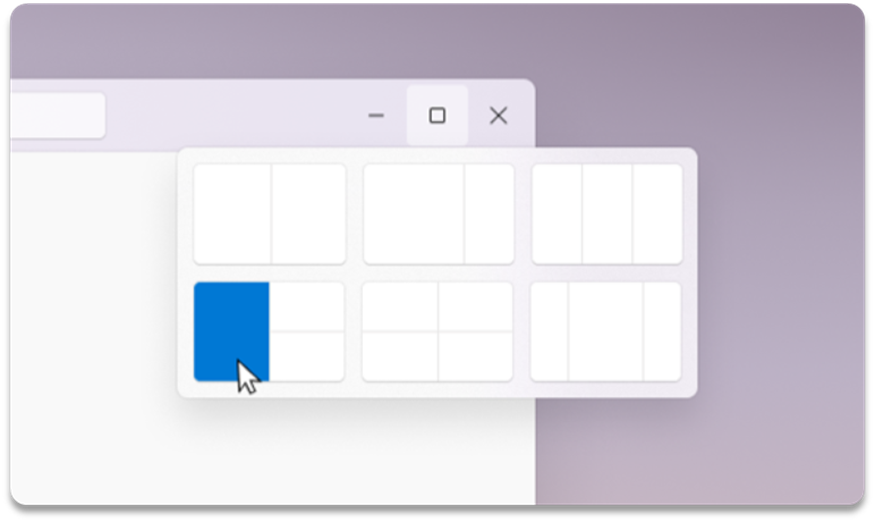
Die folgende Abbildung zeigt die Optionen für das Andocklayout für Anzeigen, die kleiner als 24 Zoll sind, bei 1.920 effektiven Pixeln.
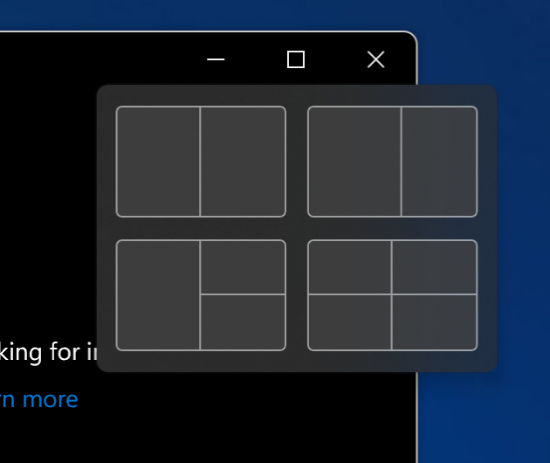
Andockgruppen
Andockgruppen bieten eine höhere Benutzerfreundlichkeit beim Umschalten auf angedockte Fenster. Um dieses Feature zu verwenden, docken Sie mindestens zwei Fenster auf dem Bildschirm an. Zeigen Sie auf der Taskleiste auf eine Ihrer geöffneten Apps, um die Andockgruppe zu finden, und klicken Sie darauf, um die Anzeige umzuschalten.