Hinweis
Für den Zugriff auf diese Seite ist eine Autorisierung erforderlich. Sie können versuchen, sich anzumelden oder das Verzeichnis zu wechseln.
Für den Zugriff auf diese Seite ist eine Autorisierung erforderlich. Sie können versuchen, das Verzeichnis zu wechseln.
Anzeigen und Aktualisieren von Hardwareübermittlungsdetails, einschließlich Status, Paketen, Zertifizierungsinformationen und Versandetiketten im Partner Center-Hardwaredashboard.
Voraussetzungen
Erstellen einer neuen Hardwareübermittlung.
Details zur Hardware-Übermittlung anzeigen
So zeigen Sie die Details zur Hardwareübermittlung an:
Wechseln Sie zum Partner Center-Hardwaredashboard, und melden Sie sich mit Ihren Anmeldeinformationen an.
Wenn Sie Ihre Hardware nicht sehen, können Sie danach suchen.
Wählen Sie in der Spalte Private Produkt-ID die ID Ihres Treibers aus.
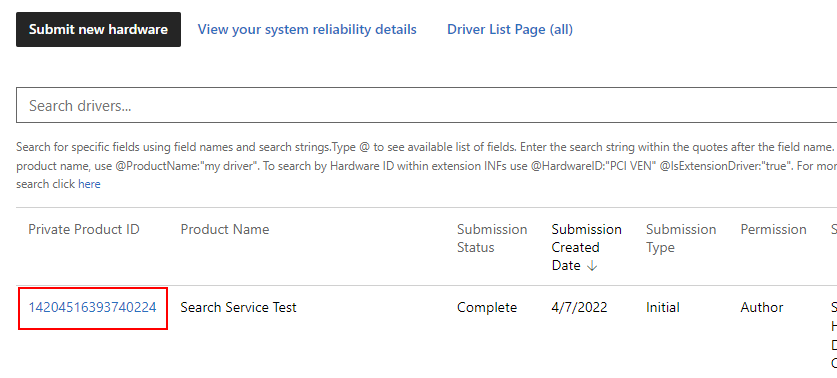
Sie können den Fortschritt Ihrer Übermittlung mit der Statusverfolgung überwachen. Sobald alle Schritte eine grüne Prüfung anzeigen, ist die Übermittlung abgeschlossen, und Ihr Unternehmen erhält eine Benachrichtigung.
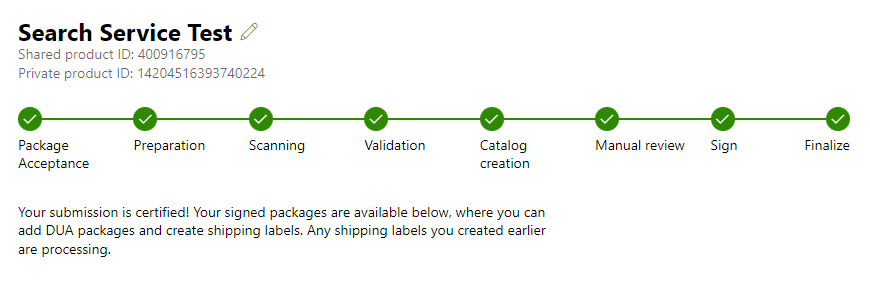
Aktualisieren Ihrer Hardware-Übermittlung
Es gibt zwei verschiedene Optionen zum Aktualisieren der Hardwareübermittlung:
Driver Update Acceptable-Prozess (DUA) (nicht verfügbar für mit Bescheinigung signierte Treiber). Nachdem Sie Ihr Produkt für das Windows-Hardwarekompatibilitätsprogramm für Windows 10 (oder das Zertifizierungsprogramm für frühere Windows-Versionen) übermittelt haben, können Sie es über das Dashboard aktualisieren. DUA-Übermittlungen können nur aus einer anfänglichen Übermittlung erstellt werden. DUA-Übermittlungen, die für ein anderes Unternehmen freigegeben wurden, werden die Schaltfläche "DUA Shell herunterladen" nicht angezeigt, da Sie keine DUA für eine DUA-Übermittlung ausführen können. Anweisungen zum Erstellen einer DUA-Übermittlung aus einer DUA-Shell finden Sie unter Erstellen eines reinen Treiberupdatepakets.
Registrieren Sie eine Erweiterungs-ID. Vor Windows 10 hat das Betriebssystem ein einzelnes Treiberpaket ausgewählt, das für ein bestimmtes Gerät installiert werden soll. Dieser Prozess führte zu großen, komplexen Treiberpaketen, die Code für alle Szenarien und Konfigurationen enthielten, und jedes Nebenupdate erforderte ein Update für das gesamte Treiberpaket. Ab Windows 10 können Sie die INF-Funktionalität in mehrere Komponenten aufteilen, von denen jede unabhängig gewartet werden kann. Das auf einem Gerät installierte Kerntreiberpaket wird nun als Basistreiberpaket bezeichnet und wird vom System auf die gleiche Weise behandelt, wie Treiberpakete vor Windows 10 behandelt wurden. Um die Funktionalität eines Basistreiberpakets zu erweitern, stellen Sie eine Erweiterungs-INF in einem separaten Treiberpaket bereit. Weitere Informationen zur Verwendung von ExtensionId finden Sie unter Verwenden einer Erweiterungs-INF-Datei.
Hinweis
Sie dürfen bei Ihren Übermittlungen ausschließlich ExtensionIDs verwenden, die für Ihr Konto registriert sind.
Hochladen der Treiberaktualisierungsdateien
So aktualisieren Sie Ihre Übermittlungen:
Wechseln Sie zur Seite Details zur Hardware-Übermittlung.
Navigieren Sie durch die Seite, und wählen Sie dann DUA-Shell herunterladen aus, um das DUA-Shell-Paket herunterzuladen.
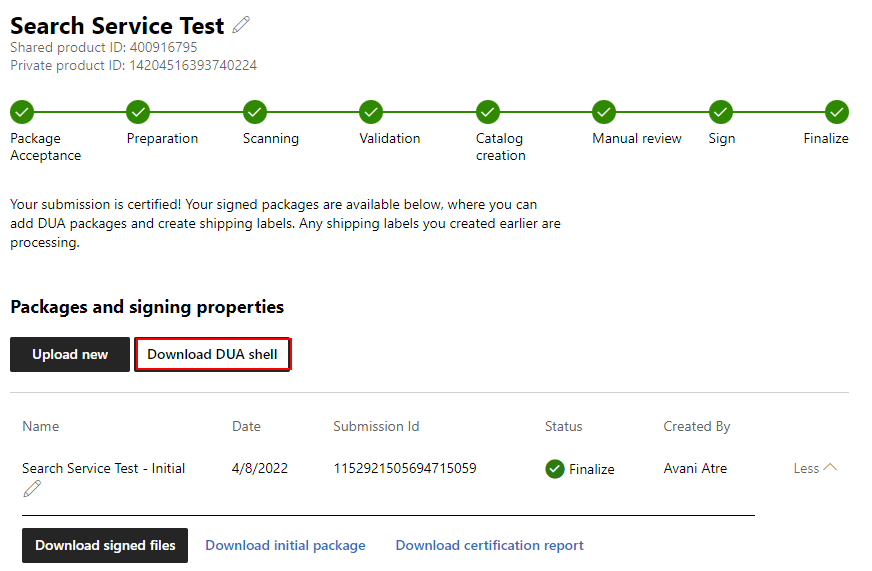
Erstellen Sie eine DUA-Übermittlung aus einer DUA-Shell. Informationen zum Erstellen einer DUA-Übermittlung finden Sie unter Erstellen eines reinen Treiberupdatepakets.
Wählen Sie auf der Seite „Treiberdetails“ im Abschnitt Pakete und Signatureigenschaften die Option Neues hochladen aus.
Ziehen Sie die DUA-Paketdatei, die Sie übermitteln möchten, oder navigieren Sie dorthin.
Herunterladen Ihrer Übermittlungsdateien
Auf der Seite mit den Übermittlungsdetails können Sie signierte Dateien, das ursprüngliche Paket oder den Zertifizierungsbericht herunterladen:
Wechseln Sie zur Seite Details zur Hardware-Übermittlung.
Blättern Sie auf der Seite nach unten zum Abschnitt Pakete und Signatureigenschaften.
Wählen Sie Mehr aus. Der Text wird in " Weniger" umgestellt.
Wählen Sie aus, welche Dateien Sie herunterladen möchten.
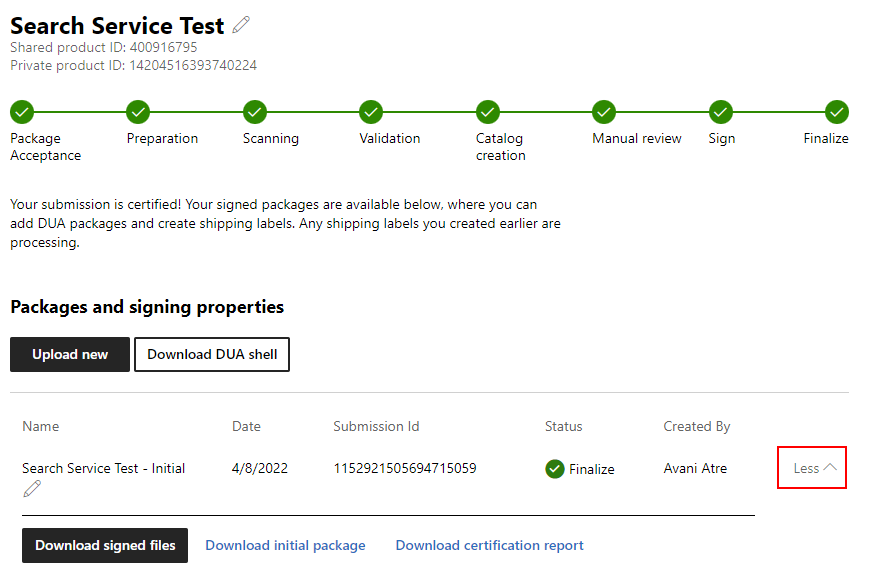
Anzeigen von Zertifizierungsinformationen
Wechseln Sie zur Seite Details zur Hardware-Übermittlung.
Navigieren Sie durch die Seite zum Abschnitt Zertifizierung.
Wählen Sie Weitere Informationen aus.
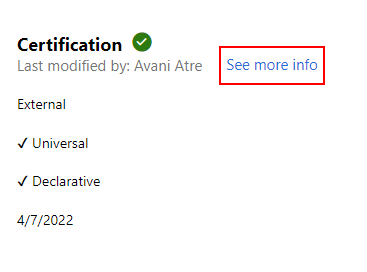
Sie können jetzt die von Ihnen angegebenen Zertifizierungsinformationen überprüfen. Dazu gehören die folgenden Informationen:
Feld Beschreibung DCHU Compliance Gibt an, ob Ihr Treiber die anforderungen Universelle Windows-Plattform und ApiValidator erfüllt. Um welche Art von Gerät handelt es sich? Gibt an, das Ihr Gerät eine interne Komponente (Teil eines Systems und verbindet sich im PC), externe Komponente (ein externes Gerät (Peripheriegerät), das an einen PC angeschlossen wird) oder beides ist. Firmware-Version Die Firmware-Version Ihres Treibers. Ankündigungsdatum Das Datum, an dem Ihr Produkt in den Windows Server-Katalog, die Windows Certified Product List und die Universal Driver List aufgenommen werden soll. Die Standardeinstellung ist Heute. Marketingnamen Ihre Marketingnamen. Mit Marketingnamen können Sie Aliasnamen für Ihr Produkt angeben. Sie können beliebig viele Namen angeben. Wichtig
Den Übermittlungen werden automatisch deklarative und universelle Attribute basierend auf dem gesamten Inhalt der Übermittlung zugewiesen. Wenn eine Übermittlung als
Declarative=Trueund/oderUniversal=Truegekennzeichnet werden soll, müssen alle Dateien und INFs innerhalb der Übermittlung mit den entsprechenden Attributen kompatibel sein. Ein zusammengeführtes HLK-Paket kann beispielsweise zwei Treibersätze für unterschiedliche Betriebssystemzertifizierungen enthalten. Wenn ein Satz deklarativ ist und ein anderer nicht, wird die gesamte Übermittlung alsDeclarative=Falsegekennzeichnet. Bei Nur-INF-Paketen ist „Universal“ ausgegraut, da keine zu validierenden Binärdateien vorhanden sind. Jeder Satz sollte in zwei Übermittlungen getrennt werden, um sicherzustellen, dass sie entsprechend gekennzeichnet sind.
Aktualisieren von Zertifizierungsinformationen
Auf der Seite mit den Übermittlungsdetails können Sie Zertifizierungsinformationen wie etwa das Ankündigungsdatum und die Marketingnamen für Ihren Treiber aktualisieren.
Hinweis
Achten Sie unbedingt auf das festgelegte Ankündigungsdatum. Nach Ablauf des Ankündigungsdatums ist es nicht mehr möglich, einen neuen Namen hinzuzufügen.
So aktualisieren Sie die Zertifizierungsdetails:
Wechseln Sie zur Seite Details zur Hardware-Übermittlung.
Navigieren Sie durch die Seite zum Abschnitt Zertifizierung.
Wählen Sie Weitere Informationen aus.
So fügen Sie das Ankündigungsdatum hinzu oder aktualisieren es:
Geben Sie für das Ankündigungsdatum (UTC) das gewünschte Datum ein.
Wählen Sie Aktualisieren.
So fügen Sie einen Marketingnamen hinzu:
Geben Sie für Marketingname den Namen ein.
Wählen Sie Hinzufügen.
Wählen Sie Aktualisieren.
So fügen Sie mehrere Marketingnamen hinzu:
Wählen Sie Mehrere hinzufügen aus.
Geben Sie jeden Marketingnamen ein; einen pro Zeile; keine Kommas.
Wählen Sie Marketingnamen hinzufügen aus.
Wählen Sie Aktualisieren.
So entfernen Sie einen Marketingnamen:
Wählen Sie Entfernen rechts neben dem Marketingnamen aus, den Sie entfernen möchten.
Wählen Sie Aktualisieren.
Erstellen und Veröffentlichen von Versandetiketten
In diesem Abschnitt werden Versandetiketteninformationen für diese Übermittlung angezeigt. Informationen zur Verwendung von Versandetiketten finden Sie im Abschnitt Verwalten der Treiberverteilung mit Versandkennzeichnungen.
Um ein neues Versandetikett zu erstellen, wählen Sie Neues Versandetikett aus.
Um alle Noch nicht veröffentlichten Versandetiketten zu veröffentlichen, wählen Sie "Alle ausstehend veröffentlichen" aus.
In der Versandetikettenliste werden die Versandetiketten für diese Übermittlung angezeigt. Diese Liste enthält Versandetiketten, die Sie erstellt haben, und Partnerversandetiketten für Ihren freigegebenen Treiber. Wählen Sie den Namen des Versandetiketts aus, um Details zu diesem Versandetikett anzuzeigen. In der Liste der Versandetiketten werden zu jedem Etikett die folgenden Informationen angezeigt:
| Feld | Beschreibung des Dataflows |
|---|---|
| Name | Der Name des Versandetiketts Wählen Sie diesen Namen aus, um Details zum Versandetikett anzuzeigen. |
| Creator | Der Anzeigename des Herausgebers des Versandetikett-Erstellers. So behalten Sie leicht den Überblick, von welchen Geschäftspartnern Sie Treiber erhalten haben. |
| Destination | Bei einem Windows Update-Versandetikett lautet das Ziel "Windows Update". Bei einem freigegebenen Treiber ist das Ziel der Anzeigename des Unternehmens, das Sie für "Wer veröffentlicht" ausgewählt hat, beim Erstellen des Versandetiketts. So können Sie ganz einfach alle Unternehmen sehen, mit denen Sie Ihren Treiber geteilt haben. |
| Erstellungsdatum | Das Erstellungsdatum des Versandetiketts. |
| Veröffentlichungsdatum | Das Veröffentlichungsdatum des Versandetiketts. |
| Vom Benutzer erstellt | Wenn das Versandetikett von Ihrem Unternehmen erstellt wird, werden die Details des Benutzers angezeigt, der das Versandetikett erstellt hat. Auf diese Weise können Sie nachverfolgen, wenn Sie Fragen zur Erstellung haben. Dieses Feld ist nicht anwendbar, wenn ein anderes Unternehmen die Bezeichnung erstellt hat. |
| Änderung durch Benutzer | Wenn das Versandetikett von Ihrem Unternehmen erstellt wird, werden die Details des Benutzers angezeigt, der das Versandetikett zuletzt geändert hat. Auf diese Weise können Sie nachverfolgen, wenn Sie Fragen zu den Änderungen haben. Dieses Feld ist nicht anwendbar, wenn ein anderes Unternehmen die Bezeichnung erstellt hat. |
Die Statusgrafik zeigt den veröffentlichten Status für jedes Versandetikett an. Ein grünes Häkchen bedeutet, dass die Bezeichnung veröffentlicht wird. Ein gelber Kreis bedeutet, dass die Bezeichnung noch nicht veröffentlicht wird.