Zuordnung der Druckunterstützungs-App
Befolgen Sie die Anweisungen in diesem Artikel, um eine Druckunterstützungs-App mit einem Drucker einzurichten und zuzuordnen.
Wichtig
Ab der Veröffentlichung von Windows 11 SDK (22000.1) sind Druckunterstützungs-Apps (PSA) die empfohlene Methode für die Entwicklung von UWP-Apps für Drucker. Um eine Drucksupport-App für Ihr Druckgerät zu entwickeln, laden Sie das Windows 11 SDK (22000.1) herunter, und installieren Sie sie.
In diesem Artikel werden die folgenden Aufgaben behandelt:
Suchen einer Hardware-ID oder einer kompatiblen ID für Ihren Drucker
Vorbereiten einer INF-Datei mit der Erweiterung "psa.inf"
Installieren der Datei "psa.inf" inF auf einem Windows 11-PC
PSA-Zuordnungsüberschreibung für Unternehmens- und Geschäftskunden
Verwenden von PSA mit Universal Print
Einrichten von Druckern und Suchen der Hardware-ID oder Kompatiblen ID
Eine Druckunterstützungs-App (PSA) ist einer Druckerwarteschlange mit einer Hardware-ID oder einer kompatiblen ID zugeordnet.
Führen Sie die folgenden Schritte aus, um die Hardware-ID und die kompatible ID für Ihren Drucker zu finden:
Verbinden des IPP-Druckers auf den Windows 11-PC.
Wählen Sie in der Windows 11-Einstellungen-App Bluetooth-&Geräte.
Wählen Sie auf der SeiteBluetooth&-GeräteDrucker-&Scanner aus.
Wählen Sie den IPP-Drucker aus.
Wählen Sie auf der Seite IPP-Drucker Hardwareeigenschaften aus.
Wählen Sie im Dialogfeld Druckerhardwareeigenschaften die Registerkarte Einstellungen aus.
Klicken Sie auf Geräte und Drucker.
Klicken Sie mit der rechten Maustaste auf den IPP-Drucker und wählen Sie im Kontextmenü Eigenschaften aus.
Wählen Sie auf der Registerkarte "Hardware " die Option "Microsoft IPP-Klassentreiber " in der Liste der Gerätefunktionen aus, und klicken Sie dann auf die Schaltfläche "Eigenschaften ".
Wählen Sie im Dialogfeld "Eigenschaften der Microsoft IPP-Klasse" die Registerkarte "Details " aus.
Wählen Sie in der Dropdown-Liste Eigenschaft die Option Hardware-IDs (oder Kompatible ID) aus .
Kopieren Sie die Hardware-ID-Zeichenfolge (beginnt mit "PSA_") in der Wertliste. Sie benötigen dies für die Erweiterung INF oder alternativ die kompatible ID (die nicht mit "PSA_") beginnt.
Vorbereiten der INF-Datei der PSA-Erweiterung
Ein PSA ist einem Drucker mithilfe einer INF-Erweiterung zugeordnet.
Die folgenden Schritte erstellen und testen eine INF-Erweiterungsdatei:
Kopieren Sie die unten gezeigte Beispielerweiterung INF für psa.inf als Ausgangspunkt für Ihre INF-Datei.
Aktualisieren Sie "PrinterHardwareId " in der Datei "psa.inf" mit Ihrer Hardware-ID oder der kompatiblen ID.
Aktualisieren Sie packageFamilyName und AUMID (AppUserModeId) für Ihre PSA-Anwendung.
Erstellen einer Katalogdatei.
Signieren Sie die psa.cat Dateibeispielerweiterung INF.
psa.inf-Beispielerweiterung INF-Datei
[Version]
Signature = "$WINDOWS NT$"
Class = Extension
ClassGuid = {e2f84ce7-8efa-411c-aa69-97454ca4cb57}
Provider = %ManufacturerName%
ExtensionId = {D4D9196A-105B-4B76-B693-84BD33A7A703}
CatalogFile = psa.cat
DriverVer = 05/19/2020,16.35.13.542
PnpLockdown = 1
[Manufacturer]
%ManufacturerName% = Microsoft, NTamd64.6.3
[Microsoft.NTamd64.6.3]
%Device.ExtensionDesc% = PSA-Install, %PrinterHardwareId%
%Device.ExtensionDesc% = PSA-Install, %PrinterHardwareId2%
%Device.ExtensionDesc% = PSA-Install, %PrinterHardwareId3%
[PSA-Install.NT]
AddProperty = Add-PSA-Property
[PSA-Install.NT.Software]
AddSoftware = %SoftwareName%,, Microsoft-PSA-SoftwareInstall
[Microsoft-PSA-SoftwareInstall]
SoftwareType = %MicrosoftStoreType%
SoftwareID = pfn://%PackageFamilyName%
[Add-PSA-Property]
{A925764B-88E0-426D-AFC5-B39768BE59EB}, 1, 0x12,, %AUMID%
[Strings]
ManufacturerName = "Microsoft"
SoftwareName = "Microsoft Print Support App"
Device.ExtensionDesc = "Print Support App Extension"
MicrosoftStoreType = 2
PackageFamilyName = "dd5de805-d9bb-4785-88e9-399cbff2130e_ph1m9x8skttmg"
AUMID = "dd5de805-d9bb-4785-88e9-399cbff2130e_ph1m9x8skttmg!App"
PrinterHardwareId = "PSA_CanoniP110_seriesD84F"
PrinterHardwareId2 = "PSA_XeroxAltaLink_B8055C036"
PrinterHardwareId3 = "PSA_BrotherMFC-J775DWF678"
Testen der Installationserweiterung INF unter Windows 11
Importieren Sie Ihr Stammzertifikat in den vertrauenswürdigen Speicher, wenn Sie zum Signieren der .cat-Datei ein selbstsigniertes Zertifikat verwendet haben.
Öffnen Sie eine Eingabeaufforderung mit erhöhten Rechten, und führen Sie den folgenden Befehl aus:
pnputil.exe /add-driver psa.inf
PSA-Zuordnungsüberschreibung für Unternehmens- und Geschäftskunden
Für Verbraucher und Heimanwender wird PSA aus dem Microsoft Store heruntergeladen und basierend auf der Hardware-ID oder der kompatiblen ID des Druckers installiert. Diese Funktion wird auch für Unternehmens- und Geschäftskunden unterstützt, wenn sie sich für die Verwendung des PSA ihres Druckerherstellers entscheiden. Die Zuordnung wird von der Erweiterung INF gesteuert, die auf Windows Update von Druckerherstellern veröffentlicht wird.
Unternehmens- und Geschäftskunden müssen möglicherweise die InF-Erweiterungszuordnung außer Kraft setzen, wenn sie eine Geschäftslogik PSA verwenden (z. B. eine Branchen-App). Sie müssen eine benutzerdefinierte PSA bereitstellen und zuordnen, die über integrierte Geschäftslogik verfügt. Beispiele für die Geschäftslogik sind das Verwalten von Druckkontingenten und -kosten oder die Druckrichtlinie (keine Farbe oder kein einseitiger Druck).
Ein Registrierungsschlüssel kann verwendet werden, um eine PSA-Zuordnung aus einer Erweiterung INF außer Kraft zu setzen. Diese Registrierungsschlüsselmethode kann für Unternehmenskunden mit Windows Print Server (Point and Print) und Universal Print verwendet werden.
Hier ist eine Bewertung der Zuordnung von PSA:
Der benutzerdefinierte v3/v4-Treiber des Druckerherstellers wird von Windows Update heruntergeladen (es wird kein PSA verwendet)
Der Registrierungsschlüssel wird verwendet, um PSA zuzuordnen.
Erweiterung INF wird verwendet, um PSA zuzuordnen
IPP-Druck ohne PSA
Wir empfehlen Unternehmenskunden, Microsoft Endpoint Manager zum Verteilen des Registrierungsschlüssels zu verwenden. Sie können Endpoint Manager auch zum Bereitstellen eines benutzerdefinierten PSA verwenden.
Der Registrierungsschlüssel ist wie folgt definiert:
| Schlüsselelement | Wert |
|---|---|
| Registrierungsschlüsselpfad: | HKEY_LOCAL_MACHINE\SYSTEM\CurrentControlSet\Control\Print\PSA\Association |
| Name | Hardware-ID oder kompatible ID |
| Typ | REG_SZ |
| Wert | PSA AUMID, z. B. "dd5de805-d9bb-4785-88e9-399cbff2130e_ph1m9x8skttmg! App" |
Der PSA-Schlüssel im Registrierungs-Editor:
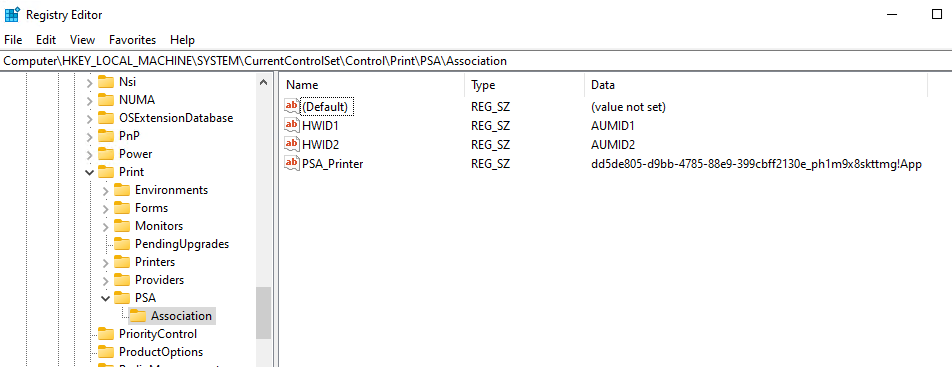
Der Wertname und die Wertdaten im Dialogfeld "Mehrfachzeichenfolge bearbeiten":
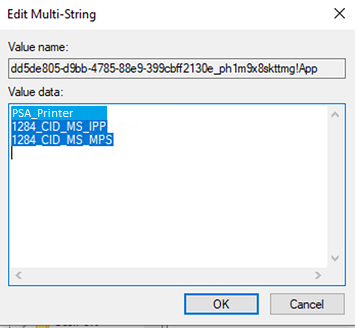
Verwenden von PSA mit Universal Print
Sie können PSA Druckern zuordnen, die Universal Print nativ unterstützen.
Wichtig
Drucker, die Universal Print Connector verwenden, werden von Microsoft für die Verwendung mit PSA nicht unterstützt. In einigen Fällen werden Drucker, die den Universal Print Connector verwenden, jedoch möglicherweise vom Originalgerätehersteller („OEM“) unterstützt, der das PSA und die Druckerhardware bereitstellt. Wenden Sie sich an Ihren OEM. Der OEM und nicht Microsoft sind für Probleme im Zusammenhang mit dieser OEM-Aktivierung und -Unterstützung verantwortlich.
Die Hardware-ID eines Universellen Druckdruckers finden Sie in der Windows 11-Einstellungen-App, ähnlich einem lokalen IPP-Drucker:
Wählen Sie in der Windows 11-Einstellungen-App Bluetooth-&Geräte.
Wählen Sie auf der SeiteBluetooth&-GeräteDrucker-&Scanner aus.
Wählen Sie den Universal Print-Drucker aus.
Wählen Sie auf der Seite Universal Print Printer die Option "Hardwareeigenschaften aus.
Wählen Sie im Dialogfeld Druckerhardwareeigenschaften die Registerkarte Einstellungen aus.
Klicken Sie auf Geräte und Drucker.
Klicken Sie mit der rechten Maustaste auf Ihren Drucker und wählen Sie im Kontextmenü Eigenschaften aus.
Wählen Sie auf der Registerkarte Hardware in der Liste der Universal Print Class Driver den Eintrag Device Functions und klicken Sie dann die Schaltfläche Eigenschaften.
Wählen Sie im Eigenschaftendialog die Registerkarte Details aus.
Wählen Sie in der Dropdown-Liste Eigenschaften die Option Hardware-Ids.
Die Hardware-ID ist das IPP-Attribut "printer-device-id" vom Drucker.
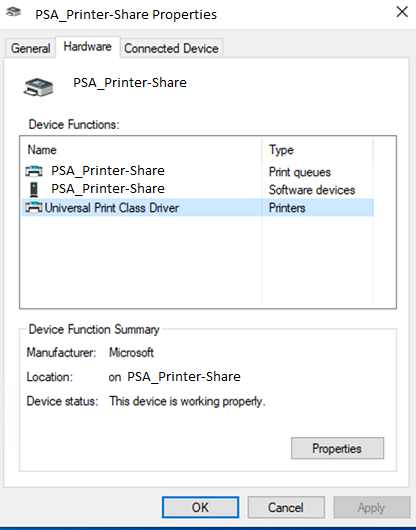
Verwandte Artikel
Leitfaden zum Entwurf der Druckunterstützungs-App
Windows.Graphics.Printing.PrintSupport
Feedback
Bald verfügbar: Im Laufe des Jahres 2024 werden wir GitHub-Issues stufenweise als Feedbackmechanismus für Inhalte abbauen und durch ein neues Feedbacksystem ersetzen. Weitere Informationen finden Sie unter https://aka.ms/ContentUserFeedback.
Feedback senden und anzeigen für