System-Builder-Bereitstellung von Windows 10-Desktopeditionen
In diesem Leitfaden wird veranschaulicht, wie Sie benutzerdefinierte Windows 10-Images erstellen, die System-Builder für die Bereitstellung auf einer Geräteserie verwenden können. Anpassungen wie Apps, Treiber, Sprachen und Einstellungen werden ebenfalls erläutert. Es wird gezeigt, wie Sie Anpassungen sowohl online als auch offline vornehmen. Dabei werden die 64-Bit und 32-Bit-Versionen der Windows 10-Desktopeditionen (Home, Pro, Enterprise und Education) behandelt.
Vorbereiten Ihrer Lab-Umgebung
Für Ihren Arbeits-PC (Techniker-PC): Wenn Sie nur x64-Geräte bereitstellen möchten, können Sie einen x86- oder x64-PC mit Windows 10 verwenden. Wenn Sie aber auch x86-Geräte bereitstellen möchten, benötigen Sie für einige Schritte einen x86-PC.
Bevor Sie mit dem Bereitstellungsverfahren beginnen, müssen Sie die Kits herunterladen, die im Leitfaden verwendet werden. Navigieren Sie zum Device Partner Center>Downloads und Installation>Grundlegendes zu ADKs und OPKs. Eine Liste der verwendeten Ressourcen und Kits, und wo Sie sie erhalten, finden Sie unter Was Sie benötigen und wo Sie es erhalten.
Für diesen Leitfaden werden zwei USB-Laufwerke verwendet. „USB-A“ wird verwendet, um das System in einer Windows Preinstallation Environment (WinPE) zu starten. „USB-B“ wird verwendet, um Dateien zwischen Computern zu verschieben, Bereitstellungs- und Wiederherstellungsskripts zu speichern und erstellte Images zu speichern und anzuwenden. (Sie können auch ein einzelnes USB-Laufwerk formatieren, um darauf sowohl WinPE als auch Ihre Images zu speichern.)
| USB-Festplattenname | Format | Mindestgröße |
|---|---|---|
| USB-A | FAT32 | ~4 GB |
| USB-B | NTFS | ~16 GB, x86 ~32 GB, amd64 |
Erstellen von „USB-B“
Formatieren Sie Ihr USB-Laufwerk, und benennen Sie es wie folgt:
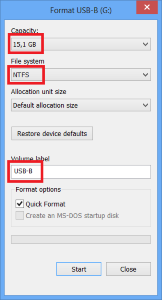
Laden Sie dann USB-B.zip im Microsoft Download Center herunter. Speichern Sie die ZIP-Datei auf „USB-B“, und extrahieren Sie den Inhalt dort. Die Inhalte der Konfigurationsdateien in „USB-B“ stellen Beispiele dar, die Sie je nach Ihren Branding- und Erstellungsoptionen anpassen können. Die Dateinamen und Hierarchien der Ordner und Dateien müssen jedoch mit den unten gezeigten identisch sein, damit Sie diesen Leitfaden auf Ihr Bereitstellungsverfahren anwenden können.
Anpassungen im Dokument
| Erfolgreich | Einstellung | Aktion |
|---|---|---|
| WinPE | Einrichten der Benutzeroberflächensprache | EN-US |
| Benutzerdaten | Product Key für die Vorinstallation für ODR – festgelegt | |
| Specialize | Internet Explorer-Homepage | in der Antwortdatei |
| OEM-Name | Festgelegt in der Antwortdatei | |
| OEM-Logo | Festgelegt in der Antwortdatei | |
| Modell | Festgelegt in der Antwortdatei | |
| Supportinformationen | Festgelegt in der Antwortdatei | |
| OOBE-System | Reseal | Audit/OOBE |
| StartTiles | SqareTiles/SquareOrDesktopTiles ist so festgelegt, dass nur Desktop-Apps angeheftet werden. | |
| TaskbarLinks (bis zu 6 angeheftete LNK-Dateien) | Tastenkombinationen für Paint und Systemsteuerung wurden festgelegt. | |
| Designs | Benutzerdefiniertes Design mit OEM-Logo als Desktophintergrund wurde festgelegt. | |
| Visuelle Effekte | SystemDefaultBackground wurde festgelegt. |
Weitere Anpassungen
Produktbereitstellung
- Office-Einzelimage v16.5 OPK vorab geladen
Imageanpassung
Hinzufügen von Language Packs für die Windows-Benutzeroberfläche
Hinzufügen von Treibern und Updatepaketen
Hinzufügen OEM-spezifischer Logo- und Hintergrunddateien zu Windows
Optimierung der Imagegröße
Anheften von Desktopanwendungen auf dem Startbildschirm
Erstellen eines USB-Laufwerks für das Starten mit WinPE
Sie müssen für die anzupassenden Images eine übereinstimmende Version des Windows ADK verwenden. Wenn Sie z. B. ein Image für Windows 10 Version 1809 erstellen, verwenden Sie das Windows ADK für Windows 10 Version 1809. Weitere Informationen zum Windows ADK finden Sie auf der Startseite der Dokumentation zum Windows 10 ADK.
Besuchen Sie zum Herunterladen des ADK die Seite Herunterladen und Installieren des Windows ADK.
Installieren Sie das Windows ADK, einschließlich der Bereitstellungstools und des Migrationstools für den Benutzerstatus (USMT).
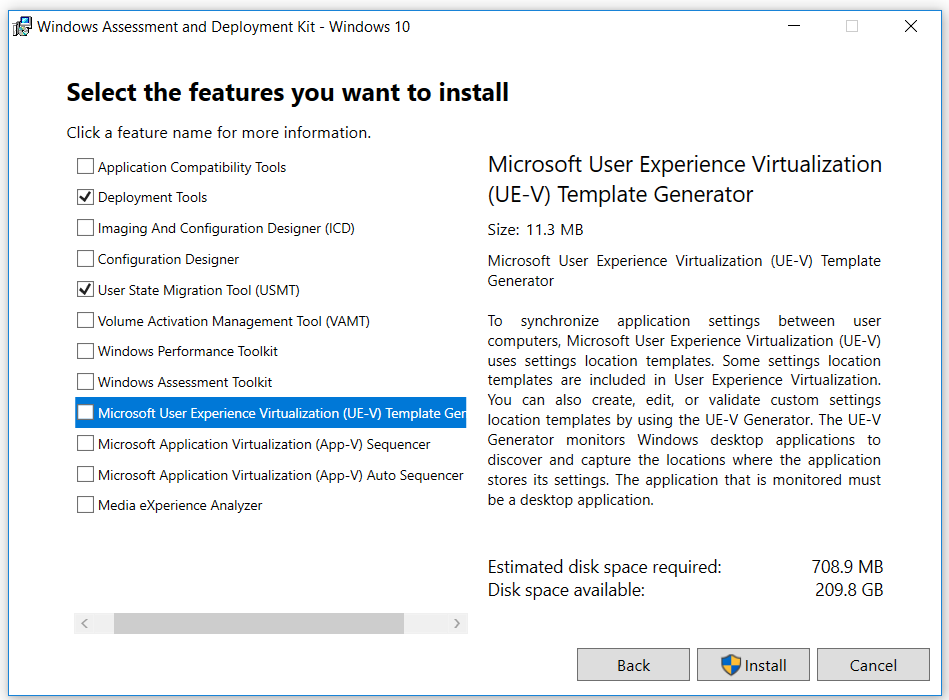
Laden Sie auf derselben Seite das Windows PE-Add-On für das ADK herunter.
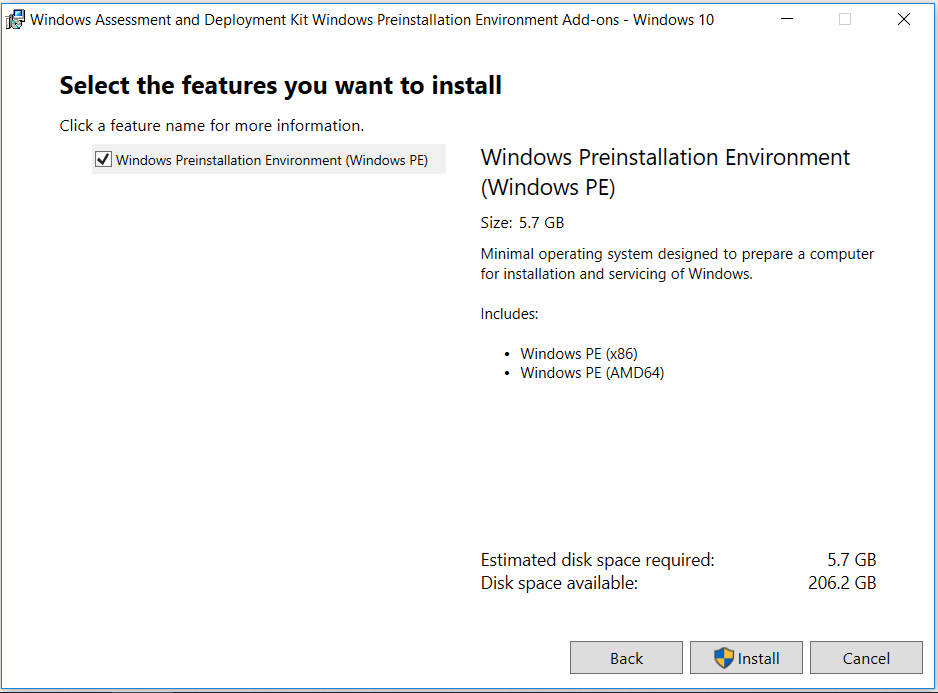
Drücken Sie die WINDOWS-TASTE, um das Startmenü anzuzeigen. Typ:
Deployment and Imaging Tools EnvironmentKlicken Sie mit der rechten Maustaste auf das Tool, und klicken Sie dann auf Als Administrator ausführen.
Das Windows ADK ermöglicht die Erstellung einer Windows Preinstallation Environment (WinPE). Kopieren Sie die Basis-WinPE in einen neuen Ordner.
Wenn Sie ein x64-Image mit Windows 10 verwenden, kopieren Sie die Ordnerstruktur für eine x64-WinPE:
Copype amd64 C:\winpe_amd64Wenn Sie ein x86-Image mit Windows 10 verwenden, kopieren Sie die Ordnerstruktur für eine x86-WinPE:
Copype x86 C:\winpe_x86Sie können hier bei Bedarf der WinPE Pakete und/oder Treiber hinzufügen. In der Regel sind die integrierten WinPE-Treiber ausreichend.
Schließen Sie ein USB-Laufwerk mit mindestens 4 GB an. Formatieren Sie es wie in dieser Abbildung gezeigt:
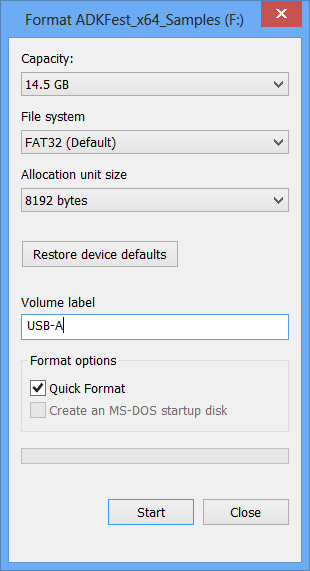
Legen Sie das angeschlossene USB-Laufwerk als neuen startbaren WinPE-USB-Speicher fest.
Wenn Sie ein x64-Image mit Windows 10 verwenden, erstellen Sie ein x64-USB-Laufwerk mit der WinPE:
MakeWinPEMedia /UFD C:\winpe_amd64 F:Wenn Sie ein x86-Image mit Windows 10 verwenden, erstellen Sie ein x86-USB-Laufwerk mit der WinPE:
`MakeWinPEMedia /UFD C:\winpe_x86 F:
(Dabei ist „F:“ der Laufwerkbuchstabe des USB-Laufwerks.)
Installieren von Windows mit grundlegenden Anpassungen
Verwenden Sie als Medium eine DVD mit Windows 10 x86/x64 von einem autorisierten Microsoft-Händler.
Informationen zu den Anpassungen in der Datei „unattend.xml“ finden Sie unter Windows-Richtlinien für System-Builder und in Windows-Richtlinie für System-Builder.
Kopieren Sie die Datei
sources\Install.wimaus dem Verzeichnis auf dem Windows 10-Medium, das Sie auf Ihrem lokalen Desktop bereitstellen (~3 GB).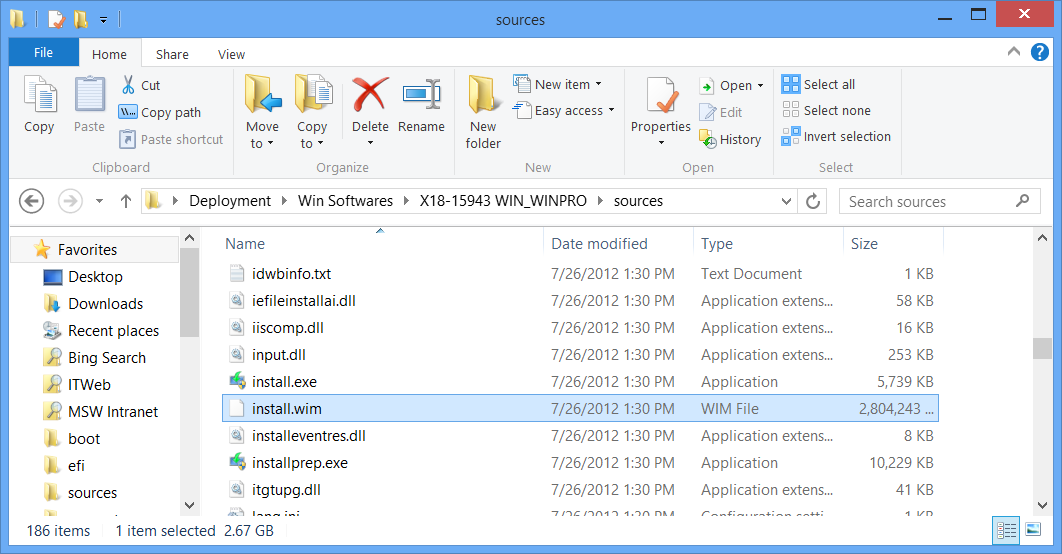
Führen Windows System Image Manager aus, um eine Antwortdatei von Grund auf neu zu erstellen. Mit diesem Tool können Sie Ihre Antwortdateien einfach und organisiert erstellen oder verwalten.
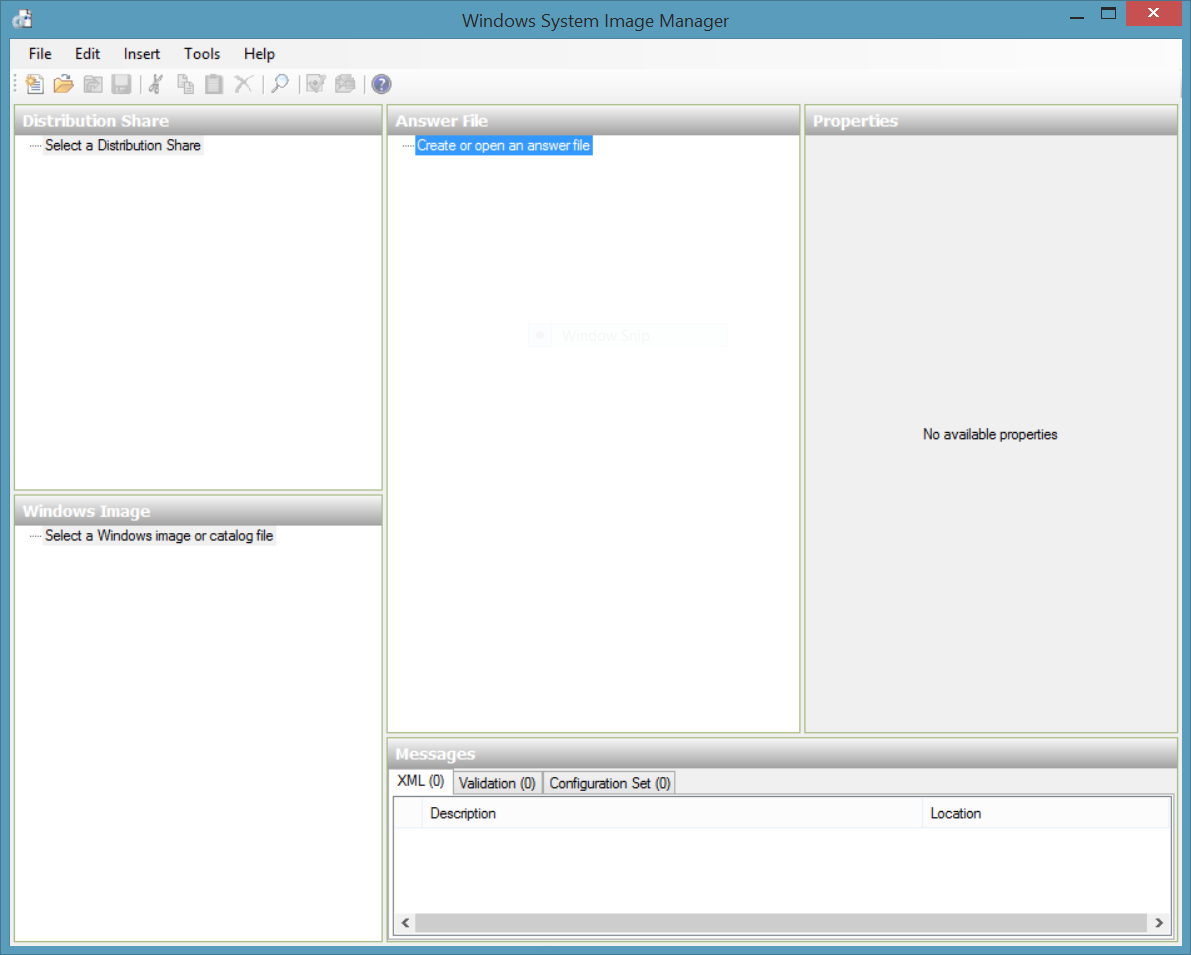
Navigieren Sie zu Datei>Windows-Image auswählen. Navigieren Sie zu Ihrem lokalen Desktop, und wählen Sie install.wim aus. Für die angegebene WIM-Datei wird eine Katalogdatei (.clg) erstellt.
Problembehandlung: Die Katalogerstellung kann aus verschiedenen Gründen zu Fehlern führen. Stellen Sie sicher, dass Sie für die Datei „install.wim“ über Lese-/Schreibberechtigungen verfügen. Wenn Sie weiterhin einen Fehler erhalten, vergewissern Sie sich, dass die richtige Architektur (x86 oder x64) von Windows 10 auf dem Techniker-PC installiert ist. Wenn Sie einen Katalog für ein x64-Windows 10-Image erstellen, müssen Sie die Version für x64-Windows 10 auf einem Computer mit x64-Windows 10 verwenden. Die Versionen des Images „install.wim“ und des Windows 10 ADK müssen identisch sein.
Öffnen Sie eine Beispielantwortdatei, oder erstellen Sie eine neue.
USB-B\AnswerFiles\Unattend.xmlist die Beispielantwortdatei, die auf „USB-B“ bereits enthalten ist.Klicken Sie auf OK, um die Antwortdatei dem Windows-Image zuzuordnen.
Um Windows PE einen Treiber hinzuzufügen, klicken Sie auf Einfügen, wählen Sie Treiberpfad und dann den Pfad 1 windowsPE aus, und navigieren Sie dann zum Treiber. Hinweis: Dieser Schritt ist optional und nur erforderlich, wenn in der Windows Preinstallation Environment ein Treiber eines Drittanbieters benötigt wird.
Klicken Sie zum Hinzufügen eines Pakets auf Einfügen, wählen Sie Paket aus, und navigieren Sie dann zu dem Paket, das Sie hinzufügen möchten. Dieser Schritt ist optional.
Anpassen der Antwortdatei
Problembehandlung: Ein leeres Zeichen im Pfad Specialize | Microsoft-Windows-Shell-Setup | Computername führt zu einem Windows-Installationsfehler.
Ein Beispiel für eine Antwortdatei mit grundlegenden Anpassungen finden Sie unter
USB-B\AnswerFiles\Unattend.xml. -Sie können die Beispielantwortdatei verwenden und die relevanten Teile anpassen, oder Sie können von Grund auf neu beginnen, indem Sie einige grundlegende Anpassungen angeben.
Verwenden Sie den Standard-Product Key für Windows 10 im Device Partner Center auf der Registerkarte Default product keys (Standard-Product Keys).
Fügen Sie einen Product Key hinzu, der Ihrer Windows-Edition entspricht. Dieser Schlüssel wird nicht zum Aktivieren von Windows verwendet, Sie können denselben Schlüssel also für mehrere Installationen wiederverwenden:
- Wählen Sie im Bereich Antwortdatei die Option Components\1 windowsPE\amd64_Microsoft-Windows-Setup_neutral\UserData\ProductKey aus. Geben Sie im Bereich ProductKey-Eigenschaften unter Einstellungen den Wert neben „Schlüssel“ ein.
Wichtig
Diese Product Keys können nicht für die Aktivierung verwendet werden. Sie müssen während der Installation einen Software-Product Key für die Aktivierung eingeben. Diese Schlüssel werden bei der Generalisierung durch Sysprep entfernt. Die Endbenutzer*innen müssen beim ersten Start von Windows 10 den eindeutigen Product Key vom Etikett mit dem Echtheitszertifikat (Certificate of Authenticity, COA) eingeben.
Fügen Sie Ihre Supportinformationen hinzu:
Wählen Sie im Bereich Antwortdatei die Option Components\4 specialize\amd64_Microsoft-Windows-Shell-Setup_neutral\OEMInformation aus.
Aktualisieren Sie im Bereich OEMInformation-Eigenschaften im Abschnitt Einstellungen die folgenden Werte ein: Firmenname (Manufacturer), Erreichbarkeit (SupportHours), Telefonnummer (SupportPhone) und Website (SupportURL).
Bereiten Sie Ihren Computer für den Start in den Überwachungsmodus vor, nachdem die Windows-Installation abgeschlossen ist:
Erweitern Sie im Bereich Windows-Image die Option Komponenten, klicken Sie mit der rechten Maustaste auf amd64_Microsoft-Windows-Deployment, und wählen Sie dann Add Setting to Pass 7 oobeSystem (Pfad 7 oobeSystem Einstellung hinzufügen) aus.
Wählen Sie im Bereich Antwortdatei die Option Components\7 oobeSystem\amd64_Microsoft-Windows-Deployment _neutral\Reseal aus.
Fügen Sie im Bereich Reseal Properties (Eigenschaften für erneutes Versiegeln) im Abschnitt Einstellungen den folgenden Wert hinzu: Mode =Audit.
Legen Sie die Internet Explorer-Homepage fest:
Klicken Sie im Bereich Windows-Image mit der rechten Maustaste auf amd64_Microsoft-Windows-IE-InternetExplorer, und wählen Sie dann Add Setting to Pass 4 specialize (Pfad 4 specialize Einstellung hinzufügen) aus.
Wählen Sie im Bereich Antwortdatei die Option Components\4 specialize\amd64_Microsoft-Windows-Microsoft-Windows-IE-InternetExplorer_neutral aus.
Wählen Sie im Bereich IE-InternetExplorer-Eigenschaften im Abschnitt Einstellungen die Option „Home_page“ aus, und fügen Sie die URL Ihrer Website hinzu.
OEMs können die Datenträgerkonfiguration angeben, die zum Erstellen/Ändern von Datenträgerpartitionen und zum Festlegen der Installationspartition für das Image verwendet wird. Dieser Schritt ist optional, und die Konfiguration ist in der Beispielantwortdatei „USB-B\AnswerFiles\Unattend.xml“ enthalten.
Speichern Sie die Antwortdatei als „USB-B\AnswerFiles\Unattend.xml“, und schließen Sie Windows SIM.
Aktualisieren von Images für jedes Modell: Offlinewartung
Erstellen Sie vor dem Einbinden und Bearbeiten des Images eine Kopie. Verwenden Sie einen Dateinamen, der die Änderungen beschreibt, die Sie für dieses modellspezifische Image vornehmen möchten, z. B.:
Dism /export-image /sourceimagefile:e:\images\install.wim /sourceindex:2 /destinationimagefile:e:\images\modelspecificimage.wim
Einbinden von Images
- Binden Sie das Windows-Image (ModelSpecificImage.wim) ein. Bei diesem Prozess wird der Inhalt der Imagedatei an einem Speicherort extrahiert, an dem Sie das eingebundene Image anzeigen und ändern können.
Md C:\mount\windows
Dism /Mount-Image /ImageFile:E:\Images\ModelSpecificImage.wim /Index:1 /MountDir:C:\mount\windows
Dabei ist „E:“ der Laufwerkbuchstabe des Laufwerks „USB-B“.
- Binden Sie die Windows RE-Imagedatei ein.
Md c:\mount\winre
Dism /Mount-Image /ImageFile:C:\mount\windows\Windows\System32\Recovery\winre.wim /index:1 /MountDir:C:\mount\winre
Problembehandlung: Wenn beim Einbinden ein Fehler auftritt, stellen Sie sicher, dass Sie die Windows 10-Version von DISM verwenden, die mit dem Windows ADK installiert wurde, und nicht eine ältere Version von Ihrem Techniker-PC. Binden Sie Images nicht in geschützten Ordnern ein (z. B. in Ihrem Ordner „User\Documents“). Wenn DISM-Prozesse unterbrochen werden, trennen Sie vorübergehend die Verbindung mit dem Netzwerk, und deaktivieren Sie den Virenschutz.
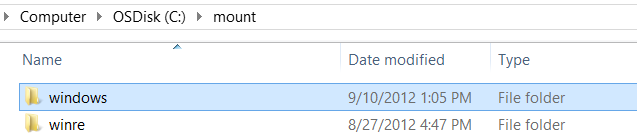
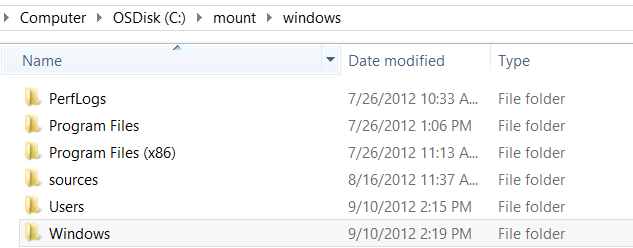
Ändern von Images
Hinzufügen von Treibern
Wenn Sie ein x64-Image von Windows 10 verwenden, fügen Sie x64-Treiber hinzu. Wenn Sie ein x86-Image von Windows 10 verwenden, fügen Sie die x86-Treiber hinzu.
- Fügen Sie die Treiberpakete einzeln und nacheinander hinzu. (INF-Dateien). „SampleDriver\driver.inf“ ist ein Beispieltreiberpaket, das für das Computermodell spezifisch ist. Geben Sie Ihren eigenen spezifischen Treiberpfad ein. Wenn Sie über mehrere Treiberpakete verfügen, fahren Sie mit dem nächsten Schritt fort.
Dism /Add-Driver /Image:C:\mount\windows /Driver:"C:\SampleDriver\driver.inf"
Dism /Add-Driver /Image:C:\mount\winre /Driver:"C:\SampleDriver\driver.inf"
- Sie können mehrere Treiber in einer Befehlszeile hinzufügen, indem Sie anstelle einer INF-Datei einen Ordner angeben. Verwenden Sie die Option /recurse, um alle Treiber in einem Ordner und allen zugehörigen Unterordnern zu installieren.
Dism /Image:C:\mount\windows /Add-Driver /Driver:c:\drivers /Recurse
Überprüfen Sie den Inhalt des Verzeichnisses „%WINDIR%\Inf\“ (C:\mount\windows\Windows\Inf) im eingebundenen Windows-Image, um sicherzustellen, dass die INF-Dateien installiert wurden. Treiber, die dem Windows-Image hinzugefügt werden, heißen „Oem*.inf“. Dadurch wird eine eindeutige Benennung für neue Treiber sichergestellt, die dem Computer hinzugefügt wurden. Beispielsweise werden die Dateien „MyDriver1.inf“ und „MyDriver2.inf“ in „Oem0.inf“ und „Oem1.inf“ umbenannt.
Vergewissern Sie sich, dass Ihr Treiber für beide Images installiert wurde.
Dism /Image:C:\mount\windows /Get-Drivers
Dism /Image:C:\mount\winre /Get-Drivers
Wichtig: Wenn der Treiber nur das Installationspaket und keine INF-Datei enthält, können Sie den Treiber im Überwachungsmodus installieren, indem Sie auf das entsprechende Installationspaket doppelklicken. Einige Treiber sind möglicherweise nicht mit dem Sysprep-Tool kompatibel. Sie werden nach der Generalisierung durch Sysprep entfernt, auch wenn sie offline eingefügt wurden.
In diesem Fall müssen Sie in „USB-B\AnswerFiles\UnattendSysprep.xml“ einen zusätzlichen Parameter hinzufügen, damit die Treiber im Image beibehalten werden, wenn das Image generalisiert wird.
<PersistAllDeviceInstalls>true</PersistAllDeviceInstalls>
Diese Eigenschaft muss während des Generalisierens in „USB-B\AnswerFiles\UnattendSysprep.xml“ hinzugefügt werden, damit die Treiber im Image dauerhaft beibehalten werden. Weitere Informationen zu den Details dieser Eigenschaft und zum Hinzufügen zu einer Antwortdatei finden Sie unter PersistAllDeviceInstalls.
Hinzufügen von Sprachen
Sie können unter Windows 10 Sprachen von der Microsoft OEM-Website oder aus dem Device Partner Center hinzufügen. Das LP-ISO-Image enthält sowohl CABS- als auch APPX-Language Packs für die Benutzeroberfläche.
Informationen zum Hinzufügen von Sprachen finden Sie unter Hinzufügen von Sprachen zu Windows.
Wichtig
Die Sprachen- und LIP-Versionen müssen mit den Versionen der anderen Windows-Komponenten übereinstimmen. Das gilt sowohl für das Image als auch für das ADK.**
Wenn Sie ein x64-Image von Windows 10 verwenden, installieren Sie x64-LIPs. Wenn Sie ein x86-Image von Windows 10 verwenden, installieren Sie x86-LIPs.
Kopieren Sie das LIP in den Ordner „USB-B\LanguagePack\x64“ oder „USB-B\LanguagePack\x86“:
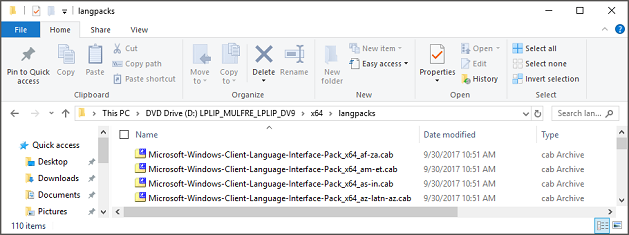
Wenden Sie das LIP auf das eingebundene Image an.
Amd64-Architektur
DISM /Image:c:\mount\windows /Add-ProvisionedAppxPackage /PackagePath: E:\LIP_x64\LocalExperiencePack\eu-es\LanguageExperiencePack.eu-ES.Neutral.appx /LicensePath: E:\LIP_x64\LocalExperiencePack\License.xml
X86-Architektur
DISM /Image:c:\mount\windows /Add-ProvisionedAppxPackage /PackagePath: E:\LIP_X86\LocalExperiencePack\eu-es\LanguageExperiencePack.eu-ES.Neutral.appx /LicensePath: E:\LIP_x86LocalExperiencePack\License.xml
Wichtig
Wenn Sie vor der Installation eines Language Packs ein Update (Hotfix, allgemeine Vertriebsversion (GDR) oder Service Pack (SP)) installieren, das sprachenabhängige Ressourcen enthält, werden die sprachspezifischen Änderungen im Update nicht angewandt, wenn Sie das Language Pack hinzufügen. Sie müssen das Update erneut installieren, um die sprachspezifischen Änderungen anzuwenden. Um eine Neuinstallation von Updates zu vermeiden, installieren Sie Language Packs vor den Updates.
Hinzufügen von Updatepaketen
Wenn Sie ein x64-Image von Windows 10 verwenden, fügen Sie x64-Updatepakete hinzu. Wenn Sie ein x86-Image von Windows 10 verwenden, fügen Sie x86-Updatepakete hinzu.
Um Updatepakete zu erhalten, laden Sie sie aus dem Microsoft Update-Katalog herunter.
Informationen dazu, welche Pakete Sie aus dem Microsoft Update-Katalog abrufen müssen, finden Sie auf der Seiten mit den Versionshinweisen zu Windows 10.
Geben Sie sämtliche Updatepakete einzeln in das Suchfeld ein, und klicken Sie auf Suchen.
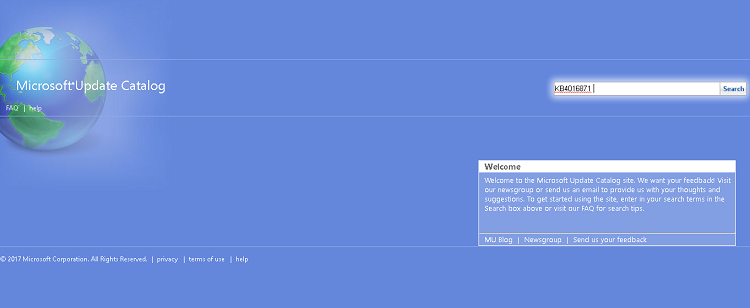
Klicken Sie nach Abschluss jeder Suche neben der Version und Architektur des Pakets, das Sie herunterladen möchten, auf Herunterladen.
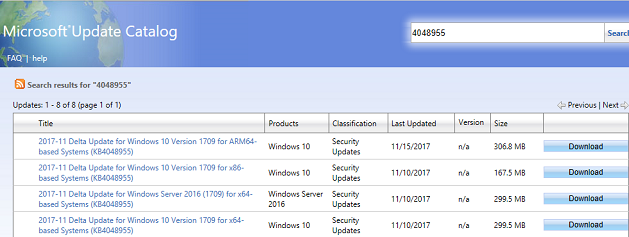
Hinweis
Wenn beim Herunterladen der Updates der Fehler „Auf der Website ist ein Problem aufgetreten“ auftritt, versuchen Sie, den Popupblocker in Internet Explorer zu deaktivieren oder den geschützten Modus in Internet Explorer vorübergehend zu deaktivieren.
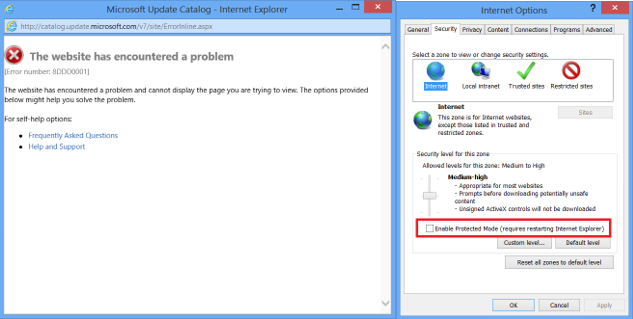
Nachdem Sie Ihre Updatepakete heruntergeladen haben, fügen Sie sie nacheinander dem Image hinzu. Verwenden Sie dabei den folgenden Befehl, und ersetzen Sie den Dateinamen im Befehl durch den Namen der heruntergeladenen Dateien:
Amd64-Architektur
Dism /Add-Package /Image:C:\mount\windows /PackagePath:"C:\windows10.0-kb4016871-x64_27dfce9dbd92670711822de2f5f5ce0151551b7d.msu"
X86-Architektur
Dism /Add-Package /Image:C:\mount\windows /PackagePath:"C:\windows10.0-kb4016871-x86_5901409e58d1c6c9440e420d99c42b08f227356e.msu"
- Fügen Sie „winre.wim“ Updates hinzu (sofern sie anwendbar sind; nicht alle Updates gelten für „winre.wim“).
Amd64-Architektur
Dism /Add-Package /Image:C:\mount\winre /PackagePath:"C:\windows10.0-kb4016871-x64_27dfce9dbd92670711822de2f5f5ce0151551b7d.msu"
X86-Architektur
Dism /Add-Package /Image:C:\mount\winre /PackagePath:"C:\ windows10.0-kb4016871-x86_5901409e58d1c6c9440e420d99c42b08f227356e.msu"
Hinzufügen OEM-spezifischer visueller Anpassungen
Erstellen Sie den Ordner „OEM“ im Verzeichnis „C:\mount\windows\Windows\system32\“.
Erstellen Sie ein OEM-Logo im BMP-Format mit einer Größe von 120 × 120 px. Weitere Einzelheiten finden Sie in den Windows-Leitfäden für System-Builder.
Kopieren Sie das OEM-Logo in den Ordner, z. B.:
C:\mount\windows\Windows\system32\OEM\FabrikamLogo.bmp. Sie verweisen später in der Datei für die unbeaufsichtigte Installation in der Eigenschaft OEM Information | Logo darauf.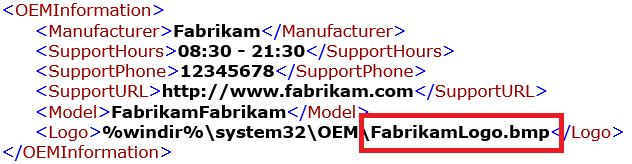
Um ein OEM-spezifisches Desktophintergrundbild anzuzeigen, muss die Bilddatei im Verzeichnis „%windir%\system32\OEM*Fabrikam.bmp*“ platziert werden. Vergewissern Sie sich, dass der Pfad in der Antwortdatei identisch mit der Eigenschaft unter „oobeSystem“ > „Microsoft-Windows-Shell-Setup“ > „Themes“ > „DesktopBackground“ ist. In der folgenden Abbildung finden Sie Informationen zum Hinzufügen eines Desktophintergrunds in einer Antwortdatei.

Ändern des Startlayouts
Im Startkachellayout von Windows 10 können OEMs Kacheln an das standardmäßige Startlayout anfügen, um Weblinks, sekundäre Kacheln, Windows-Desktopanwendungen und universelle Windows-Apps einzubeziehen. OEMs können dieses Layout verwenden, um es in mehreren Regionen oder Märkten verfügbar zu machen, ohne dass der hohe Aufwand verdoppelt werden muss. Zudem können OEMs bis zu drei standardmäßige Apps zum Abschnitt der häufig verwendeten Apps im Systembereich hinzufügen. Dieses bietet dem Benutzer systemgesteuerte Listen, einschließlich wichtiger oder häufig frequentierter Systemspeicherorte sowie zuletzt installierter Apps.
- Erstellen Sie die Datei „LayoutModification.xml“.
Hinweis
Beginnen Sie mit dem Beispiel in „USB-B\StartLayout\LayoutModification.xml“, da es den Beispielen in diesem Leitfaden entspricht (nur als Beispiel).
Das Beispiel „LayoutModification.xml“ zeigt zwei Gruppen mit den Namen „Fabrikam Group 1“ und „Fabrikam Group 2“, die Kacheln enthalten, die angewandt werden, wenn das Land/die Region des Geräts mit der Angabe in „Region“ übereinstimmt (in diesem Fall sind die Regionen Deutschland und USA). Jede Gruppe enthält drei Kacheln und die verschiedenen Elemente, die Sie abhängig von der Kachel, die Sie an „Start“ anheften möchten, verwenden müssen.
Beachten Sie beim Erstellen der „LayoutModification.xml“-Datei Folgendes:
Wenn Sie Windows-Desktopanwendungen mit dem Tag start:DesktopApplicationTile anheften und die Anwendungsbenutzermodell-ID der Anwendung nicht kennen, müssen Sie vor dem ersten Start im älteren Startmenüverzeichnis eine LNK-Datei erstellen.
Wenn Sie das Tag start:DesktopApplicationTile verwenden, um eine ältere URL-Verknüpfung an „Start“ anzuheften, müssen Sie eine URL-Datei erstellen und diese Datei vor dem ersten Start zu einem älteren Startmenüverzeichnis hinzufügen.
In den obigen Szenarien können Sie die folgenden Verzeichnisse zum Ablegen der URL- oder LNK-Dateien verwenden:
%APPDATA%\Microsoft\Windows\Start Menu\Programs\
%ALLUSERSPROFILE%\Microsoft\Windows\Start Menu\Programs\
Speichern Sie die Datei „LayoutModification.xml“.
Fügen Sie dem Windows-Image Ihre „LayoutModification.xml“ hinzu. Sie müssen die Datei vor dem ersten Start am folgenden spezifischen Speicherort ablegen. Wenn die Datei vorhanden ist, sollten Sie die Datei „LayoutModification.XML“ ersetzen, die bereits im Image vorhanden ist.
Copy E:\StartLayout\LayoutModification.xml c:\mount\windows\users\default\AppData\Local\Microsoft\Windows\Shell\
Dabei ist „E:“ der Laufwerkbuchstabe des Laufwerks „USB-B“.
- Wenn Sie Kacheln angeheftet haben, für die URL- oder LNK-Dateien erforderlich sind, fügen Sie die Dateien zu den folgenden Legacy-Startmenüverzeichnissen hinzu.
- %APPDATA%\Microsoft\Windows\Start Menu\Programs\
- %ALLUSERSPROFILE%\Microsoft\Windows\Start Menu\Programs\
Copy E:\StartLayout\Bing.url "C:\mount\windows\ProgramData\Microsoft\Windows\Start Menu\Programs\"
Copy E:\StartLayout\Paint.lnk "C:\mount\windows\ProgramData\Microsoft\Windows\Start Menu\Programs\"
Copy E:\StartLayout\Bing.url "C:\mount\windows\users\All Users\Microsoft\Windows\Start Menu\Programs\"
Copy E:\StartLayout\Paint.lnk "C:\Mount\Windows\Users\All Users\Microsoft\Windows\Start Menu\Programs\"
Hinweis
Wenn Sie keine Datei „LayoutModification.xml“ erstellen und weiterhin die „Start Unattend“-Einstellungen verwenden, verwendet das Betriebssystem die Antwortdatei für die unbeaufsichtigte Installation und übernimmt die ersten zwölf in der Datei für die unbeaufsichtigte Installation festgelegten SquareTiles- oder DesktopOrSquareTiles-Einstellungen. Das System platziert diese Kacheln am Ende des Startvorgangs dann automatisch in den neu erstellten Gruppen. Die ersten sechs Kacheln werden in der ersten OEM-Gruppe platziert und die zweite Gruppe mit sechs Kacheln in der zweiten OEM-Gruppe. Wenn „OEMName“ in der Datei für die unbeaufsichtigte Installation angegeben ist, wird der Wert für dieses Element verwendet, um die OEM-Gruppen zu benennen, die erstellt werden.
Kopieren der Antwortdatei
Möglicherweise möchten Sie weitere Anpassungen an einer Datei für die unbeaufsichtigte Installation vornehmen. Die Beispieldatei für die unbeaufsichtigte Installation auf „USB-B“ enthält zusätzliche allgemeine Anpassungen.
Copy /y E:\AnswerFiles\Unattend.xml C:\Mount\Windows\Windows\Panther
Dabei steht „E:\“ für das Laufwerk „USB-B“.
Optimieren von WinRE
- Erhöhen Sie die Größe des sicheren Speicherbereichs.
Dism /image:c:\mount\winre /set-scratchspace:512
- Bereinigen Sie nicht verwendete Dateien, und reduzieren Sie die Größe von „winre.wim“.
Dism /image:"c:\mount\winre" /Cleanup-Image /StartComponentCleanup /Resetbase
Aufheben der Bereitstellung von Images
Schließen Sie alle Anwendungen, die möglicherweise auf Dateien im Image zugreifen.
Übernehmen Sie die Änderungen, und heben Sie die Bereitstellung des Windows RE-Images auf:
Dism /Unmount-Image /MountDir:"C:\mount\winre" /Commit
C steht für den Laufwerkbuchstaben des Laufwerks mit dem Image.
Dieser Vorgang kann einige Minuten dauern.
Erstellen Sie eine Sicherungskopie des aktualisierten Windows RE-Images.
Problembehandlung: Wenn die Datei „winre.wim“ im angegebenen Verzeichnis nicht angezeigt wird, legen Sie die Datei mit dem folgenden Befehl als sichtbar fest:
attrib -h -a -s C:\mount\windows\Windows\System32\Recovery\winre.wim
Dism /export-image /sourceimagefile:c:\mount\windows\windows\system32\recovery\winre.wim /sourceindex:1 /DestinationImageFile:e:\images\winre_bak.wim
Del c:\mount\windows\windows\system32\recovery\winre.wim
Copy e:\images\winre_bak.wim c:\mount\windows\windows\system32\recovery\winre.wim
```
When prompted, specify **F** for file
4. Check the new size of the Windows RE image.
```console
Dir "C:\mount\windows\Windows\System32\Recovery\winre.wim"
Verwenden Sie den folgenden Leitfaden zur Partitionslayoutgröße, um die Größe Ihrer Wiederherstellungspartition in den Dateien CreatePartitions-<firmware>.txt zu bestimmen. Der verbleibende freie Speicherplatz steht nach dem Kopieren von „winre.wim“ in die ausgeblendete Partition fest.
Weitere Informationen finden Sie unter Datenträgerpartitionsregeln.
Wenn die Partition kleiner als 500 MB ist, muss sie über mindestens 50 MB freien Speicherplatz verfügen.
Wenn die Partition 500 MB oder mehr Platz bietet, muss sie über mindestens 320 MB freien Speicherplatz verfügen.
Wenn die Partition größer als 1 GB ist, wird freier Speicherplatz von mindestens 1 GB empfohlen.
rem == Windows RE tools partition ===============
create partition primary size=500
Optional: In diesem Abschnitt wird davon ausgegangen, dass Sie „winre.wim“ in „install.wim“ beibehalten möchten, um Ihre Sprachen und Treiber synchron zu halten. Wenn Sie etwas Zeit in der Produktion sparen möchten und Sie diese Images separat verwalten können, können Sie „winre.wim“ aus dem Image pullen und separat anwenden.
- Übernehmen Sie die Änderungen, und heben Sie die Einbeziehung des Windows-Images auf:
Dism /Unmount-Image /MountDir:"C:\mount\windows" /Commit
„C“ steht für den Laufwerkbuchstaben des Laufwerks mit dem Image.
Dieser Vorgang kann mehrere Minuten dauern.
Bereitstellen des Images auf neuen Computern (Windows-Installation)
Suchen Sie auf dem Techniker-PC die folgenden Dateien in „USB-B/Deployment“. Informationen zum Erstellen und Platzieren der Dateien in den richtigen Pfaden finden Sie unter Erstellen von „USB-B“.
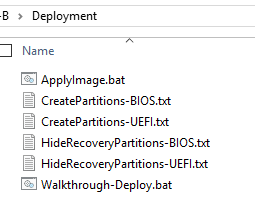
Starten Sie den Referenz-PC, und verbinden Sie „USB-A“.
Verbinden Sie nach dem Start der WinPE „USB-B“.
Geben Sie
diskpartein, um DiskPart zu starten. Geben Sie dannlist volumeein, um die Volumebezeichnung des Windows-Installationsvolumes mit der Bezeichnung „Windows“ zu identifizieren (z. B. „E:“). Geben Sie abschließendexitein, um DiskPart zu beenden.Wenden Sie das modellspezifische Image an:
E:\Deployment\ApplyImage.bat E:\Images\ModelSpecificImage.wim
Hinweis
Das Skript enthält mehrere Pausen. Sie werden zur Bestätigung der Anwendung aufgefordert (Y/N), wenn es sich um eine Compact OS-Bereitstellung handelt.
Hinweis
Verwenden Sie Compact OS nur auf Geräten mit Flashlaufwerken (SSD, Solid State Drives), da die Leistung von Compact OS von der Funktionalität des Speichergeräts abhängt. Compact OS wird auf Rotationsgeräten NICHT empfohlen. Weitere Informationen finden Sie unter Compact OS.
- Entfernen Sie „USB-A“ und „USB-B“, und geben Sie dann Folgendes ein:
Exit
Manuelles Aktualisieren von Images im Überwachungsmodus (Onlinewartung)
Wichtig
Das Verbinden von Computern mit dem Internet wird während der Herstellungsphase nicht empfohlen. Es wird nicht empfohlen, Updates von Windows Update im Überwachungsmodus abzurufen, da dadurch sehr wahrscheinlich Fehler auftreten, wenn Sie im Überwachungsmodus den Computer generalisieren und Sysprep ausführen.
Hinzufügen von Office-Apps zu Images
Um einem Image Office-Apps hinzuzufügen, verwenden Sie DISM mit der Option /Add-ProvisionedAppxPackage. Diese Option erfordert auch die folgenden Informationen für jede hinzugefügte App:
/PackagePath: Diese Option wird nur verwendet, um den Pfad zur APPXBUNDLE-Datei für das Paket mit dem gemeinsamen Code anzugeben./OptionalPackagePath: Mit dieser Option wird der Pfad zur APPXBUNDLE-Datei für eine einzelne App angegeben (z. B. Word oder Excel)./LicensePath: Mit dieser Option wird der Pfad zur Datei „_License1.xml“ für eine einzelne App angegeben. Dies ist sowohl für das gemeinsame Paket als auch für jedes optionale App-Paket erforderlich.
Extrahieren Sie das Office 16.5-OPK in „C:\temp\lab\apps\Office Apps\Shared.Preinstallkit“.
Verwenden Sie DISM, um einem Offlineimage alle Office-Apps hinzuzufügen. Im folgenden Beispiel wird davon ausgegangen, dass sich die XML-Dateien „appxbundle“ und „license“ in Unterverzeichnissen auf USB-B („D:“) befinden. Im Beispiel wird auch der Schalter „/region“ ausgeschlossen, da Office sowohl in der Liste „Alle Apps“ als auch als Kachel im Startmenü angezeigt werden soll.
DISM /online /Add-ProvisionedAppxPackage /PackagePath="C:\temp\lab\apps\Office Apps\shared.PreinstallKit\shared.appxbundle" /OptionalPackagePath="C:\temp\lab\apps\Office Apps\excel.PreinstallKit\excel.appxbundle" /OptionalPackagePath="C:\temp\lab\apps\Office Apps\powerpoint.PreinstallKit\powerpoint.appxbundle" /OptionalPackagePath="C:\temp\lab\apps\Office Apps\word.PreinstallKit\word.appxbundle" /OptionalPackagePath="C:\temp\lab\apps\Office Apps\outlook.PreinstallKit\outlook.appxbundle" /OptionalPackagePath="C:\temp\lab\apps\Office Apps\publisher.PreinstallKit\publisher.appxbundle" /OptionalPackagePath="C:\temp\lab\apps\Office Apps\access.PreinstallKit\access.appxbundle" /LicensePath="C:\temp\lab\apps\Office Apps\shared.PreinstallKit\shared_license1.xml" /LicensePath="C:\temp\lab\apps\Office Apps\excel.PreinstallKit\excel_license1.xml" /LicensePath="C:\temp\lab\apps\Office Apps\powerpoint.PreinstallKit\powerpoint_license1.xml" /LicensePath="C:\temp\lab\apps\Office Apps\word.PreinstallKit\word_license1.xml" /LicensePath="C:\temp\lab\apps\Office Apps\outlook.PreinstallKit\outlook_license1.xml" /LicensePath="C:\temp\lab\apps\Office Apps\publisher.PreinstallKit\publisher_license1.xml" /LicensePath="C:\temp\lab\apps\Office Apps\access.PreinstallKit\access_License1.xml"
Hinweis
Sie müssen sowohl ein appxbundle- als auch ein license-Paket für das gemeinsame Paket und für jede einzelne App angeben, die Sie installieren möchten.
- Überprüfen Sie, ob Office installiert wurde:
Dism /Image:"C:\mount\windows" /Get-ProvisionedAppxPackages
C steht für den Laufwerkbuchstaben des Laufwerks mit dem Image.
Überprüfen Sie die resultierende Paketliste, und vergewissern Sie sich, dass die Liste die Desktop-Brücken-Apps für Office enthält, z. B.:
...
Displayname : Microsoft.Office.Desktop.Access
Version : 16000.8528.2136.0
Architechture : neutral
ResourceID : ~
PackageName : Microsoft.Office.Desktop.Access_16000.8528.2136.0_neutral_~_8wekyb3d8bbwe
Regions : None
Displayname : Microsoft.Office.Desktop.Excel
Version : 16000.8528.2136.0
Architechture : neutral
ResourceID : ~
PackageName : Microsoft.Office.Desktop.Excel_16000.8528.2136.0_neutral_~_8wekyb3d8bbwe
Regions : None
...
Damit die Apps auf dem Startbildschirm angezeigt werden, führen Sie die Schritte im nächsten Abschnitt zum Konfigurieren von Pins für Startkacheln und Taskleiste aus.
Um die Office-Installation abzuschließen, müssen Sie die Bereitstellung des Images aufheben und Ihre Änderungen committen. Dies wird hier ausgeführt, nachdem alle Anpassungen am Ende dieses Labs abgeschlossen wurden.
Anheften von Office-Kacheln im Startmenü
Sie heften die Office Kacheln an das Startmenü an, damit Windows die Office-Dateien während der OOBE nicht entfernt.
- Öffnen Sie eine Eingabeaufforderung, und geben Sie Folgendes ein:
C:\Users\Default\AppData\Local\Microsoft\Windows\Shell\LayoutModification.xml.
- Fügen Sie in „layoutmodification.xml“ Folgendes hinzu, um die Office-Apps an Ihr Startmenü anzuheften:
<AppendOfficeSuite/>
<AppendOfficeSuiteChoice Choice="DesktopBridgeSubscription"/>
Schließen und speichern Sie „layoutmodification.xml“.
Hinweis: Zu Wiederherstellungszwecken muss die Datei „layoutmodification.xml“ während der Wiederherstellung kopiert werden.
Öffnen Sie eine Eingabeaufforderung, und geben Sie Folgendes ein:
copy C:\Users\Default\AppData\Local\Microsoft\Windows\Shell\LayoutModification.xml c:\Recovery\AutoApply
Nachdem der Computer nach dem Durchlaufen von OOBE mit dem Desktop gestartet wurde, werden dem Startmenü die Office-Kacheln hinzugefügt.
Vorbereiten von Wiederherstellungstools
Das Zurücksetzen auf Knopfdruck kann Benutzer*innen helfen, das Betriebssystem wiederherzustellen und gleichzeitig ihre vorhandenen Daten und Anpassungen beizubehalten, ohne dass sie ihre Daten im Voraus sichern müssen.
Alle Sprachen, universellen Windows-Apps und universellen Windows-Treiber, die in Ihrem Image enthalten sind, werden bei Wiederherstellungsvorgängen durch Tastendruck automatisch wiederhergestellt. Stellen Sie sicher, dass auch andere Änderungen wie Desktop-Apps und Anpassungen des Startmenüs wiederhergestellt werden.
In Windows 10 Version 1809 können Sie automatisch angewandte Ordner verwenden, um allgemeine Windows-Einstellungen wie Startmenü, Taskleistenlayout und OOBE-Anpassungen wiederherzustellen. Für ältere Windows-Versionen oder zum Ausführen anderer Aktionen nach dem Zurücksetzen auf Knopfdruck verwenden Sie stattdessen Erweiterbarkeitsskripts. Beispiele für Erweiterbarkeitsskripts finden Sie in den USB-B-Beispieldateien.
Kopieren des ScanState-Tools auf Ihren USB-Stick
Das Tool ScanState ist in den USB-B-Beispieldateien enthalten, die Sie zuvor heruntergeladen haben.
Sie verwenden das ScanState-Tool, um Ihre klassischen Windows-Apps und -Einstellungen zu erfassen, damit sie später während einer Wiederherstellung durch Zurücksetzen auf Knopfdruck wiederhergestellt werden können.
Sie können auch mithilfe der Tools im Windows ADK eine Kopie erstellen:
Auf Ihrem Techniker-PC
Starten Sie die Umgebung für Bereitstellungs- und Imageerstellungstools als Administrator.
Führen Sie das Skript „CopyDandI.cmd“ aus, um die Dateien auf Ihren USB-Stick zu kopieren:
x64:
CopyDandI.cmd amd64 E:\ScanState_amd64
Dabei ist „E:“ der Laufwerkbuchstabe des Laufwerks „USB-B“.
Wenn Sie ein x86-Image von Windows 10 verwenden, erstellen Sie ein Verzeichnis für den x86-Überprüfungsstatus („ScanState_x86“):
CopyDandI.cmd x86 e:\ScanState_x86
Dabei ist „E:“ der Laufwerkbuchstabe des Laufwerks „USB-B“.
Erstellen eines Wiederherstellungspakets
Auf Ihrem Referenz-PC
Erstellen Sie in Windows 10 Version 1809 automatisch angewandte Ordner, um allgemeine Windows-Einstellungen wie Startmenü, Taskleistenlayout und OOBE-Anpassungen wiederherzustellen.
Erstellen Sie in Ihrem Windows-Image einen Ordner namens
C:\Recovery\AutoApply.
MkDir C:\Recovery\AutoApply
- Kopieren Sie die Konfigurationsdateien und die zugehörigen Ressourcendateien.
- Unattend.xml:
copy Copy the unattend.xml file you want for recovery to `C:\Recovery\AutoApply\` and any asset files to `C:\Recovery\AutoApply\CustomizationFiles`
- Startmenü:
Copy E:\StartLayout\LayoutModification.xml C:\Recovery\AutoApply\CustomizationFiles
- Taskleistenpins:
copy
- Kopieren Sie Ihre Datei „TaskbarLayoutModification.xml“ nach
C:\Recovery\AutoApply\und alle Ressourcendateien nachC:\Recovery\AutoApply\CustomizationFiles. - Kopieren Sie
%windir%\System32\OOBE\infomit dem gesamten Inhalt inC:\Recovery\AutoApply\OOBE.
- Verwenden Sie ScanState, um installierte Anpassungen in einem Bereitstellungspaket zu erfassen, und speichern Sie es dann unter „C:\Recovery\customizations“.
Wichtig
Damit Sie Ihre Apps und Anpassungen durch das Zurücksetzen auf Knopfdruck wiederherstellen können, müssen Sie die Paketdatei als PPKG-Datei im Ordner „C:\Recovery\Customizations“ speichern.
Führen Sie ScanState aus, um die Apps und Anpassungen zu erfassen.
x64:
mkdir c:\recovery\customizations
E:\ScanState_amd64\scanstate.exe /apps /ppkg C:\Recovery\Customizations\apps.ppkg /i:c:\recovery\oem\regrecover.xml config:E:\scanstate_amd64\Config_AppsAndSettings.xml /o /c /v:13 /l:C:\ScanState.log
Dabei ist „E:“ der Laufwerkbuchstabe des Laufwerks „USB-B“.
x86:
E:\ScanState_x86\scanstate.exe /apps /ppkg C:\Recovery\Customizations\apps.ppkg /i:c:\recovery\oem\regrecover.xml /config:e:\scanstate_x86\Config_AppsAndSettings.xml /o /c /v:13 /l:C:\ScanState.log
Dabei ist „E:“ der Laufwerkbuchstabe des Laufwerks „USB-B“.
- Wenn ScanState erfolgreich abgeschlossen wurde, löschen Sie die Dateien „scanstate.log“ und „miglog.xml“:
del c:\scanstate.log
del c:\miglog.xml
Kopieren einer Sicherung von WinRE
Während einer PC-Bereitstellung wird winre verschoben. Bevor Sie ein endgültiges Image erfassen, kopieren Sie die Sicherung von „winre.wim“ zurück in das Windows-Image.
Copy e:\images\winre_bak.wim c:\windows\system32\recovery\winre.wim
Erneutes Versiegeln des Images
Löschen Sie die Installationsordner und -dateien, die Sie für die vorab geladenen Anwendungen erstellt haben. Zusätzliche Ordner können die Größe der WIM-Datei beim Erfassen des Windows-Images erhöhen.
Wenn Sysprep geöffnet ist, schließen Sie es, und öffnen Sie eine Eingabeaufforderung mit erhöhten Rechten.
Kopieren Sie die Datei „unattend.xml“ in den Wiederherstellungsordner, um die Wiederherstellung der Einstellungen für die unbeaufsichtigte Installation während des Zurücksetzens auf Knopfdruck zu aktivieren.
copy USB-B\answerfiles\unattendsysprep.xml c:\Recovery\OEM\unattend.xml
- Generalisieren Sie das Image mithilfe der Antwortdatei, die die Änderungen im Abschnitt Manuelles Aktualisieren von Images im Überwachungsmodus (Onlinewartung) enthält.
Diese Änderungen umfassen auch die an den Startbildschirm angeheftete Microsoft Office-Kachelkomponente.
Cmd /c C:\Windows\System32\Sysprep\sysprep /unattend:c:\Recovery\OEM\Unattend.xml /generalize /oobe /shutdown
Starten Sie den Referenz-PC, und verbinden Sie „USB-A“.
Nachdem WinPE gestartet wurde, verbinden Sie „USB-B“.
Geben Sie
diskpartein, um DiskPart zu starten. Geben Sie dannlist volumeein, um die Volumebezeichnung des Windows-Installationsvolumes mit der Bezeichnung „Windows“ zu identifizieren (z. B. „E:“). Geben Sie abschließendexitein, um DiskPart zu beenden.Starten Sie die Bereinigung des Images.
Wichtig
Standardmäßig werden nicht kritische Updates (z. B. ZDPs oder LCUs) nicht wiederhergestellt. Damit sichergestellt wird, dass während der Herstellung vorab installierte Updates nach der Wiederherstellung nicht verworfen werden, sollten sie mithilfe des Befehls „/Cleanup-Image“ in DISM mit der Option „/StartComponentCleanup“ als dauerhaft markiert werden.
MD e:\scratchdir
dism /Cleanup-Image /Image:e:\ /StartComponentCleanup /scratchdir:e:\scratchdir
- Erfassen Sie das Image der Windows-Partition. Dieser Vorgang dauert einige Minuten.
dism /Capture-Image /CaptureDir:E:\ /ImageFile:F:\Images\ModelSpecificImage.wim /Name:"myWinImageWithMSIUpdated" /scratchdir:e:\scratchdir
Dabei ist „E:“ die Volumebezeichnung von Windows und „F:“ die Volumebezeichnung von „USB-B“.
Dadurch wird das Image überschrieben, das im Abschnitt Bereitstellen des Images auf neuen Computern erstellt wurde.
Bereitstellen des Image
Verwenden Sie das Bereitstellungsskript, um das Layout der Partitionen auf dem Gerät festzulegen und das Image anzuwenden. Die Datei „applyimage.bat“ im Ordner „USB-B\deployment“ partitioniert das Gerät basierend auf dem Gerätemodus.
Wichtig
Die Wiederherstellungspartition muss die Partition nach der Windows-Partition sein, um sicherzustellen, dass „winre.wim“ während der Lebensdauer des Geräts auf dem neuesten Stand gehalten werden kann.**
Führen Sie den folgenden Befehl aus, um Ihr Image auf dem Referenz-PC bereitzustellen:
E:\Deployment\applyimage.bat E:\Images\modelspecificimage.wim
Hinweis
Das Skript enthält mehrere Pausen. Sie werden zur Bestätigung der Anwendung aufgefordert (Y/N), wenn es sich um eine Compact OS-Bereitstellung handelt.
Hinweis
Verwenden Sie Compact OS nur auf High-End-Speichergeräten, da die Leistung von Compact OS von den Funktionen des Speichergeräts abhängt. Compact OS wird NICHT für Rotationsgeräte oder Speicher mit mehr als 32 GB empfohlen. Weitere Informationen finden Sie unter Compact OS.
Entfernen Sie „USB-A“ und „USB-B“, und geben Sie exit ein, um den Computer mit Windows 10 neu zu starten.
Abschließen der Bereitstellung
- Wenn Sie Ihr modellspezifisches Image auf Zielcomputern bereitstellen, starten Sie den Computer zum ersten Mal mit dem Masterimage im Überwachungsmodus.
Wichtig
Um die Zeit des ersten Starts zu minimieren (Starten > Specialize > OOBE > Startbildschirm) muss „specialize“ bei der Herstellung abgeschlossen werden. Durch den Pfad „Specialize“ werden spezifische Informationen zu der Hardware konfiguriert, auf der Windows ausgeführt wird.
Weitere Informationen zu den Anforderungen beim ersten Start finden Sie unter Windows-Richtlinien für System-Builder.
Beachten Sie, dass das System am Ende des Abschnitts Manuelles Aktualisieren von Images im Überwachungsmodus (Onlinewartung) im OOBE-Modus versiegelt wurde. Fahren Sie mit der Überwachung fort. Wenn das System in OOBE gestartet wird, drücken Sie STRG+UMSCHALT+F3, um OOBE zu übergeben und im Überwachungsmodus zu starten.
Wenn Sie zusätzliche Schritte wie das Ausführen von OEM-Diagnosetests usw. ausführen möchten, wenden Sie sie hier an.
Führen Sie abschließend das Tool Sysprep („C:\Windows\System32\Sysprep\sysprep.exe“) aus, und versiegeln Sie das System wieder mit OOBE und Shutdown, aber ohne zu generalisieren.
Das System ist bereit für den Versand.
Wichtig
Wenn Sie eine kleine Anzahl von Geräten herstellen, ohne ein Imageverwaltungstool wie Datenträgerduplizierungen oder den Windows-Bereitstellungsdienst zu verwenden, können Sie die folgende Vorgehensweise verwenden:
- Sie können diese Geräte herstellen, indem Sie zuerst mit der WinPE starten und „USB-A“ verbinden.
- Verbinden Sie dann „USB-B“, das das endgültige Fertigungsimage enthält.
- Führen Sie das Skript „applyimage.bat“ aus, um das Image anzuwenden.
- Nachdem Sie das Image angewandt haben, führen Sie die Schritte im Abschnitt „Abschließen der Bereitstellung“ aus.
- Nun kann das Gerät mit Ihrem endgültigen Herstellerimage mit implementierten PBR-Feature ausgeliefert werden.
- Wiederholen Sie abschließend das gleiche Verfahren bei den anderen Geräten.
Anhang
Unterschiede zwischen 64-Bit- und 32-Bit-Bereitstellungen
Die 64-Bit-Bereitstellung wird gegenüber der 32-Bit-Bereitstellung empfohlen, wenn der Datenträgerbedarf dem Speicher des Geräts entspricht, das Sie herstellen.
Der in diesem Leitfaden beschriebene Bereitstellungsflow unterscheidet sich nicht zwischen einer 64-Bit- und einer 32-Bit-Bereitstellung. Nur einige der Ressourcenversionen und die Art und Weise, wie diese Ressourcen erstellt werden, unterscheiden sich. In der folgenden Tabelle werden die Unterschiede zwischen x64 und x86 aufgeführt.
| Unterschied | Beschreibung | Zugehöriger Abschnitt |
|---|---|---|
| Windows auf Techniker-PC installiert | Wenn das Windows ADK auf einem Techniker-PC installiert wird, werden die Bereitstellungstools im ADK für die Architektur von Windows auf dem Techniker-PC installiert. Kurz gesagt: Wenn das ADK unter Windows x64 installiert wird, werden die Tools in der 64-Bit-Version installiert (und umgekehrt). | Vorbereiten Ihrer Lab-Umgebung |
| Erstellen der WinPE-Ordnerstruktur | WinPE unterscheidet sich auf einer x64- und einer x86-Architektur. Sie müssen daher verschiedene Befehle verwenden, um einen anderen WinPE-Ordner für jede Architektur zu erstellen. | Erstellen eines startbaren WinPE-USB-Laufwerks |
| Treiber | Die Treiberversionen unterscheiden sich zwischen den verschiedenen Architekturen. Wenn Sie ein 64-Bit-Image von Windows erstellen, verwenden Sie die x64-Treiber und andernfalls die für ein 32-Bit-Windows. | Hinzufügen von Treibern |
| Updatepakete für Windows-Images | Die Versionen der Updatepakete unterscheiden sich bei den verschiedenen Architekturen. Wenn Sie ein 64-Bit-Image von Windows erstellen, verwenden Sie die x64-Updatepakete und andernfalls die für ein 32-Bit-Windows. | Hinzufügen von Updatepaketen |
| Language Packs für die Benutzeroberfläche | Wenn Sie ein x64-Image von Windows 10 verwenden, installieren Sie die x64-LIPs, und wenn Sie ein x86-Image von Windows 10 verwenden, installieren Sie die x86-LIPs. | Vorbereiten des Systems für die Wiederherstellung durch das Zurücksetzen auf Knopfdruck |
Was Sie benötigen und wo Sie es erhalten
Bevor OEMs mit dem Bereitstellungsverfahren beginnen können, müssen bestimmte Kits heruntergeladen werden, die in diesem Leitfaden verwendet werden, z. B. Microsoft Office, Updatepakete und Language Packs für die Benutzeroberfläche. Im Folgenden finden Sie eine vollständige Liste der Ressourcen und Kits, die OEMs herunterladen müssen, mit dem Speicherort des Downloads.
| Ressource/Kit | Verfügbar unter | Zugehöriger Abschnitt |
|---|---|---|
| Windows 10 ADK | Windows ADK herunterladen | Erstellen eines startbaren WinPE-USB-Laufwerks |
| DVD-Medien für Windows 10 x64/x86 (gewünschte Sprache) | Sie erhalten die Windows 10-Medien, die Sie anpassen können, von einem autorisierten Microsoft-Händler. | Installieren von Windows mit grundlegenden Anpassungen |
| Standard-Product Keys für Windows 10 | Sie finden die Standard-Product Keys im Device Partner Center auf der Registerkarte Default product keys (Standard-Product Keys). | Anpassen der Antwortdatei |
| Sprachpakete | Language Packs finden Sie im Device Partner Center auf der Registerkarte LIPs. | Vorbereiten des Systems für die Wiederherstellung durch das Zurücksetzen auf Knopfdruck |
| Updatepakete | Sie können die Updatepakete aus dem Microsoft Update-Katalog herunterladen. Das ausführliche Verfahren zum Herunterladen von Updatepaketen wird im zugehörigen Abschnitt erläutert. | Hinzufügen von Language Packs für die Benutzeroberfläche |
| Microsoft Office v16.5 | Sie erhalten Microsoft Office v16.5 im Device Partner Center. | Microsoft Office v16.5-OPK |
Referenzen
Windows-Richtlinien für System-Builder
Windows Policy for System Builders (Windows-Richtlinie für System-Builder)