Hinweis
Für den Zugriff auf diese Seite ist eine Autorisierung erforderlich. Sie können versuchen, sich anzumelden oder das Verzeichnis zu wechseln.
Für den Zugriff auf diese Seite ist eine Autorisierung erforderlich. Sie können versuchen, das Verzeichnis zu wechseln.
In diesem Thema wird das Verfahren beschrieben, mit dem Sie ein Wireless LAN (WLAN)-Gerät testen, um sicherzustellen, dass es unter Windows korrekt funktioniert. Diese Verfahren verwenden das Microsoft Windows Driver Kit (WDK) und das Windows Hardware Lab Kit (Windows HLK). Um die Anforderungen des WLAN-Windows-Hardware-Zertifizierungsprogramms zu erfüllen, müssen Sie alle Tests durchführen, die Windows HLK für das Gerät als erforderlich ansieht. Außerdem empfehlen wir Ihnen, die Tests in der Reihenfolge der folgenden Stufen durchzuarbeiten: „Basis“, „Funktional“, „Zuverlässigkeit“ und „Zertifizierung“.
Hinweis
Damit ein Treiber Tests bestanden und die Windows-Hardwarezertifizierung erhält, müssen Sie die neueste Version des WDK verwenden, um den Treiber zu kompilieren.
Hinweis
Die WLAN-Windows-HLK-Tests, die softwarebasierte Access Points verwenden, werden ausschließlich durch die Verwendung bestimmter Atheros WLAN-NICs unterstützt. Windows HLK-Kunden, die WLAN-Treiber testen, müssen einen WLAN-Adapter verwenden, der auf dem AP Controller-Computer installiert ist, um ihre Übermittlungen abzuschließen. Nur zwei Geräte wurden zum Zeitpunkt der Veröffentlichung von Windows 8.1 speziell getestet: Dlink DWA-552 und Dlink DWA-556. Weitere Modelle haben sich in der Vergangenheit bewährt und könnten auch weiterhin funktionieren, können aber nicht garantiert werden. Wenn Sie Fragen dazu haben, kontaktieren Sie uns bitte unter wlanndt@microsoft.com.
Die durchzuführenden Tests hängen von den Fähigkeiten des Geräts oder Systems ab, das Sie testen möchten. Die Tests dauern ca. 36-40 Stunden, bis sie ausgeführt werden. Diese Zeiten stellen voll übergebende Ergebnisse dar. Fehler in Test- oder Neustarts aufgrund von Abstürze fügen zusätzliche Zeit zu den Tests hinzu. Diese Zeiten können je nach Plattform und Leistung einzelner Computer variieren, die in den Tests verwendet werden.
Windows HLK Setup für WLAN-Gerätetests
Ein Windows HLK-Setup für WLAN-Gerätetests besteht aus den folgenden Komponenten:
Ein Computer, auf dem Windows HLK Studio ausgeführt wird. Mithilfe dieser Anwendung können Sie den Windows HLK-Controller steuern und konfigurieren, um Aufträge an die Windows HLK-Clients im Windows HLK-Systempool zu senden. Alle Anforderungen für eine WLAN-Windows-HLK-Einreichung werden bei der Konfiguration des Windows-HLK-Testausführungsauftrags durchgesetzt.
Ein Windows HLK Controller-Computer. Auf diesem Computer muss Windows Server laufen. Weitere Informationen finden Sie unter Voraussetzungen für Windows HLK. (In vielen Fällen kann es sich bei diesem Computer um denselben Computer handeln, auf dem Windows HLK Studio läuft). Diese Komponente reserviert Windows HLK Clients im Systempool für einen Testauftrag. In Abbildung 1 der WLAN-Einrichtung werden der Windows HLK Controller und der Windows HLK Studio Rechner als ein Rechner dargestellt.
Ein Device Under Test (DUT), d. h. ein Computer, auf dem das gewünschte Betriebssystem und die Architektur läuft, für die Sie die Zertifizierung anstreben, und auf dem das zu zertifizierende Gerät installiert ist. Sie müssen den Windows HLK-Client auf diesem Rechner installieren.
Ein Support Device Under Test (SUT), d.h. ein Computer, auf dem dieselbe Version und Prozessorarchitektur von Windows läuft wie auf dem DUT. Auf dem SUT muss das gleiche WLAN-Gerät installiert sein und die gleiche Treiberversion wie auf dem DUT laufen.
Ein AP-Controller, d. h. ein Rechner, auf dem dieselbe Prozessorarchitektur von Windows läuft wie auf dem DUT und SUT. Auf diesem Computer müssen ein kompatibler WLAN-Adapter (Dlink DWA-552 wird empfohlen) und zwei Ethernet-Adapter installiert sein, von denen einer 1 Gbps erreichen muss. Sie müssen den Windows HLK-Client auf diesem Rechner installieren.
Zwei ASUS RT-N66U- und/oder ASUS RT-AC66U-Router oder zwei Aruba 515 oder 535 APs. Siehe Abbildung 1 WLAN-Einrichtung für Konfigurationsdetails und physische Anordnung der Router.
Ein 802.11AC-fähiger Router/Zugriffspunkt. Siehe Abbildung 1 WLAN-Einrichtung für Konfigurationsdetails und physische Anordnung. Der 802.11AC-Router muss mindestens die gleiche Anzahl von Antennen, räumlichen Streams und maximalen Durchsatz wie das Testobjekt unterstützen. Die Verwendung eines 802.11AC-Routers, der nicht genügend Durchsatz unterstützt, wird die 802.11-Leistungstests nicht bestehen. Sie können die 2.4Ghz-Seite des 802.11AC-Routers als AP für Wlan L1- und Gerätegrundwertetests verwenden. Sie sollten dies mit WPA2 Personal und einer AES-Verschlüsselung konfigurieren. Die Standardwerte für diese Tests verwenden eine Ssid von Kitstestssid und ein Kennwort des Kennworts.
Ein 802.11w-fähiger Zugriffspunkt. Dieses Element ist gegenüber früheren WLAN Windows HLK-Versionen unverändert und der zuvor verwendete Zugangspunkt kann verwendet werden.
Ein 6-GHz-kompatibler Zugriffspunkt. Ein Netzwerk sollte auf dem 6GHz-Band nur dazu konfiguriert werden, um zu vermeiden, dass während des Tests eine Verbindung mit einem anderen Band hergestellt wird. Dieser Zugriffspunkt ist nicht erforderlich, wenn das DUT kein 6GHz-Gerät ist.
Ein WLAN 7, Multi-Link-Operation-kompatibler Zugriffspunkt. Für den Zugriffspunkt muss ein WLAN 7 MLO WPA3-Netzwerk konfiguriert werden, das mindestens zwei Verbindungen herstellen kann. Normalerweise kann dies derselbe physische Zugriffspunkt sein, wie der oben erwähnte 6GHz-kompatible Zugriffspunkt. Dieser Zugriffspunkt ist nicht erforderlich, wenn das DUT 802.11be nicht unterstützt.
Hinweis
Windows Vista und frühere Versionen von Windows sind veraltet und werden für keine Rolle in der Testkonfiguration unterstützt.
Abbildung 1 WLAN-Einrichtung zeigt die WLAN-Einrichtung:
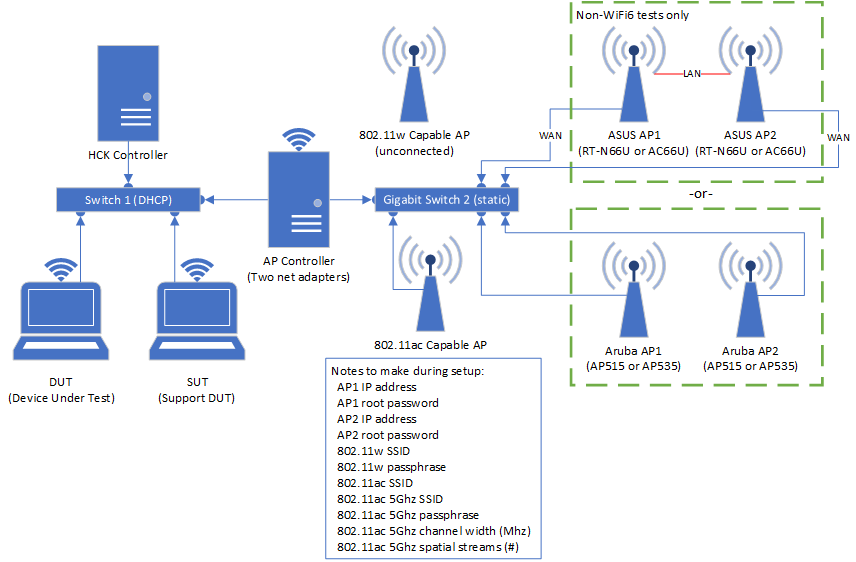
Vorbereitungen für Wireless LAN (802.11) Tests
RT-N66U oder RT-AC66U (AP1 & AP2) Vorbereitung:
Diese Geräte unterstützen derzeit nicht 802.11ax, WPA3 oder Enhanced Open. Verwenden Sie die unten beschriebenen Aruba-Geräte, um diese Features zu testen.
Stellen Sie sicher, dass Sie die Firmware-Version 3.0.0.4.376 oder eine frühere Version verwenden. Neue Geräte verfügen möglicherweise bereits ab Werk über eine kompatible Firmware-Version. (Wir empfehlen Ihnen, eine Kopie der funktionierenden Firmware bereitzuhalten).
Sie müssen AP1 und AP2 vorkonfigurieren, bevor Sie sie verbinden. Sie können die Konfiguration mit dem AP Controller oder einem separaten Rechner vornehmen. Vergewissern Sie sich während dieses Vorgangs, dass der Computer nur über das Ethernet-Netzwerk mit den LAN-Ports des Routers verbunden ist.
Wenn Sie einen neuen AP zum ersten Mal einrichten, empfehlen wir Ihnen, den Konfigurationsassistenten auf den APs zu überspringen, indem Sie direkt zu navigieren: http://192.168.1.1/index.asp .
Die WAN/Internet-Ports auf AP1 und AP2 müssen im Abschnitt WAN der „Erweiterten Einstellungen“ mit dem Verbindungstyp Statische IP konfiguriert werden. Die verwendete statische IP muss im Subnetz von Gigabit Switch 2 liegen. (Zum Beispiel: 192.168.100.0/255.255.255.0) Switch 1 und Switch 2 benötigen separate, sich nicht überschneidende IP-Subnetze.
Auf der Seite „WAN-Einstellungen“ müssen die Felder Standard-Gateway, DNS-Server1 und DNS-Server2 vollständig ausgefüllt sein. Um die Konfiguration zu vereinfachen, empfehlen wir Ihnen, die statische IP-Adresse von Nic 2 auf dem AP Controller einzugeben (die im gleichen Subnetzbereich liegen muss wie die WAN-IP-Einstellung).
Sie müssen die Firewall im Abschnitt Firewall der Erweiterten Einstellungen deaktivieren.
Sie müssen Telnet auf der Registerkarte System im Abschnitt Administration der Erweiterten Einstellungen sowohl auf AP1 als auch auf AP2 aktivieren.
Für das Debugging vom AP-Controller aus empfehlen wir Ihnen dringend, den Web-Zugang vom WAN aus auf der Registerkarte System im Abschnitt Administration der Erweiterten Einstellungen sowohl auf AP1 als auch auf AP2 zu aktivieren.
Wichtig
Wenn die Tests zum ersten Mal ausgeführt werden, deaktivieren sie alle LAN-Ports an beiden ASUS-Routern. Dies entspricht dem erwarteten Verhalten. Falls Sie eine Verbindung zu den APs herstellen möchten, um die Einstellungen während des Tests zu überprüfen, verwenden Sie den AP-Controller und stellen die Verbindung über den WAN-Port her, indem Sie die bereitgestellte statische IP verwenden. Die Tests aktivieren die LAN-Ports der einzelnen APs je nach Bedarf während der Tests. Sollten Sie zu Testzwecken eine Verbindung zu einem LAN-Port benötigen, stoppen Sie die laufenden Tests und schalten Sie den AP manuell aus und wieder ein. Dadurch werden die LAN-Ports wieder aktiviert, bis der nächste Test beginnt.
Sie können die Fähigkeit der Tests, sich mit den APs zu verbinden, mit Hilfe von Telnet.exe überprüfen, um sich mit beiden Routern über die WAN-IP-Adresse vom AP-Controller aus zu verbinden. Falls Sie vom AP-Controller aus keine Verbindung zu einem der beiden APs herstellen können, indem Sie die WAN-IP-Adresse, den Benutzernamen admin und das von Ihnen konfigurierte Passwort verwenden (das Standardpasswort ist admin), können die Tests keine Verbindung herstellen und schlagen fehl.
Diese Vorbereitungsschritte gelten nicht für den 802.11 AC-Router in der Einrichtung. Konfigurieren Sie den 802.11AC-Router so, dass er der maximalen Bandbreite und den räumlichen Streams entspricht, die Ihr Gerät unterstützt.
Aruba (AP1 & AP2) Vorbereitung:
Die derzeit unterstützten Aruba APs sind 515 und 535, die ArubaOS Instant 8.5.0.0 ausführen.
In einer normalen Installation werden Aruba APs in einem "Schwarm" mit einer AP eingerichtet, die den Controller und die restlichen Clients festgelegt hat. In diesem Fall werden AP-Konfigurationsänderungen auf den Controller angewendet und (schließlich) in die entsprechenden Clients exportiert. Da das AP Controller-System jede AP-Steuerung unabhängig konfiguriert, funktioniert dieses Controller-/Client-Setup nicht für WLAN HLK-Tests. Stattdessen müssen die APs vom Managed- in den Standalone-Modus umgewandelt werden.
Weisen Sie dem AP eine statische IP zu
Zur Einrichtung eines neuen Standalone-AP von Aruba trennen Sie ihn vom Netzwerk, schließen das USB-Kabel an einen PC an und...
Verwenden Sie den Geräte-Manager, um festzustellen, an welchem COM-Port der AP angeschlossen ist
Starten Sie PuTTY, wählen Sie „Serial“ und geben Sie den COM-Port ein
Schalten Sie das Gerät aus und wieder ein
Bevor der Start beginnt, gibt es eine 2-Sekunden-Pause, um die EINGABETASTE zu drücken und den Start zu beenden
Sobald der Start beendet wurde, befinden Sie sich in einer speziellen Terminalsitzung im Befehlsmodus. Verwenden Sie es, um eine statische IP-Adresse zuzuweisen:
apboot> factory_reset (Optional)
apboot> setenv ipaddr 192.168.s.n (das Subnetz von Gigbit Switch 2 verwenden)
apboot> setenv netmask 255.255.255.0
apboot> setenv gatewayip 192.168.s.cc (die IP des AP-Controllers)
apboot> saveenv
apboot> printenv
apboot> boot (dauert ca. 3 Minuten)
Konvertieren Sie zu Aruba Instant OS
Der Standalone-Modus wird nur vom Aruba Instant OS unterstützt. Wenn Sie sich im Web auf einem nicht sofortigen Betriebssystem anmelden, wird die Access Point-Bereitstellungsseite angezeigt, um das Upgrade zu erzwingen:
Melden Sie sich bei der Webschnittstelle an. Die Standardanmeldung ist admin/adminoder admin/serial#.
Navigieren Sie zu dem neuen Betriebssystem-Image. (Muss auf dem lokalen Computer sein.)
Wählen Sie Speichern und Jetzt aktualisieren.
Unmittelbar nach dem erfolgreichen Upgrade wird der AP neu gestartet.
Schalten Sie Telnet ein und wechseln Sie in den Standalone-Modus
Sobald der AP Instant läuft, führen Sie die letzten Einrichtungsschritte durch:
Melden Sie sich auf der Webschnittstelle an. Die Standardanmeldung ist entweder admin/admin oder, wenn der AP gerade aktualisiert wurde, admin/serial#.
Wurde der AP gerade aktualisiert, sehen Sie die Seite Standardpasswort zurücksetzen. Geben Sie das neue Kennwort ein, klicken Sie auf OK, und melden Sie sich erneut mit Ihrem neuen Kennwort an.
Terminalzugriff aktivieren (Telnet):
Konfiguration>System>Erweiterte optionen anzeigen>Allgemein>Terminal-Server
Statische IP festlegen (nur erforderlich, wenn sich die IP ändert)
Konfiguration>Zugriffspunkte> APs wählen MAC >Bearbeiten (Stift) >Statisch angeben
In eigenständiger Datei konvertieren:
Wartung>Konvertieren
Konvertieren eines oder mehrerer Access Points in einen> Standalone-AP
Zu konvertierender Zugriffspunkt> Wählen Sie die MAC des APs aus der Dropdown-Liste aus (es ist normalerweise die einzige)
KonvertierenMöchten Sie den Vorgang fortsetzen?> Okay
Topologie-Konfiguration und Vorbereitung:
Jede Zeile in Abbildung 1. WLAN-Einrichtung stellt ein angeschlossenes Ethernet-Kabel dar.
(nur ASUS) AP1 und AP2 müssen über den WAN/Internetport mit dem Gigabit Switch 2 verbunden sein.
(nur ASUS) Das Ethernet-Kabel zwischen den LAN-Ports auf AP1 und AP2 ist erforderlich. Die Verbindung kann zwischen einem beliebigen LAN-Port auf AP1 und einem beliebigen LAN-Port auf AP2 bestehen.
Der AP-Controller benötigt zwei LAN-Adapter. Ein LAN-Adapter (Nic 1) ist mit dem Gigabit Switch 1 verbunden, der zweite LAN-Adapter (Nic 2) mit dem Gigabit Switch 2. Nic 2 MUSS ein Gigabit-Adapter sein und kann nicht ein USB-Ethernet-Adapter sein. Dieser Adapter wird verwendet, um die 802.11AC-Leistung zu messen. Die IP-Adresse auf Nic 1 muss über DHCP zugewiesen werden. Die IP-Adresse für Nic 2 muss statisch zugewiesen werden. Mit dieser Zuweisungsmethode können die Tests die Adapter identifizieren.
Verwenden Sie nicht denselben IP-Adressraum für Gigabit Switch 1 und Gigabit Switch 2. Sie müssen IP/Subnetzmasken enthalten, die sich nicht überlappen. Darüber hinaus müssen Sie DHCP für die Adresszuweisung auf Gigabit Switch 1 verwenden (dies kann dasselbe Netzwerk sein, das Sie normalerweise für andere HLK-Tests verwenden) und der IP-Bereich für Gigabit Switch 1 darf NICHT im Bereich 192.168.x.x liegen. Wir schlagen vor, dass Sie 192.168.100.* für die Adressierung auf Gigabit Switch 2 verwenden.
Der DUT, der SUT, der AP Controller und der HLK Controller benötigen fest verdrahtete LAN-Verbindungen zum Gigabit Switch 1. Dies kann nicht derselbe Switch sein wie Gigabit-Switch 2. Ein DHCP-Dienst muss IP-Adressen auf Gigabit Switch 1 bereitstellen. Falls Nic 1 auf dem AP-Controller keine IP-Adresse über DHCP zugewiesen wird, schlagen die Tests fehl.
Jede statische IP, die mit Gigabit Switch 2 verbunden ist, muss eindeutig sein.
Abbildung 1. WLAN-Setup Enthält einige nützliche Hinweise zu IP-Adressen, SSIDs, Passwörtern usw. Sie werden bei Testläufen dazu aufgefordert, diese Werte einzugeben.
Beide Wireless-Adapter, die im DUT und SUT installiert sind, müssen Wifi-Direct vollständig unterstützen. Wir empfehlen Ihnen, denselben Adapter und Treiber sowohl im DUT als auch im SUT zu verwenden.
Für Geräte, die 802.11AC unterstützen, müssen sowohl das DUT als auch das SUT denselben Wireless-Adapter und Treiber enthalten.
AP-Controller-Konfiguration:
Der AP-Controller muss über einen WLAN-Adapter verfügen, um alle WLAN HLK-Tests zu bestehen.
Der AP-Controller benötigt 2 Ethernet-Adapter. Eines dieser Müssen Gigabit-Geschwindigkeiten unterstützen.
Der Ethernet-Adapter, der mit Switch 2 verbunden ist, muss ein Gigabit-Ethernet-Adapter sein. Diese Anforderung stellt uneingeschränkte Leistungstests sicher.
Die Architektur des Betriebssystems des AP-Controllers muss mit der des Betriebssystems des DUT übereinstimmen (32bit für x86, 64bit für AMD64).
Der AP-Controller erfordert keine Architektur eines einzelnen Prozessors. Dieses Detail wird durch die Testautomatisierung angepasst.
HLK-Pool-Konfiguration:
Nach der Konfiguration der Testtopologie bereiten Sie die Testsysteme mit den folgenden Schritten für das Testen von WLAN-Geräten vor:
Richten Sie die folgenden Computerkonfigurationen ein, indem Sie die vorherigen Konfigurationsanweisungen verwenden:
Ein Testgerät auf dem DUT
Ein Testgerät auf dem SUT
Ein WLAN-Adapter auf dem AP Controller
Zwei Ethernet-Adapter auf dem AP-Controller
Windows HLK Studio und Windows HLK Controller
Auf der Grundlage des Betriebssystems, für das Sie das Gerät testen, installieren Sie Betriebssystem-Builds auf den Windows HLK-Clients (drei Testcomputer, nämlich DUT, SUT und AP-Controller), wie im vorherigen Abschnitt beschrieben.
Installieren Sie HLK-Controller und HLK-Studio auf einem Windows Server-Computer. Weitere Informationen finden Sie unter Schritt 2: Installieren Sie den Client auf dem/den Testsystem(en).
Installieren Sie HLK-Clients auf den drei Testrechnern DUT, SUT und AP Controller. Weitere Informationen finden Sie in der Schritt-für-Schritt-Anleitung zur Windows Hardwarezertifizierung.
Klicken Sie auf dem Windows HLK-Controller auf Start, klicken Sie auf Alle Programme, klicken Sie auf Windows Kits, klicken Sie auf Hardware-Zertifizierungskit, und klicken Sie auf Windows HLK Studio.
Klicken Sie auf Konfiguration, und klicken Sie dann auf Computerverwaltung.
Klicken Sie auf Computerpool erstellen.
Geben Sie den Namen des Computerpools in das Feld Neuer Pool ein und drücken Sie dann die Eingabetaste. Der neue Computerpool sollte als Knoten unter $ (Root) angezeigt werden.
Wählen Sie den Standardpool. Die Windows HLK-Clientcomputer sollten in der Liste Computer aufgeführt sein.
Halten Sie die STRG-Taste gedrückt und klicken Sie auf jede der drei definierten Computer, um alle drei Computer auszuwählen.
Ziehen Sie die drei ausgewählten Computer in den neu erstellten Computerpool.
Klicken Sie im neuen Computerpool mit der rechten Maustaste auf die drei Computer. Klicken Sie auf Computerstatus ändern und dann auf Zurücksetzen. Die Computer wechseln von einem Zustand Nicht bereit in einen Zustand Initialisierung und dann in einen Zustand Bereit. Während des Initialisierungsprozesses werden Geräte auf dem Computer aufgezählt und katalogisiert. Es ist wichtig, dass alle Geräte an diesem Punkt installiert wurden.
Sie können zusätzliche Pools auf einem Windows HLK-Controller konfigurieren, indem Sie die gesamte Topologie replizieren und mit Schritt 4 neu starten.
Wenn Sie einen Debuggercomputer mit jeder Topologie (im Falle mehrerer Topologien) verwenden, können Sie separate Kopien des Windows HLK Studio auf zusätzlichen Computern installieren, sodass mehrere Tester denselben Controller freigeben können. Verwenden Sie separate Projekte für jede Topologie/jeden Pool, und verwenden Sie nur eine Topologie pro Pool.
Ausführen von Wireless LAN-Tests (802.11) für die Zertifizierung
Das folgende Verfahren veranschaulicht, wie sie die WLAN-Gerätetests ausführen:
Öffnen Sie das Windows HLK Studio.
Klicken Sie auf der Registerkarte Projekt auf Projekt erstellen, und benennen Sie das Projekt.
Klicken Sie auf die Registerkarte Selection (Auswahl).
Wählen Sie ihren neuen Computerpool in der Dropdownliste oben links aus, und klicken Sie auf Gerätemanager. Die Liste füllt die Namen aller Geräte auf, die auf den Computern in diesem Pool installiert sind.
Suchen Sie in der Liste den zu prüfenden WLAN-Treiber und markieren Sie das Kästchen neben ihm.
Hinweis
Möglicherweise sind mehrere WLAN-Treiber aufgeführt. Stellen Sie sicher, dass Sie die auf dem DUT befindet. Der Computername wird in der rechten Spalte aufgeführt.
Klicken Sie auf die Registerkarte Tests. Standardmäßig werden alle verfügbaren Zertifizierungstests angezeigt, die für das ausgewählte Gerät gelten.
Sie können die angezeigte Liste filtern, indem Sie auf Ansicht nach klicken und dann weitere Optionen auswählen, z. B. Grundlegend, Funktional oder Zuverlässigkeit.
Für den Zertifizierungsprozess sind nur Zertifizierungstests erforderlich. Die Durchführung von Grundlagen- und Funktionstests bietet jedoch eine Reihe von funktionell wichtigen Tests.
Wählen Sie den auszuführenden Test aus, indem Sie das Kästchen links daneben markieren. Klicken Sie auf Ausgewählte ausführen. Sie werden aufgefordert, zusätzliche Parameter hinzuzufügen. (Sie können das Kontrollkästchen auch neben mehreren Tests aktivieren.)
Nicht alle Parameter werden für alle Tests verwendet. Es werden nur die Parameter angezeigt, die für die ausgewählten Tests erforderlich sind. Sie können detaillierte Parameterbeschreibungen anzeigen, indem Sie den Mauszeiger über den Parameternamen zeigen. Viele der Parameter werden aus den oben erwähnten Topologienotizen abgeleitet. Wenn Sie die Taste F1 drücken, während ein Test ausgewählt ist, werden detaillierte Informationen zu diesem Test und dessen Parametern angezeigt.
Der Abschnitt Computersatz ist immer für Funktions- und Zuverlässigkeitstests vorhanden. Dieser Abschnitt stellt die Computerressourcen dar, die zum Ausführen der Tests erforderlich sind. Sie müssen alle „!“-Symbole ansprechen, bevor Sie auf OK klicken.
Wählen Sie den ersten Testnamen aus der Liste aus (wenn mehrere vorhanden sind).
Wählen Sie im Menü Rolle die Option Client aus: Der DUT-Computer sollte bereits ausgewählt und ausgegraut sein.
Wählen Sie im Menü Rolle die Option Support aus, und aktivieren Sie das Kontrollkästchen neben dem SUT-Computer.
Wählen Sie im Menü Rolle die Option AP aus, und aktivieren Sie das Kontrollkästchen neben dem AP-Computer.
Klicken Sie auf OK, um den Auftrag zu planen. Sie können den detaillierten Fortschritt der Tests in Windows HLK Manager überwachen oder einfach sehen, wie jedes Testergebnis in der Spalte Status angezeigt wird.
Ergebnisse und Protokolldateien anzeigen
Ergebnisse und Protokolle können über den Windows HLK Manager oder das Windows HLK Studio angezeigt werden.
Klicken Sie in Windows HLK Manager auf Explorer und dann auf Job Monitor.
Wenn die Client-Computer Testaufträge abschließen, können Sie Informationen aus dem Rahmen Auftragsausführungsstatus entnehmen, indem Sie mit der rechten Maustaste auf einen Auftrag klicken und Fehler, Auftragsberichte oder Ergebnisberichte anzeigen. Sie können auch auf Auftragsprotokolle durchsuchen klicken, um auf die Testergebnisse zuzugreifen.
In HLK Studio klicken Sie auf die Registerkarte Ergebnisse. Sehen Sie sich die Spalte Status an, um die Ergebnisse der einzelnen Tests zu überwachen. Sie können jede Spalte auswählen, um die Ergebnisse zu sortieren. Wenn ein Test bestanden wird, wird ein grünes Häkchen angezeigt; Wenn es fehlschlägt, wird ein rotes X angezeigt. Ausführlichere Informationen zum Anzeigen von Protokollen finden Sie in Schritt 7: Anzeigen von Testergebnissen und Protokolldateien.
Erstellen eines Pakets
Nachdem Sie alle erforderlichen Tests bestanden haben, können Sie ein .hlkx-Übermittlungspaket für die Zertifizierung erstellen.
Windows HLK Studio unterstützt die Paketerstellung, sodass Sie kein separates Übermittlungstool verwenden müssen. Mit der Funktion zur Paketerstellung können Sie die notwendigen Ressourcendateien hinzufügen, um die Zertifizierung abzuschließen. Ausführliche Anweisungen zum Erstellen eines Pakets finden Sie in Schritt 8: Erstellen eines Übermittlungspakets.
Hinweise und Fehlerbehebung für die RT-N66U-Firmware
Die Tests sind für RT-N66U vB1 APs ausgelegt, die mindestens die Firmware-Version 3.0.0.4.376 haben. Beim Kauf von neuen RT-N66U-Geräten kann diese Anforderung erfüllt werden, ohne dass ein Firmwareupgrade erforderlich ist. Wenn Ihre erworbenen Geräte diese Anforderung erfüllen, können Sie mit dem Testen beginnen, sobald Sie die in diesem Thema beschriebenen Konfigurationsanweisungen abgeschlossen haben. Geräte, die mit einer neueren Version der Firmware geliefert werden, sind möglicherweise kompatibel. Nehmen Sie ein Downgrade auf die Version 3.0.0.4.376 nur bei bestätigten Problemen oder einer Mitteilung von Microsoft vor.
Es wird dringend empfohlen, eine Sicherung der erforderlichen Software zu speichern, um die APs wiederherzustellen, sowie einige Versionen der Firmware. Stellen Sie sicher, dass Sicherungskopien der folgenden Elemente vorliegen:
ASUS Firmware Wiederherstellungsprogramm
ASUS RT-N66U B1 Firmware Version 3.0.0.4.376 (sofern verfügbar)
Aktuelle und/oder neueste Version von ASUS RT-N66U B1 Firmware
Sie können diese Elemente wie folgt herunterladen:
Gehen Sie zu Globaler Offizieller Support von Asus und klicken Sie auf Download Center eingeben.
Geben Sie RT-N66U ein, und klicken Sie dann auf Suchen.
Klicken Sie auf RT-N66U (Ver.B1) (oder anwendbare Version, die Ihrer Version entspricht).
Neben OS:: wählen Sie Windows 10 aus dem Dropdownmenü OS. Stimmen Sie mit der Architektur des Computers überein, den Sie für alle Aktualisierungen der APs verwenden.
Klicken Sie auf + neben Dienstprogramme, und laden Sie das neueste verfügbare Dienstprogramm zur Wiederherstellung der Firmware herunter.
Klicken Sie auf + neben Firmware, und laden Sie ASUS RT-N66U B1 Firmware Version 3.0.0.4.376 herunter.
Sie können auch die neueste verfügbare Firmware zur zukünftigen Verwendung herunterladen.
AP-Firmware-Problembehandlung
Warnung
Das Anwenden neuer Firmware auf Verbrauchergeräte kann manchmal, wenn auch selten, zu dauerhaften Schäden führen. Sie müssen das mit Ihrem Router gelieferte Gerätehandbuch lesen und vorsichtig sein, wenn Sie eine neue Firmware auf ein Gerät flashen. Vor dem Blinken sind ausführliche Schritte erforderlich, insbesondere um den 30-30-30-Reset durchzuführen.
Der zuverlässigste Weg, Firmware auf einem RT-N66U Gerät zu installieren, ist die Verwendung des Dienstprogramms zur Wiederherstellung der Firmware. Möglicherweise können Sie die Firmware auch mithilfe der Webschnittstelle aktualisieren. Wenden Sie sich an das Gerätehandbuch, um Anweisungen zu erhalten. Um die Firmware mithilfe des Wiederherstellungstools zu aktualisieren, sind die folgenden Schritte erforderlich. (Diese Schritte finden Sie auch in Ihrem Handbuch unter Firmwarewiederherstellung.
Trennen Sie das Gerät vom Strom.
Drücken und halten Sie die Reset-Taste auf dem Gerät.
Schalten Sie das Gerät ein bzw. schließen Sie es an und halten Sie die Rücksetztaste 8 Sekunden lang gedrückt.
Lassen Sie die Rücksetzungsschaltfläche los, wenn die Netz-LED langsam ein- und ausgeschaltet wurde.
Verbinden Sie einen Computer mit einem der LAN-Ports auf dem Gerät (verbinden Sie während dieses Prozesses keine anderen Ports).
Ändern Sie die IP-Adresse auf dem Computer in 192.168.1.4 mit einer Subnetzmaske von 255.255.255.0 und keine Gatewayadresse.
Starten Sie das Dienstprogramm zur Wiederherstellung der Asus-Firmware.
Suchen Sie im Firmwarewiederherstellungsprogramm nach dem heruntergeladenen Firmwareimage (Version 3.0.0.4.376 oder früher).
Klicken Sie auf die Schaltfläche Upload .
Wenn der Upload erfolgreich ist, werden mehrere Statusindikatoren angezeigt. Der erste Fortschrittsbalken zeigt das Hochladen des Images auf das Gerät an; weitere Fortschrittsbalken zeigen den gesamten Upgrade-Prozess an.
Verwenden Sie das Gerät nicht, drücken Sie keine Tasten, oder entfernen Sie die Stromversorgung, während das Gerät aktualisiert wird. Es wird empfohlen, es für 15 Minuten allein zu lassen.
Nachdem das Upgrade erfolgreich durchgeführt wurde, können Sie die statische IP-Adresse vom Computer entfernen und auf den Webserver des Geräts bei http://192.168.1.1/index.asp zugreifen, um das erfolgreiche Upgrade zu bestätigen.
Wichtig
Nach jedem Firmware-Upgrade sollten Sie die NVRAM-Einstellungen durch einen 30-30-30-Reset zurücksetzen, nachdem das Gerät das Upgrade abgeschlossen hat und neu gestartet wurde. Die Schritte hierfür sind wie folgt:
Wenn das Gerät eingeschaltet ist und funktioniert, halten Sie die WPS-Taste für 30 Sekunden gedrückt.
Wenn Sie die WPS-Taste weiterhin halten, trennen Sie das Gerät, und lassen Sie es für 30 Sekunden nicht angeschlossen.
Schließen Sie das Gerät während des Anhaltens der WPS-Taste wieder ein, und warten Sie auf weitere 30 Sekunden (insgesamt 90 Sekunden).
Freigeben der WPS-Schaltfläche. Dadurch werden alle LEDs wieder ein- und ausgeschaltet. Das Gerät startet neu und durchläuft erneut einen verlängerten internen Einrichtungsprozess, der wieder funktionsfähig wird.
Nachdem der Router neu gestartet wurde, um auf Webanfragen zu reagieren, können Sie die oben beschriebenen Vorbereitungsschritte fortsetzen: http://192.168.1.1/index.asp.
Wenn ein Gerät aus irgendeinem Grund nicht mehr funktionsfähig ist, oder speziell wegen eines früheren Versuchs, eine nicht kompatible Firmware zu installieren, versuchen Sie zunächst die folgenden Anweisungen, bevor Sie das Gerät ersetzen:
Führen Sie bei eingeschaltetem Gerät die oben aufgeführten 30-30-30-Reset-Anweisungen mit einer Änderung durch:
Nach den 90 Sekunden, in denen die WPS-Taste gedrückt wird und die Leistung entfernt/erneut angewendet wird, sobald alle Leds auf dem Gerät eingeschaltet und dann deaktiviert werden, entfernen Sie sofort die Leistung so schnell wie möglich.
Bevor Sie das Gerät wieder einstecken, halten Sie die Zurücksetzungsschaltfläche (nicht wps) gedrückt, und schließen Sie das Gerät weiter an. Halten Sie die Zurücksetzungsschaltfläche mindestens 8 Sekunden lang, aber nicht mehr als 10.
Die Power-LED sollte langsam blinken. Wenn dies nicht der Vorgang ist, wiederholen Sie die obigen Anweisungen.
Führen Sie die oben aufgeführten Anweisungen zur Firmwarewiederherstellung aus, um entweder die Standard-Firmware oder neu heruntergeladene Firmware wiederherzustellen.