Azure Virtual Network-Integration
Gilt für: Windows Server 2016 Essentials
Während Organisationen zum Cloud Computing wechseln, werden sie selten alle ihre Ressourcen zu 100 % gleichzeitig verschieben, sondern stattdessen einen Ansatz wählen, bei dem sich einige Ressourcen bereits in der Cloud befinden und einige noch lokal sind. Dieser Hybridansatz erleichtert Organisationen nicht nur das Verschieben von einigen Computingressourcen in die Cloud, sondern ermöglicht es ihnen auch, ihre IT-Infrastruktur zu erweitern, ohne neue Hardware erwerben zu müssen.
Bei der Implementierung dieses hybriden Computingansatzes ist eine nahtlose Möglichkeit erforderlich, damit Ressourcen an beiden Standorten miteinander kommunizieren können. Azure Virtual Networking ist ein Azure-Dienst, mit dem Organisationen ein virtuelles privates Point-to-Point (P2P)- oder Site-to-Site (S2S)-Netzwerk erstellen können, das die in Azure ausgeführten Ressourcen (z. B. virtuelle Computer und Speicher) so aussehen lässt, als ob sie sich im lokalen Netzwerk für nahtlosen Anwendungs- und Ressourcenzugriff befänden.
Die Konfiguration eines virtuellen Azure-Netzwerks kann komplex sein. Mit Windows Server Essentials 2016 können Sie Ihr virtuelles Azure-Netzwerk problemlos über einen einfachen Assistenten konfigurieren, der Ihnen dabei hilft, die für Ihre Netzwerkumgebung am besten geeigneten Standardwerte auszuwählen. Wie im folgenden Screenshot gezeigt wird, wurde dem Abschnitt „Microsoft Cloud Services“ des Windows Essentials-Dashboards eine neue Aufgabe für die Integration des virtuellen Azure-Netzwerks hinzugefügt, um Azure Virtual Networking einzuführen sowie einen schnellen Link zum Initiieren der Integration bereitzustellen.
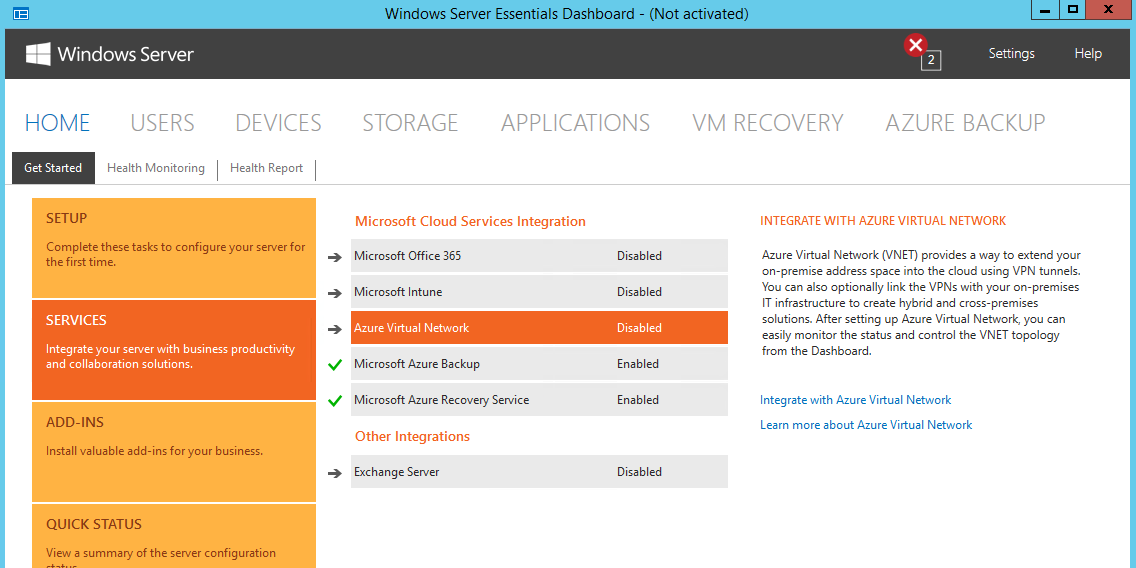
Wenn Sie im vorstehenden Screenshot auf den Link Jetzt integrieren für Azure Virtual Networking klicken, wird ein Dialogfeld angezeigt, in dem Sie aufgefordert werden, sich bei Ihrem Microsoft Azure-Konto anzumelden. Wenn Sie kein Microsoft Azure-Konto haben, können Sie sich auf diesem Bildschirm für ein Konto registrieren. Dadurch werden Sie zum Registrierungsportal für das Azure-Konto weitergeleitet:
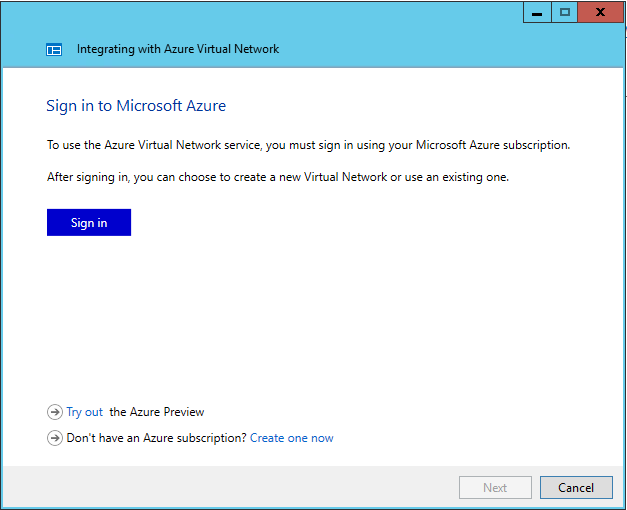
Nach der Anmeldung bei Azure wird Ihnen die Option zum Auswählen des Abonnements angezeigt, das sie dem Azure Virtual Networking-Dienst zuordnen möchten:
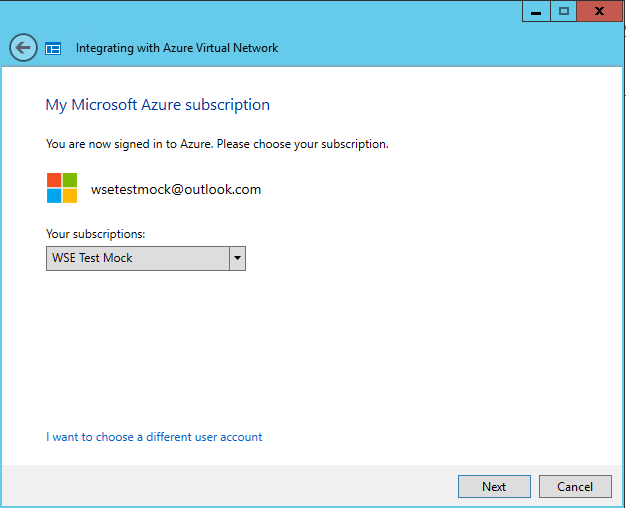
Nachdem Sie ausgewählt haben, welches Azure-Abonnement Sie für Azure Virtual Networking verwenden möchten, wird ihnen die Option zum Erstellen eines neuen virtuellen Azure-Netzwerks angezeigt. Wenn aber unter diesem Abonnement solch Netzwerk bereits eingerichtet wurde, wird im Dropdownfeld angezeigt, dass es verfügbar ist. Sie wählen auch einen Namen für das lokale Netzwerk aus, über das das virtuelle Azure-Netzwerk Ressourcen in Ihrem lokalen Netzwerk identifizieren wird. Und schließlich wählen Sie aus, in welcher Azure-Region Ihr virtuelles Azure-Netzwerk gehostet werden soll. Die Auswahl eines Standorts, der Ihrem lokalen Netzwerk physisch am nächsten gelegen ist, eignet sich normalerweise am besten zum Optimieren der Bandbreitengeschwindigkeit für die Kommunikation mit Ressourcen, die Sie in deren Azure-Diensten hosten können:
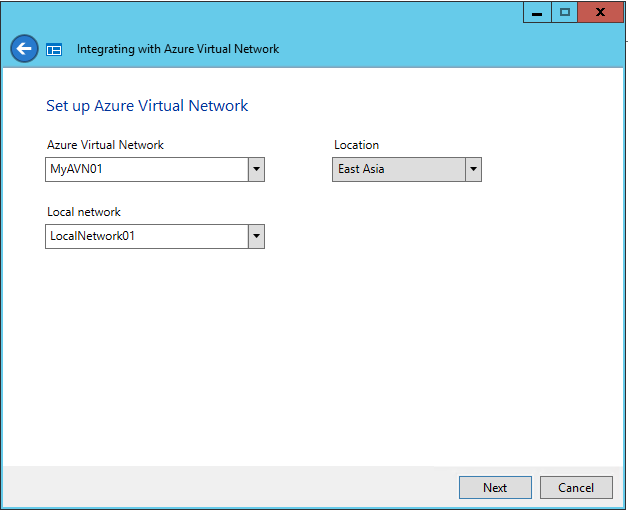
Der letzte Schritt des Integrationsprozesses besteht darin, das VPN-Gerät einzurichten, das für die S2S-VPN-Verbindung verwendet werden soll. Da die meisten Kleinunternehmen nur über wenige Server in ihrer Umgebung verfügen und die IT-Mitarbeiter einen VPN-Router für die Verbindung mit Microsoft Azure nicht richtig konfigurieren können, ist die Standardauswahl, den Windows Server Essentials-Server als VPN-Server so einzurichten, dass Ressourcen in Ihrem lokalen Netzwerk eine Verbindung für den Zugriff auf Ressourcen im virtuellen Azure-Netzwerk herstellen können. Wenn Sie aber lieber einen anderen Server in Ihrer Umgebung als VPN-Server oder lieber einen VPN-Router verwenden möchten, können Sie diese Optionen auswählen.
Aufgrund der unterschiedlichen Routertypen und -modelle versucht Windows Server Essentials nicht, den VPN-Router automatisch zu konfigurieren. Wenn Sie den VPN-Router in diesem Integrations-Assistenten auswählen, wird das virtuelle Azure-Netzwerk nur über den Gerätetyp für geeignete Routingkonfigurationen benachrichtigt, die in Azure für die Konnektivität erforderlich sind.
Nach Abschluss des Integrations-Assistenten wird im Windows Server Essentials-Dashboard für Azure Virtual Networking eine neue Registerkarte angezeigt:
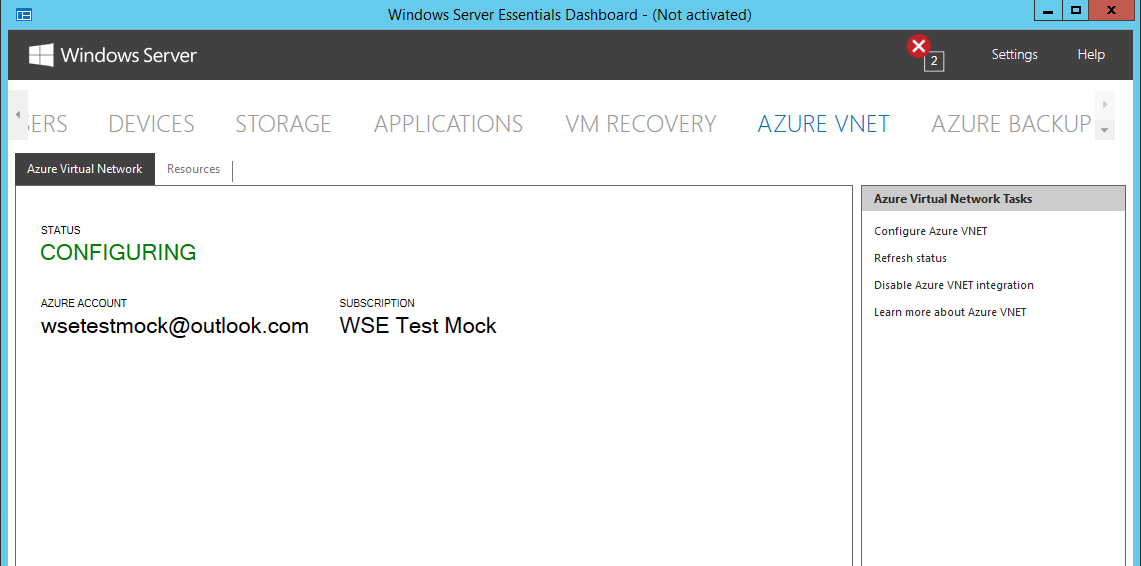
!HINWEIS Das Abschließen der Konfiguration eines virtuellen Azure-Netzwerks in der Cloud kann lange dauern – bis zu 30 Minuten. Während dieser Zeitspanne wird auf der Seite „Status des virtuellen Azure-Netzwerks“ des Dashboards der Status „Konfigurieren“ angezeigt.
Sobald die Konfiguration des virtuellen Azure-Netzwerks abgeschlossen ist, ändert sich der Status in „Verbunden“ und zeigt die Details Ihres virtuellen Azure-Netzwerks an, z. B. ein-/ausgehende Daten, Gateway-IP-Adresse, lokale IP-Adresse und Kontodetails:
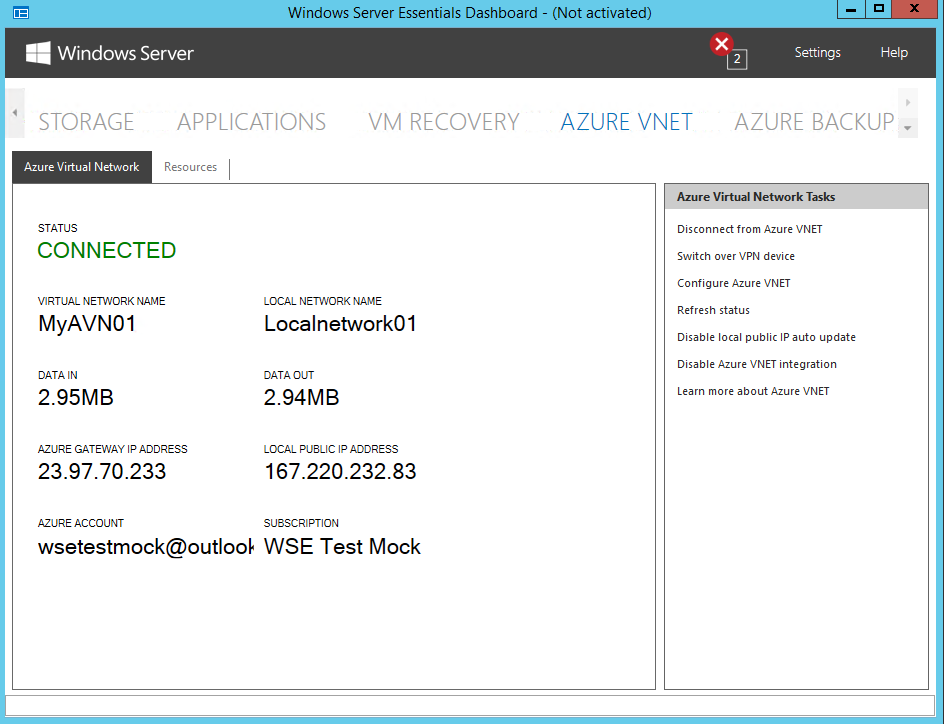
Im Aufgabenbereich auf der rechten Seite des Dashboards werden die verschiedenen Aufgaben angezeigt, die Sie mit Ihrem virtuellen Azure-Netzwerk ausführen können.
Trennen der Verbindung mit dem Azure-VNET Das Einrichten eines virtuellen Azure-Netzwerks ist kostenlos. Es fallen jedoch Gebühren für das VPN-Gateway an, das eine Verbindung mit lokalen und anderen VNETs in Azure herstellt. Durch das Trennen der Verbindung mit dem Azure-VNET wird die gesamte Abrechnung beendet.
Umstellen eines VPN-Geräts Wenn Sie von einem VPN-Server zu einem VPN-Router wechseln möchten, können Sie mit dieser Aufgabe den Wechsel vornehmen und das Azure-VNET darüber benachrichtigen.
Konfigurieren des Azure-VNET Mit dieser Aufgabe können Sie erweiterte Konfigurationsoptionen des Azure-VNET ändern, indem Sie sie zur Azure-Portal-Konfigurationsseite für Azure-VNET umleiten.
Aktualisierungsstatus Aktualisiert die Statusseite und dadurch den Verbindungsstatus des Azure-VNET, einschließlich ein-/ausgehender Daten.
Azure-VNET-Integration deaktivieren Trennt die Verbindung mit dem Azure-VNET und entfernt die Integration aus dem Windows Server Essentials-Dashboard. Beachten Sie, dass dadurch das Azure-VNET nicht gelöscht wird. Die Einstellungen bleiben in Azure weiterhin erhalten, wenn Sie Azure VNET später erneut in das Dashboard integrieren möchten.
Weitere Informationen zu Azure-VNEThttps://azure.microsoft.com/services/virtual-network/.