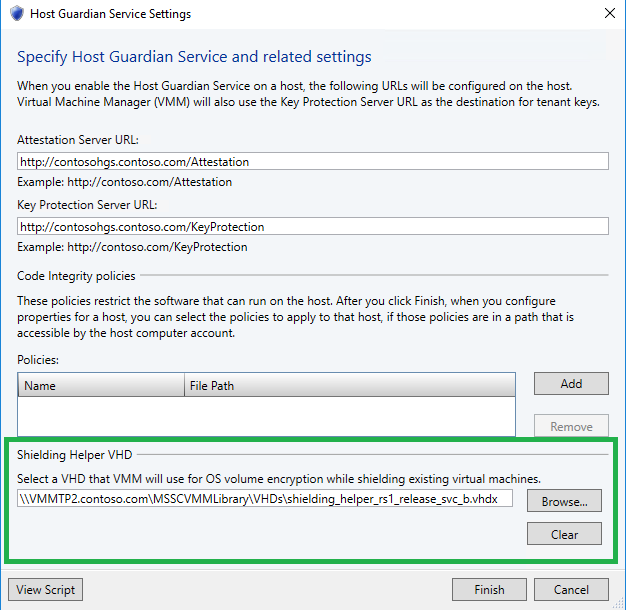Abgeschirmte virtuelle Computer: Vorbereiten einer VHD für das VM-Schutzhilfsprogramm
Wichtig
Stellen Sie zunächst sicher, dass Sie das neueste kumulative Update für Windows Server 2016 installiert haben oder die neuesten Remoteserver-Verwaltungstools von Windows 10 verwenden, bevor Sie mit diesen Verfahren beginnen. Andernfalls funktionieren die Verfahren nicht.
In diesem Abschnitt werden die Schritte beschrieben, die ein Hostingdienstanbieter ausführt, um die Konvertierung vorhandener virtueller Computer in abgeschirmte virtuelle Computer zu unterstützen.
Informationen zur Relevanz dieses Themas für den allgemeinen Prozess der Bereitstellung abgeschirmter virtueller Computer finden Sie unter Deploy shielded VMs (Bereitstellen abgeschirmter virtueller Computer).
Welche virtuellen Computer können abgeschirmt werden?
Der Abschirmprozess für vorhandene virtuelle Computer steht nur für virtuelle Computer zur Verfügung, die folgende Voraussetzungen erfüllen:
- Das Gastbetriebssystem ist Windows Server 2012, 2012 R2, 2016 oder ein Release des halbjährlichen Kanals. Vorhandene virtuelle Linux-Computer können nicht in abgeschirmte virtuelle Computer konvertiert werden.
- Bei dem virtuellen Computer handelt es sich um einen virtuellen Computer der zweiten Generation (UEFI-Firmware).
- Der virtuelle Computer verwendet keine differenzierenden Datenträger für sein Betriebssystemvolume.
Vorbereiten der VHD für das Hilfsprogramm
Erstellen Sie auf einem Computer, auf dem Hyper-V und das Feature Abgeschirmte VM-Tools der Remoteserver-Verwaltungstools installiert sind, einen neuen virtuellen Computer der zweiten Generation mit einer leeren VHDX-Datei, und installieren Sie darauf Windows Server 2016 unter Verwendung des ISO-Installationsmediums für Windows Server. Dieser virtuelle Computer darf nicht abgeschirmt sein und muss über Server Core oder Server mit Desktopdarstellung verfügen.
Wichtig
Die VHD für das VM-Schutzhilfsprogramm darf nicht mit den Vorlagendatenträgern zusammenhängen, die in Create a Windows shielded VM template disk (Erstellen eines Vorlagendatenträgers für einen abgeschirmten virtuellen Windows-Computer) erstellt wurden. Wenn Sie einen Vorlagendatenträger wiederverwenden, kommt es während des Abschirmprozesses zu einem Konflikt bei der Datenträgersignatur, da beide Datenträger über den gleichen GPT-Datenträgerbezeichner verfügen. Erstellen Sie zur Vermeidung dieses Konflikts eine neue (leere) VHD, und installieren Sie darauf Windows Server 2016 unter Verwendung Ihres ISO-Installationsmediums.
Starten Sie den virtuellen Computer, führen Sie alle Einrichtungsschritte aus, und melden Sie sich beim Desktop an. Vergewissern Sie sich, dass der virtuelle Computer funktioniert, und fahren Sie ihn anschließend herunter.
Führen Sie in einem Windows PowerShell-Fenster mit erhöhten Rechten den folgenden Befehl aus, um die zuvor erstellte VHDX-Datei als Datenträger für das VM-Schutzhilfsprogramm vorzubereiten. Aktualisieren Sie den Dateipfad mit dem korrekten Pfad für Ihre Umgebung.
Initialize-VMShieldingHelperVHD -Path 'C:\VHD\shieldingHelper.vhdx'Kopieren Sie nach erfolgreichem Abschluss des Befehls kopieren Sie die VHDX-Datei in Ihre VMM-Bibliotheksfreigabe. Der virtuelle Computer aus Schritt 1 darf nicht noch einmal gestartet werden. Andernfalls wird der Datenträger für das Hilfsprogramm beschädigt.
Nun können Sie den virtuellen Computer aus Schritt 1 in Hyper-V löschen.
Konfigurieren der Einstellungen für den Host-Überwachungsdienst in VMM
Öffnen Sie in der VMM-Konsole den Einstellungsbereich, und navigieren Sie unter Allgemein zu Einstellungen für den Host-Überwachungsdienst. Im unteren Bereich dieses Fensters befindet sich ein Feld, in dem der Speicherort der VHD für das Hilfsprogramm konfiguriert werden kann. Verwenden Sie die Schaltfläche „Durchsuchen“, um die VHD aus Ihrer Bibliotheksfreigabe auszuwählen. Sollte Ihr Datenträger in der Freigabe nicht angezeigt werden, müssen Sie die Bibliothek möglicherweise manuell in VMM aktualisieren.